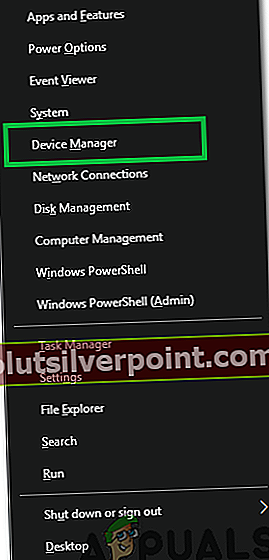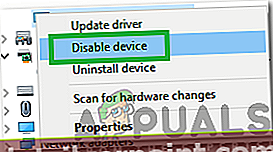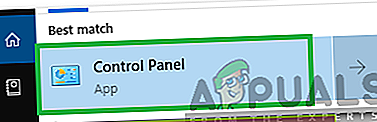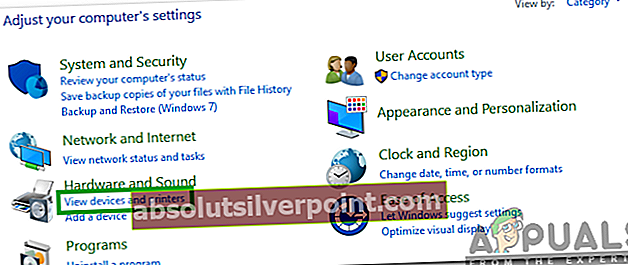Noen mennesker liker å bruke et tredjepartskamera i stedet for de interne som kommer i bærbare datamaskiner, skjermer, nettbrett osv. Imidlertid blir dette tredjepartskameraet noen ganger oversett av visse applikasjoner, og de bruker det interne i stedet. Derfor, i denne artikkelen, vil vi lære deg noen metoder som du kan konfigurere Windows til å bruke et bestemt kamera for alle applikasjoner.

Hvordan endre standardkamera i Windows 10?
Etter å ha mottatt flere forespørsler om at Windows ikke kunne velge et bestemt kamera, bestemte vi oss for å se på problemet og kom med noen få løsninger som kan gjøre jobben gjort. Noen av disse metodene er oppført nedenfor.
Metode 1: Ved å deaktivere annet kamera
En av de vanligste løsningene for å velge et standardkamera er å deaktivere det andre kameraet. På denne måten vil Windows bli tvunget til å bruke kameraet du vil ha hver gang. For å deaktivere de andre kameraene:
- trykk “Windows” + “X”-Tastene samtidig og velg“Enhetsjef”Fra listen.
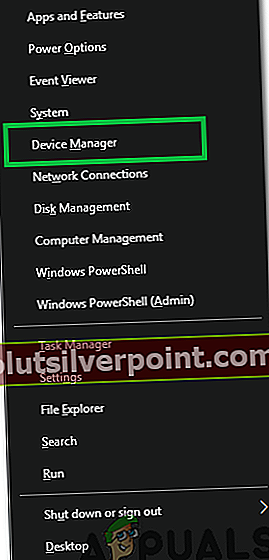
- Dobbeltklikk på "ImagingEnheter" fall ned.
- Ikke sant–klikk på navnet på det interne webkameraet og velg “Deaktiver“.
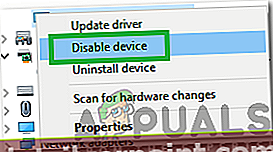
Merk: Den har vanligvis enhetsprodusentens navn.
- Prøv å bruke et program og Sjekk for å se om problemet vedvarer.
Metode 2: Velge drivere som standard
En annen vanlig metode for å takle dette problemet er ved å velge enheten som standard. På denne måten kan du konfigurere Windows til å åpne tredjepartskameraet i stedet for det interne som standard. For å gjøre det:
- trykk “Windows” + “S ” for å åpne søkealternativet og skrive inn "Kontrollpanel".
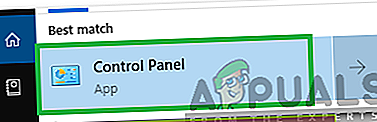
- Velg det første alternativet og klikk på “UtsiktEnheterog skrivere" under "Maskinvare og lyd”Alternativet.
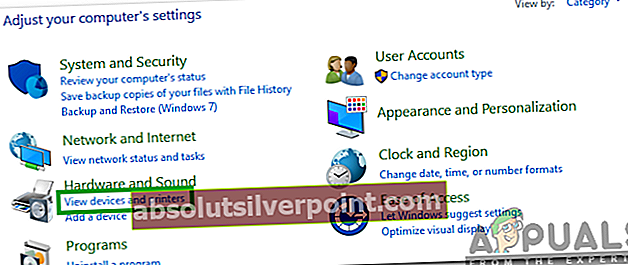
- Sjekk for å se om webkameraet er oppført der.
- Hvis det er, Ikke sant–klikk på webkameraet og velg “SetdetteenhetsomMisligholde“.
- Sjekk for å se om problemet vedvarer.