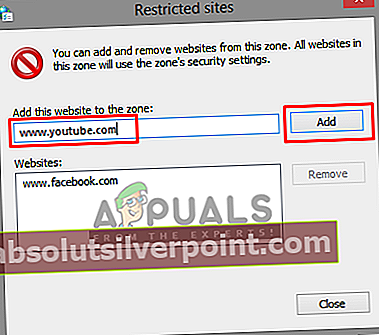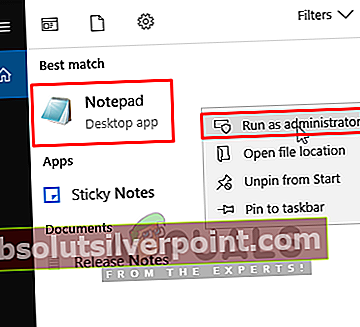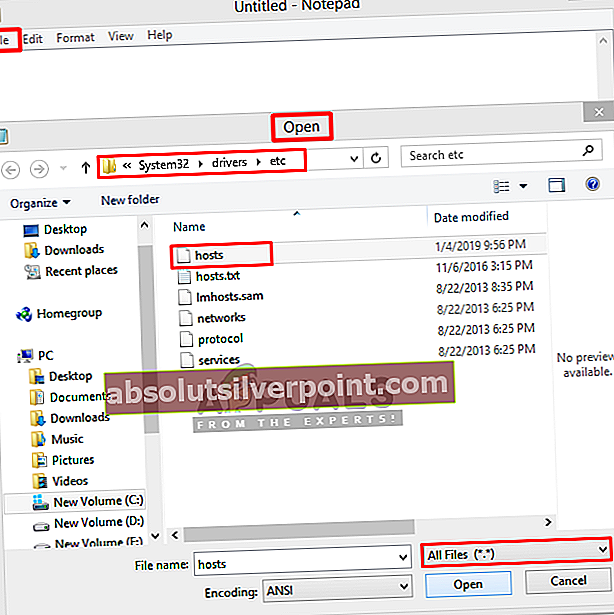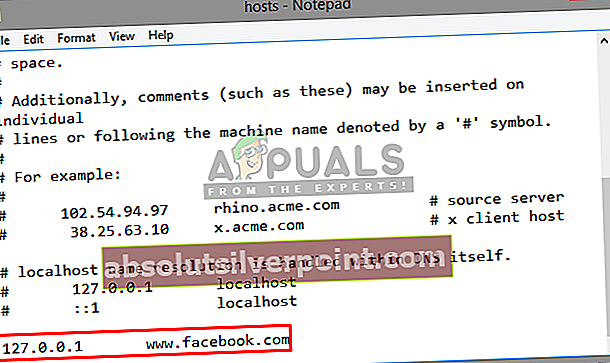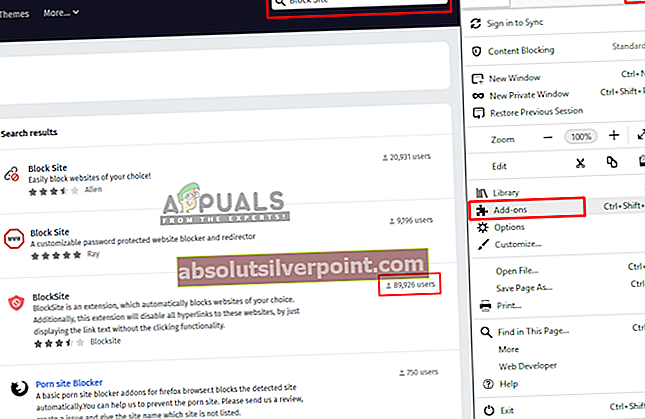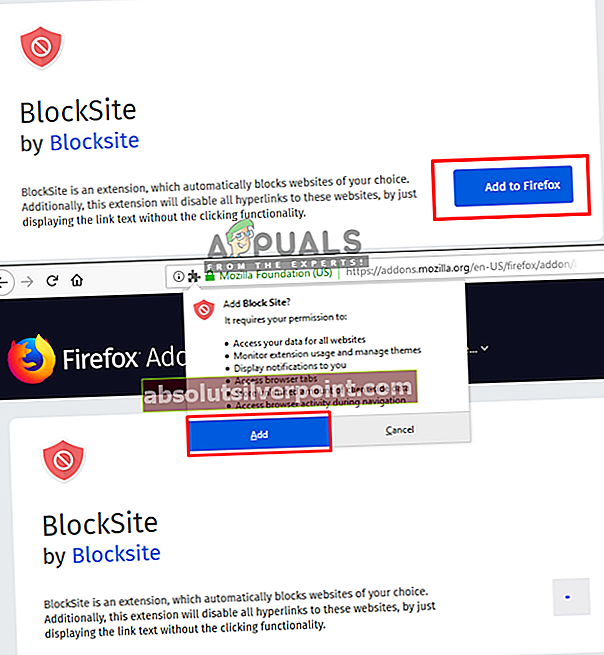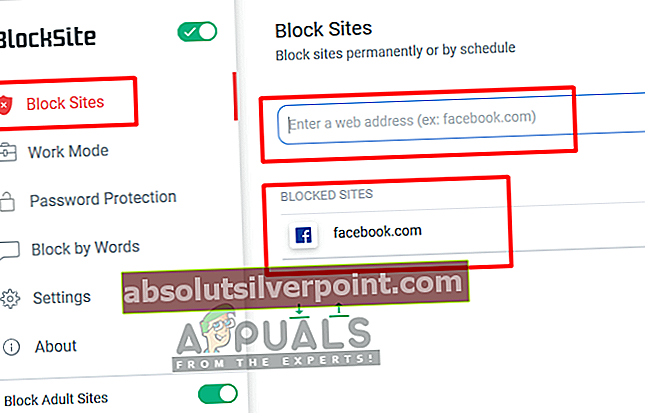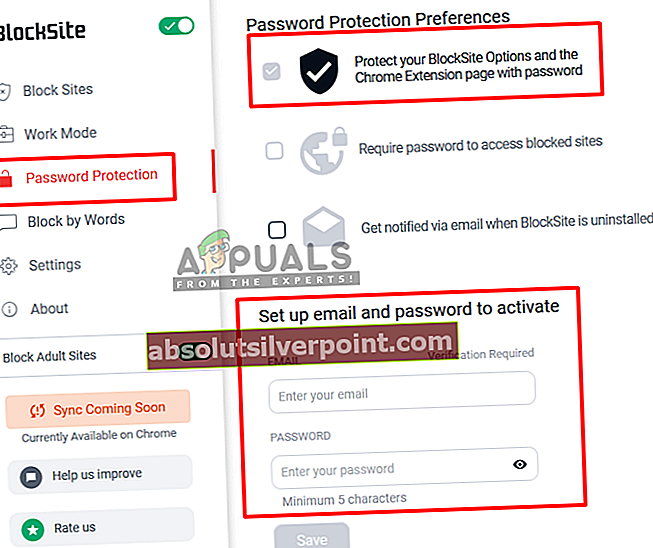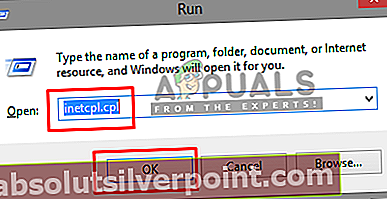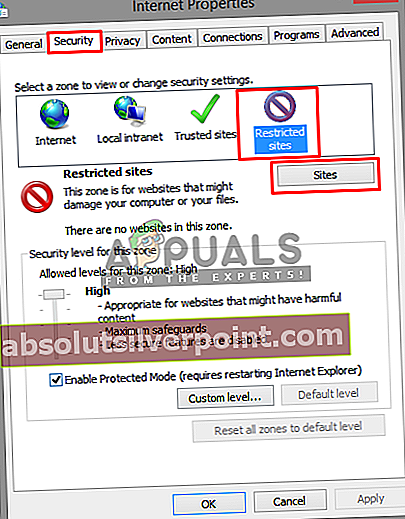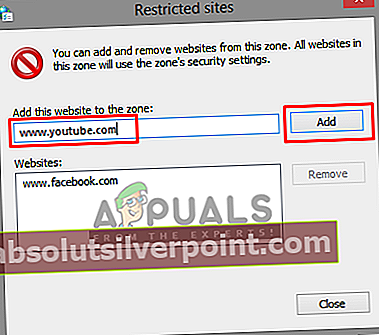Et nettsted er en samling av relaterte nettverksressurser som websider og multimediainnhold som vanligvis identifiseres med et felles domenenavn og publiseres på minst én webserver. Noen ganger må du kanskje blokkere bestemte nettsteder, for eksempel for å konfigurere datamaskinen for kontorbruk eller begrense noen nettsteder for hjemmebruk. Derfor, i denne artikkelen, vil vi lære deg hvordan du blokkerer nettsteder på Windows 10.

Hvordan blokkerer nettsteder fra å åpne på Windows 10?
Når det gjelder å blokkere nettsteder på Windows 10, er det mange måter å gjøre det på. For det meste kan du søke i dem gjennom nettlesere, slik at du kan blokkere dem i nettleseren som brukes. Systemene våre har også en vertsfil som du kan bruke til å blokkere hvilket som helst nettsted du vil ved å redigere det og legge webadressen i den. Vi vil diskutere alle mulige metoder for hvordan du blokkerer nettsteder i forskjellige nettlesere eller ved å bruke systemvertsfilen din.
Metode 1: Blokkering av nettsteder gjennom Hosts File
I denne metoden vil vi redigere vertsfilen i systemkatalogen vår og legge nettstedets adresse i filen for å blokkere dem. Forsikre deg om at du har tillatelse til å få tilgang til vertsfilen og alltid åpne den som administrator i notisblokken for redigering. Følg trinnene nedenfor:
- Åpne din "Notisblokk”Som administrator. trykk Windows + S, skriv “notisblokk”Høyreklikker du på applikasjonen i dialogboksen og velgerKjør som administrator.
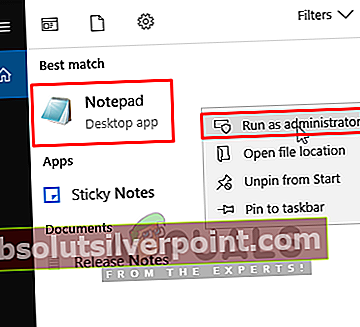
- Klikk nå “Fil" og så "Åpen”
- Gå deretter til følgende adresse:
C: \ Windows \ System32 \ Drivers \ etc \ hosts
- Finn “verterFil og åpne den
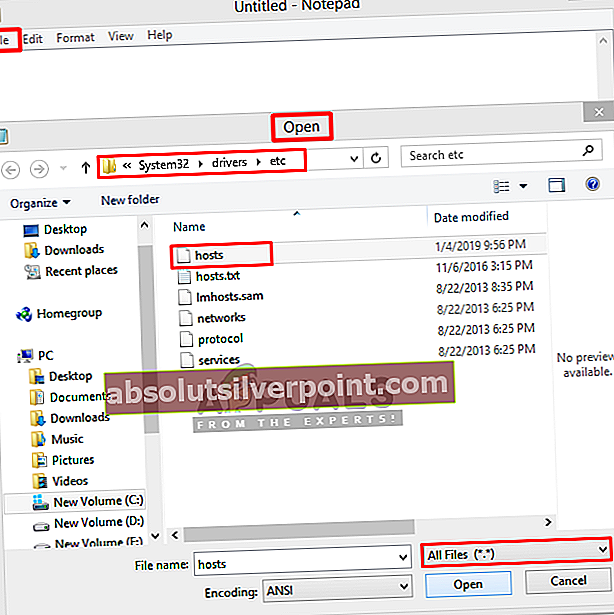
- Rull nå ned til bunnen og klikk på linjen etter siste element
Merk: Du kan opprette et mellomrom mellom den siste linjen og den du skriver, bare for å være trygg.
- Her må du skrive inn din localhost IP og URL / adresse for nettsteder:
127.0.0.1 www.facebook.com
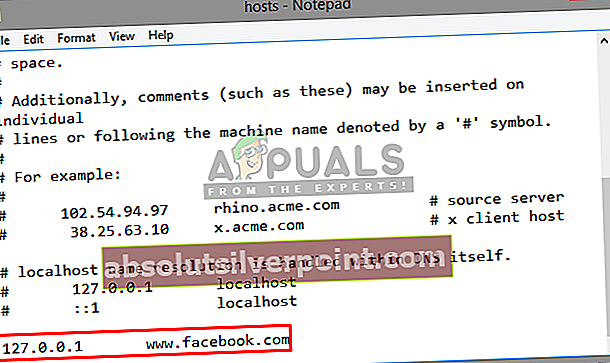
Merk:Bruk fanen for rom mellom IP og adresse. De IP vil være den samme for hver nettadresse du legger til fordi den er din localhost IP, men bare nettadressen endres hver gang
- Og velg Fil, deretter Lagre
- Prøv nå, nettstedet blir blokkert
Merk: Du må kanskje starte PCen på nytt for at den skal fungere.
Metode 2: Blokkering av nettsteder i Firefox
Firefox har noen tillegg som lar deg blokkere nettsteder ved å legge til URL i dem. Du kan få disse tilleggene gratis, og den har mange funksjoner, som et passord for å oppheve blokkeringen av nettstedene, arbeidsmodus og blokkering av ord. Følg trinnene nedenfor for å legge til tilleggene:
- Åpen Mozilla Firefox
- Klikk på "Innstillingslinje”Øverst til høyre
- Å velge Tillegg (Snarvei - Ctrl + Skift + A.)
- Søk nå etter “Blokkér nettsted”I søkefeltet
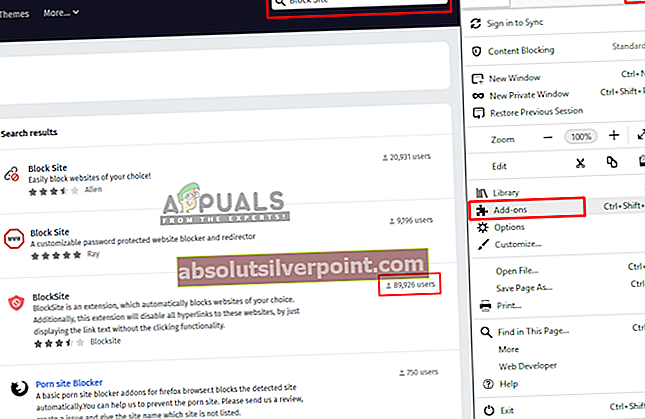
- Åpne den som har flere brukere, og klikk “Legg til Firefox”
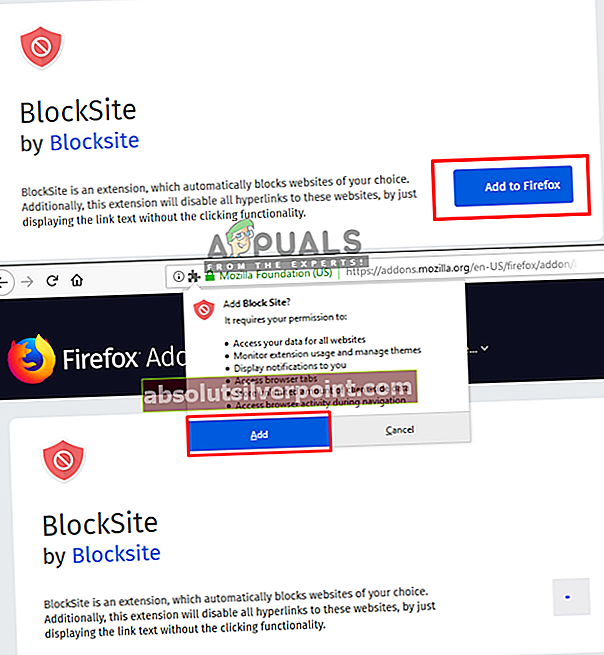
- Deretter legger du til noen nettadresse i den, og det vil blokkere den for Firefox
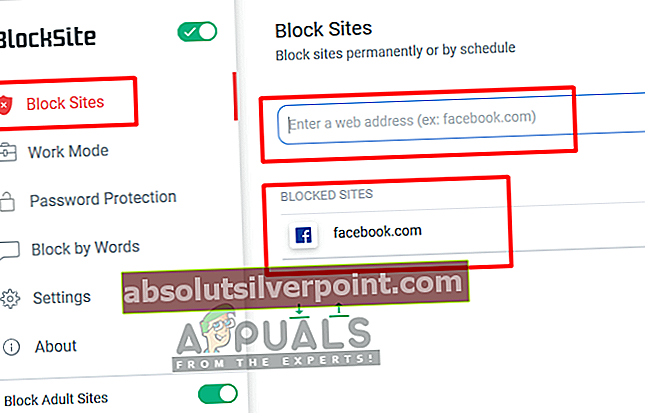
- Du kan også legge til Passord til innstillingene dine ved å velge den på panelet til venstre, dette vil beskytte de blokkerte nettstedene, slik at ingen kan oppheve blokkeringen av nettsteder.
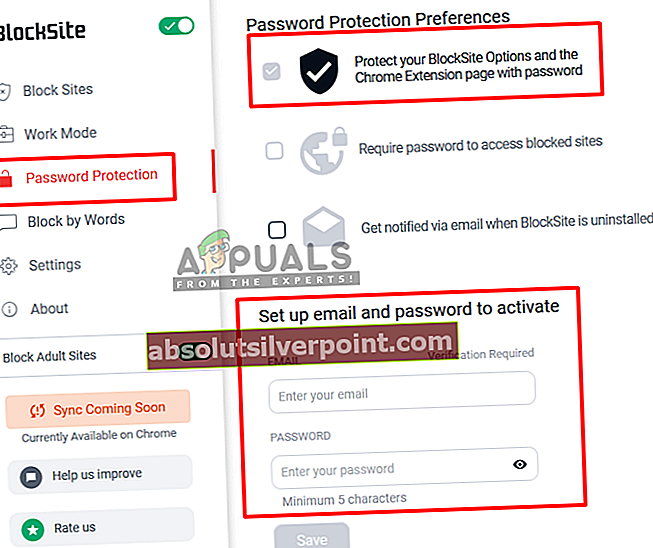
Metode 3: Blokkering av nettsted i Chrome
Klikk her for å se metoden for hvordan du blokkerer et nettsted i Chrome.
Metode 4: Blokkering av nettsteder i Edge
Microsoft Edge eller Internet Explorer har et alternativ for å blokkere nettstedet, og det er tilgjengelig i Internett-egenskapene. Du kan begrense nettsteder med denne funksjonen som er tilgjengelig i sikkerhetsfanen for eiendommer, og legge til et nettsted manuelt ved hjelp av URL-en. Følg trinnene nedenfor for å blokkere nettsteder i Edge:
- Åpen Løpe ved å trykke på (Vindu + R) på tastaturet
- Skriv nå “inetcpl.cpl”I tekstboksen, og trykk Tast inn
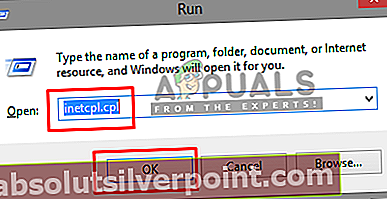
- Et vindu dukker opp for Internett-egenskaperog deretter Velg Sikkerhet kategorien i egenskapene
- Velg nå “Begrensede nettsteder”Sone og klikk på“Nettsteder”
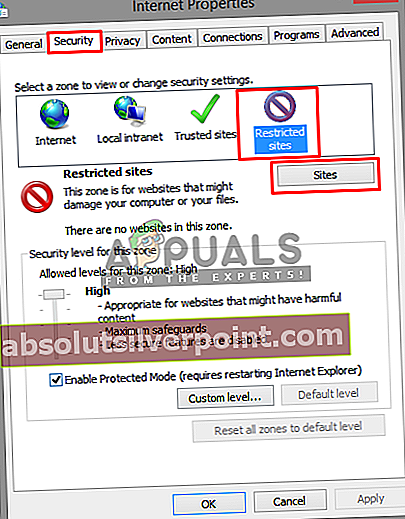
- Her kan du legge til et hvilket som helst nettsted du vil blokkere, og trykke Legge til, og så kan du Lukk og lagre den.