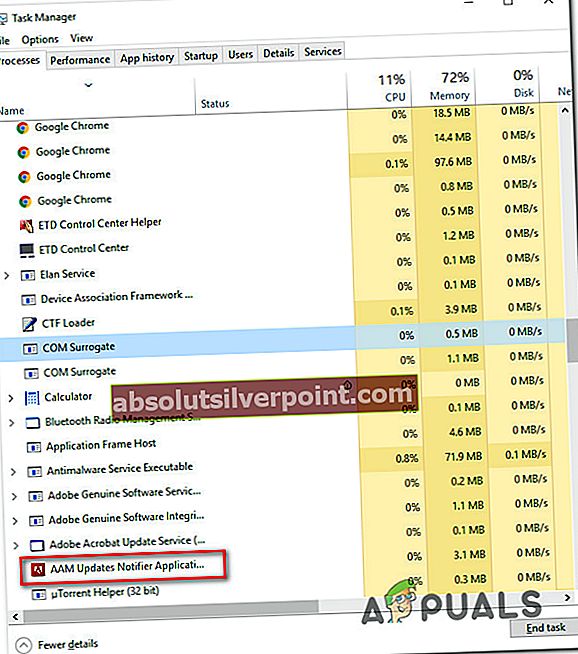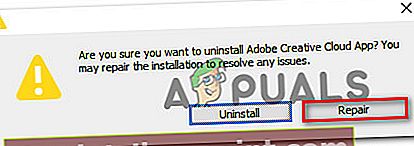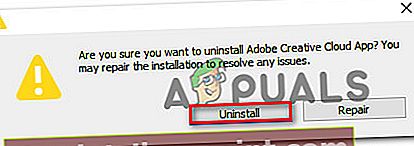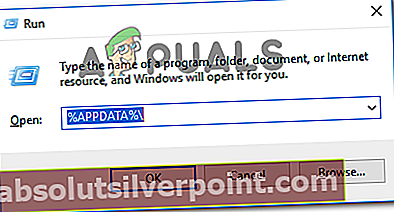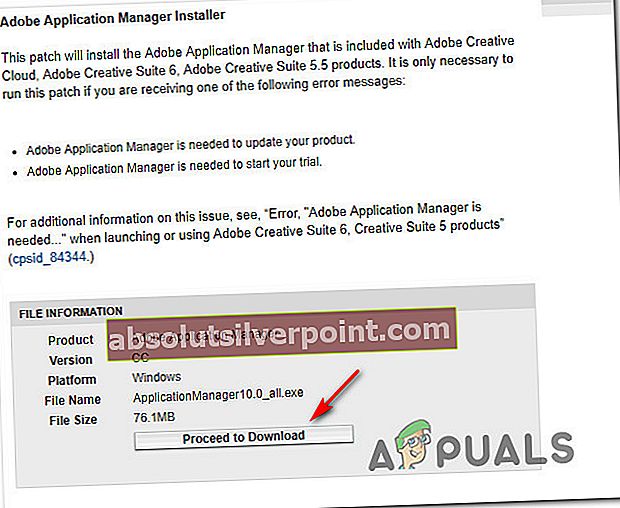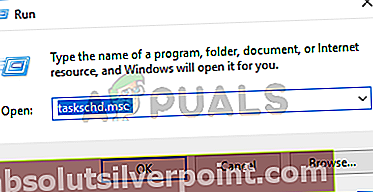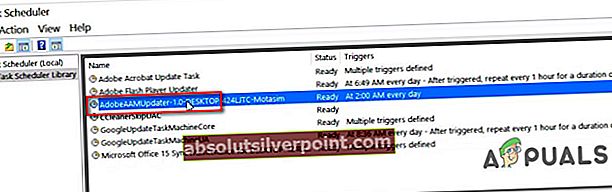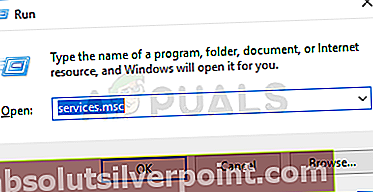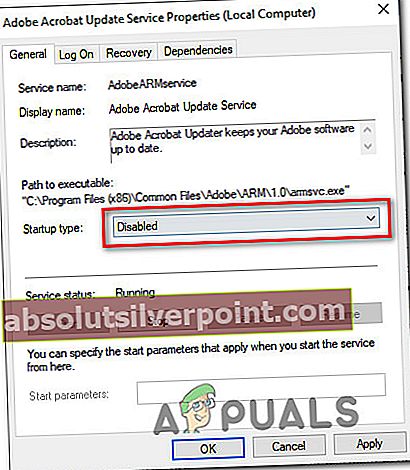Noen brukere har nådd oss med spørsmål etter å ha lagt merke til at en kjørbar som heter AAM Updates Notifier krasjer enten regelmessig eller tar mye systemressurser. Brukere lurer på om filen er legitim, og om de bør ta de nødvendige skritt for å forhindre at filen kjører. Andre brukere rapporterer at de får en oppstartsfeil som involverer AAM Updates Notifier.exe ved hver systemoppstart.

Som det viser seg er AAM Update Notifier.exe ikke eksklusivt for Windows-plattformen, siden vi også fant brukerrapporter om det som vises på Mac-datamaskiner.
Hva er AAM Updates Notifier?
Basert på våre undersøkelser er den virkelige AAM Updates Notifier.exe en legitim programvarekomponent i de fleste Adobe-applikasjoner. Vanligvis oppstår det i forbindelse med Adobe Acrobat og andre tilknyttede programmer som brukes til å opprette, vise modifisere og skrive ut PDF-filer (Portable Document Format).AAM Updates Notifier står for Adobe Application Manager oppdaterer varsleren.
Hva denne prosessen egentlig gjør, er at den informerer brukeren (via systemstatusfeltet) om at en ny oppdatering er tilgjengelig for Adobe Acrobat eller et lignende program utviklet av Adobe.
Standardplasseringen til AAM Updates Notifier.exe-filen er:C: \ Program Files (x86) \ Common Files \ Adobe \ OOBE \ PDApp \ UWA \
Er AAM Updates Notifier en sikkerhetstrussel?
Basert på undersøkelsene våre er sjansen for å håndtere en infisert AAM Update Notifier.exe-fil veldig liten. Imidlertid er det visse skadelige applikasjoner som er kjent for å kamuflere som pålitelige prosesser for å unngå oppdagelse.
For å sikre at du ikke har å gjøre med en malware i forkledning, oppfordrer vi deg til å oppdatere filen til VirusTotal for analyse og se om filen faktisk er infisert. Denne tjenesten kryssjekker filen mot 70 forskjellige virusdatabaser for å avgjøre om filen er skadelig eller ikke. Her er en rask guide til hvordan du gjør dette:
- Første ting først, bekreft plasseringen av filen. Trykk på for å gjøre dette Ctrl + Skift + Esc for å åpne et oppgavebehandling-vindu.
- Når du kommer dit, velger du Prosesser kategorien og bla ned til listen over Bakgrunnsprosesser. Bla deretter gjennom listen over bakgrunnsprosesser og finn AAM Updates Notifier Application
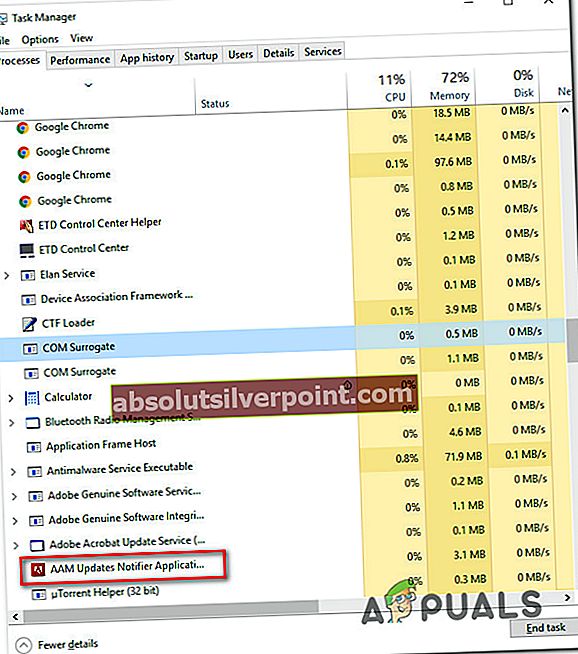
- Høyreklikk deretter på AAM Updates Notifier Application og klikk på Åpne fil plassering fra hurtigmenyen.
- Hvis handlingen tar deg til en annen plassering enn den nedenfor, er det sjanse for at du har å gjøre med en ondsinnet fil:
C: \ Program Files (x86) \ Common Files \ Adobe \ OOBE \ PDApp \ UWA \
- Hvis den avslørte plasseringen er mistenkelig, besøk denne lenken (her), klikk på Velg Fil og last oppAAM Updates Notifier.exe fil.
- Vent til analysen er fullført, og se om noen motorer har oppdaget at filen er skadelig. Hvis antallet motorer som markerte filen som skadelig, er under 15, kan du fastslå at du har å gjøre med falskt positivt, og at filen faktisk ikke er infisert.
Men hvis skanningen viser at filen er infisert, må du håndtere den så snart som mulig før infeksjonen sprer seg. Den raskeste og mest effektive måten å gjøre dette på er å bruke en pålitelig sikkerhetsskanner som fjerner infeksjonen helt. Hvis dette scenariet gjelder for deg, anbefaler vi at du bruker Malwarebytes til å utføre en dyp skanning og fjerne infeksjonen sammen med eventuelle gjenværende filer.
Hvis du ikke er kjent med prosessen med å installere og bruke Malwarebytes for å fjerne skadelig programvare, kan du følge denne artikkelen (her).
Hvordan fikse AAM Updates Notifier-feil
Hvis du ser hyppige krasj som involvererAAM Updates Notifier.exe filen, er sjansen stor for at problemet skyldes Creative Suite-versjonen din. Vi undersøkte dette problemet ved å se på forskjellige brukerrapporter og reparasjonsstrategier som ofte brukes til å løse dette problemet.
Som det viser seg, er det flere forskjellige skyldige som kan forårsake problemer medAAM Updates Notifier.exe:
- Korrupt AAM Update Notifier kjørbar - Som det viser seg kan dette spesielle problemet oppstå i situasjoner der AAM Update Notifier.exe-filen er besmittet av korrupsjon og slutter å fungere riktig. I situasjoner som disse har noen berørte brukere rapportert at problemet ble løst etter at de slettet AAM-oppdaterer og AAMupdater fra flere steder og deretter installerte Adobe Application Manager på nytt.
- Korrupt Creative Suite-installasjon - Det er også mulig at problemet faktisk skyldes en ødelagt Creative Suite-installasjon. Hvis dette scenariet gjelder, vil du kunne løse problemet ved å reparere installasjonen eller avinstallere den og deretter installere den nyeste versjonen på nytt.
- Tredjeparts AV-konflikt - Visse tredjeparts sikkerhetspakker er kjent for å være overbeskyttende og forhindrer at AAM Update Notifier kommuniserer med Adobes servere. Hvis dette scenariet er aktuelt, bør du være i stand til å løse problemet ved å deaktivere sanntidsbeskyttelsen til din AV eller bytte til en mer tillatt sikkerhetspakke.
- AAM Updater planlagte oppgave fortsetter å ringe den kjørbare - Eldre Adobe-installasjoner vil inneholde en potensielt irriterende oppgave som er planlagt å vekke AAM Update Notifier hver dag. Hvis den kjørbare filen er ødelagt eller mangler noen avhengigheter, kan dette ende opp med å produsere daglige feil. I dette tilfellet bør du kunne løse problemet ved å deaktivere oppgaven ved hjelp av Oppgaveplanlegger.
- Adobe Acrobat Update Service forårsaker problemet - Hvis Adobe Acrobat Update Service er planlagt å starte automatisk, vil den også tilkalle AAM Update Notifier. Hvis du vil sikre at den kjørbare filen ikke blir ringt, kan du sette statusen til Adobe Acrobat Update Service til deaktivert.
Hvis du for øyeblikket støter på en feil relatert tilAAM Updates Notifier.exe filen, vil denne artikkelen gi deg flere potensielle reparasjonsstrategier.
Nedenfor finner du en samling metoder som andre brukere i et lignende scenario har brukt for å løse problemet. Følg hvilken metode som gjelder for din situasjon for å fikse feil relatert tilAAM Updates Notifier.exe.
Metode 1: Installere på nytt eller reparere Adobe Creative Suite
Hvis du støter på en feilmelding relatert til AAM Update Notifier-applikasjonen ved hver oppstart av systemet, er sjansen stor for at problemet skyldes Creative Suite-installasjonen.
Merk: Hvis du ikke har Creative Suite, kan du gå til neste metode nedenfor.
Flere andre berørte brukere har rapportert at feilen ikke lenger oppstod etter at de installerte eller reparerte Creative Suite på nyttAAM Updates Notifier.exe filen tilhørte.
Her er en rask guide for å installere eller reparere Creative Suite-versjonen på Windows-datamaskiner på nytt:
- trykk Windows-tast + R for å åpne en dialogboks Kjør. Skriv deretter inn “Appwiz.cpl” og trykk Tast inn å åpne opp Programmer og funksjoner vindu.

- Innsiden Programmer og funksjoner, bla gjennom listen over installerte applikasjoner og finn Creative Suite-installasjonen.
- Når du ser det, høyreklikker du på det og velger Reparerepå forespørsel. Følg deretter resten av instruksjonene på skjermen for å fullføre reparasjonsprosessen.
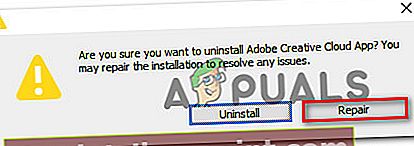
- Start datamaskinen på nytt og se om problemet er løst når neste oppstartssekvens er fullført.
- Hvis det samme problemet fremdeles oppstår, følg de tre første trinnene igjen, men når du kommer til bekreftelsesmeldingen, klikker du på Avinstaller i stedet.
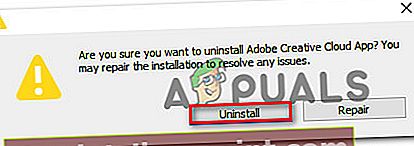
- Følg instruksjonene på skjermen for å fullføre avinstallasjonen. Når prosessen er fullført, start datamaskinen på nytt.
- Etter at neste oppstartssekvens er fullført, besøk denne lenken (her), logg på med kontoen din og last ned den nyeste versjonen av Adobe Creative-skyen i henhold til betalingsplanen din.
- Følg instruksjonene på skjermen for å fullføre installasjonen av Adobe Creative Cloud og se om problemet er løst.
Hvis det samme problemet fortsatt oppstår, kan du gå ned til neste metode nedenfor.
Metode 2: Slette AAM-oppdaterer
Hvis du ser“AAM Updates Notifier Application har sluttet å fungere”feil (eller noe lignende), er det veldig sannsynlig at problemet faktisk er forårsaket av en ødelagt AAM Updates Notifier Application.
Flere brukere som støter på det samme problemet har rapportert at de klarte å løse problemet ved systematisk å spore opp og slette forekomster av Adobe Application Manager, AAM Updater og AAMUpdaterInventoryfra alle mulige kataloger.
Her er en rask guide til hvordan du kan kvitte deg med datamaskinenAdobe Application Manager, AAM Updater og AAMUpdaterInventoryog installer den på nytt Adobe Application Manager:
- Åpne File Explorer, naviger til følgende sted og slett eventuelle mapper som heterAdobe Application Manager, AAM Updater ellerAAMUpdaterInventory:
C: \ Program Files (x86) \ Common Files \ Adobe
- Fra samme File Explorer-vindu, naviger til følgende sted og slett AAMUpdater:
C: \ ProgramData \ Adobe
Merk: Gå inn i File Explorer Utsikt kategorien (fra båndlinjen øverst) og sørg for at boksen tilknyttet Skjulte gjenstander er Aktivert.
- trykk Windows-tast + R å åpne opp en Løpe dialogboks. Skriv deretter inn “% APPDATA%Og trykk Tast inn for å åpne den skjulte AppData-mappen.
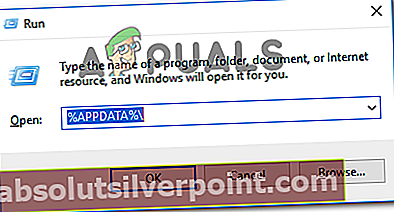
- Når du kommer dit, naviger til Lokalt> Adobe og slett AAMUpdater.
- Start datamaskinen på nytt.
- Når neste oppstartssekvens er fullført, besøk denne lenken (her) og klikk på Fortsett til nedlasting. Etter at du har gjort dette, blir du ført til nedlastingssiden til den nyeste Adobe Application Manager-versjonen. Når du kommer dit, klikker du på Last ned nå for å starte nedlastingen.
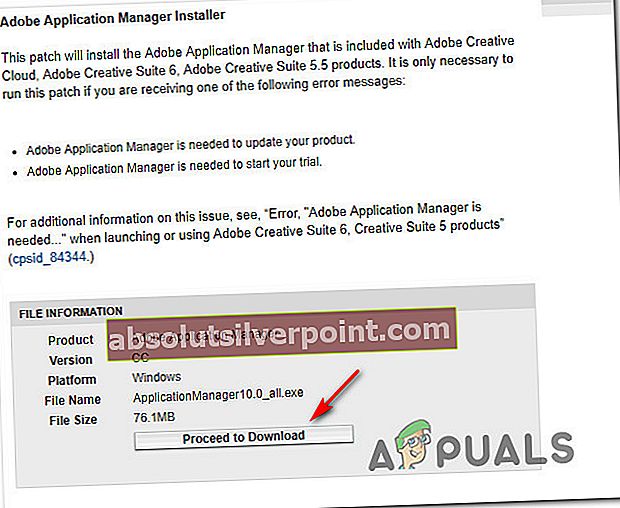
- Når den kjørbare installasjonen er lastet ned, åpner du den og følger instruksjonene på skjermen for å fullføre installasjonen.
- Start datamaskinen på nytt og se om problemet er løst når neste oppstartssekvens er fullført.
Hvis du fremdeles støter på problemer medAAM Updates Notifier Application,gå ned til neste metode nedenfor.
Metode 3: Deaktivering av sanntidsbeskyttelse av tredjeparts AV (hvis aktuelt)
Hvis de to første metodene ikke har fungert for deg, er sjansen stor for at du bruker en overbeskyttende antiviruspakke som forhindrer AAM Updates Notifier fra å kommunisere med eksterne servere. Hvis dette scenariet er aktuelt, kan du kanskje løse problemet ved midlertidig å deaktivere sanntidsbeskyttelsen til sikkerhetspakken din.
Selvfølgelig er trinnene for å gjøre dette spesifikke for hver tredjeparts sikkerhetspakke. Men vanligvis kan du gjøre dette direkte ved å høyreklikke på ikonet for AV-skuffen og deaktivere sanntidsbeskyttelse (skjold) via hurtigmenyen.

Merk: Hvis du ikke finner hvordan du deaktiverer sanntidsbeskyttelsen til din AV, kan du søke på nettet etter spesifikke instruksjoner online
I tillegg kan du også vurdere å avinstallere din tredjeparts AV og gjøre byttet til standard sikkerhetspakke Windows Security (tidligere kjent som Windows Devender). Hvis du bestemmer deg for å gå denne ruten, kan du følge denne artikkelen (her) for trinn for hvordan du fjerner den nåværende sikkerhetsserien din uten å legge igjen resterende filer som fremdeles kan gi effekter.
Hvis denne metoden ikke gjelder, eller du fortsatt har problemer medAAM Updates Notifier Applicationselv etter at du har deaktivert tredjeparts-AV, går du ned til neste metode nedenfor.
Metode 4: Deaktivering av oppgaven knyttet til AAM Updater
Hvis ingen av de potensielle løsningene ovenfor har hjulpet deg med å løse problemene forårsaket av AAM Updater, er det én prosedyre som vil sikre at du ikke vil få en AMM Updater-relatert feil igjen. Flere berørte brukere har rapportert at de klarte å bli kvitt det irriterendeAAM Updates Notifierfeil ved å bruke Task Scheduler til å slette oppgaven som til slutt kaller kjørbar med faste intervaller.
Men husk at denne metoden ikke løser den underliggende årsaken som forårsaker feilen. Det er ganske enkelt en løsning som forhindrer at AAM Updater kjører. Forvent å miste funksjonalitet knyttet til automatisk oppdatering av noen Adobe-produkter.
Her er en rask guide til hvordan du gjør dette:
- trykk Windows-tast + R for å åpne en dialogboks Kjør. Skriv deretter inn “Taskchd.msc” og trykk Tast inn for å åpne oppgaveplanleggingsverktøyet.
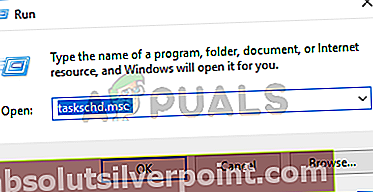
- Når du er inne i Oppgaveplanlegger, velger du Oppgaveplanleggerbibliotek fra den vertikale menyen til venstre på skjermen, flytt deretter til høyre rute og dobbeltklikk på Adobe AAMUpdater.
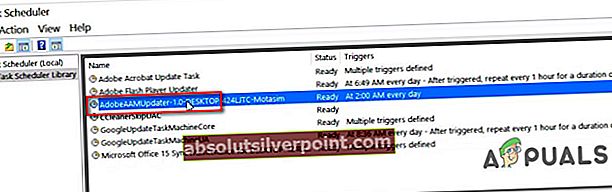
- Høyreklikk på AdobeAAMUpdater oppgave og velg Deaktiver fra hurtigmenyen.
- Lukk Oppgaveplanlegger, start datamaskinen på nytt og se om feilen slutter å oppstå fra og med neste systemstart.
Hvis det samme problemet fortsatt oppstår, kan du gå ned til neste metode nedenfor.
Metode 5: Deaktivering av Adobe Acrobat Update Service
Hvis ingen av metodene ovenfor, bør du kunne stoppe ytterligere feil relatert tilAAM Updates Notifierved å sikre at Adobe Acrobat Update Service forhindres fra å kjøre. Men som du kanskje forestiller deg, kan du forvente å miste funksjonen for automatisk oppdatering av alle Adobe-produktene dine. Men det burde ikke være et problem hvis du husker å oppdatere manuelt med jevne mellomrom.
Her er en rask guide for deaktivering av Adobe Acrobat Update-tjenesten:
- trykk Windows-tast + R for å åpne en dialogboks Kjør. Skriv deretter inn “Services.msc” og trykk Tast inn å åpne opp Tjenester skjerm.
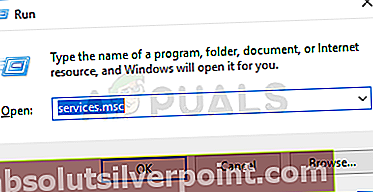
- Når du er inne på tjenesteskjermen, blar du nedover listen over tjenester og finner Adobe Acrobat Update Service.
- Når du ser det, høyreklikker du på det og velger Eiendommer fra hurtigmenyen.

- Inne i Egenskaper-skjermen til Egenskaper for Adobe Acrobat Update Service, velg Generell kategorien og endre Oppstartstype til Funksjonshemmet ved hjelp av rullegardinmenyen.
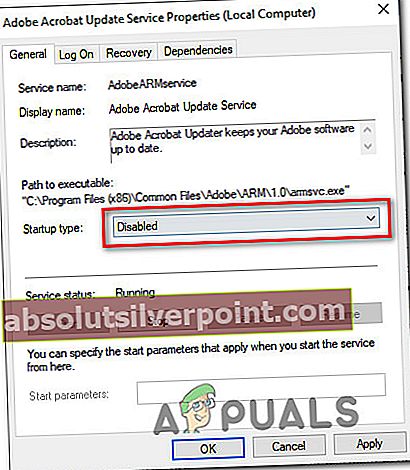
- Lukk tjenesteskjermen, start datamaskinen på nytt og se om problemet nå er løst (når neste oppstartssekvens er fullført).