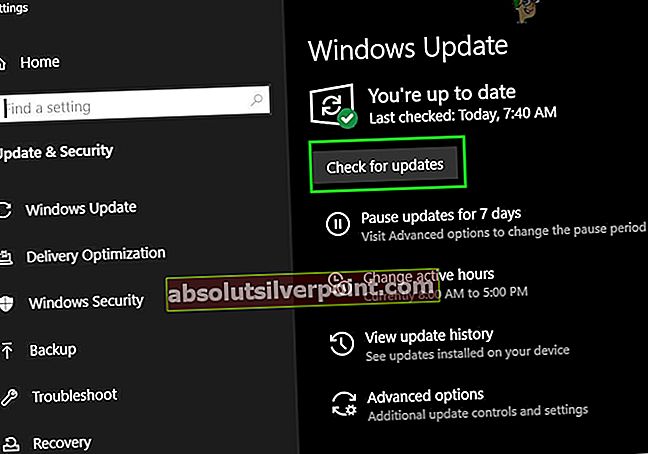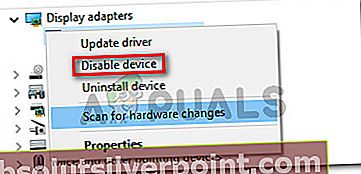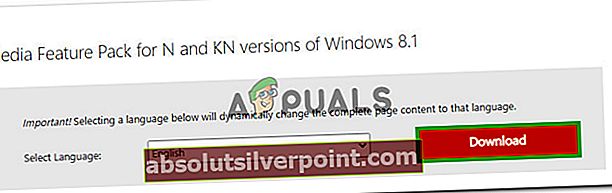Windows Media Player er et innebygd verktøy i alle Windows-operativsystemer som lar deg åpne og bruke lyd- og videofiler i forskjellige formater. Det er et flott enkelt verktøy som vil dekke behovene til de fleste tilfeldige brukere.

Til tross for sin enkelhet er det alvorlige feil brukere må takle daglig, og den i tittelen er ikke annerledes. Det oppstår når brukere prøver å åpne en fil med Windows Media Player, og det forhindrer deg i å åpne den. Følg løsningene nedenfor for å fikse dette.
Løsning 1: Systemgjenoppretting
Selv om Systemgjenoppretting er tenkt som en siste utvei, gjør det virkelig ikke noe for å endre den generelle opplevelsen, da du kan justere den til å bare gå tilbake flere dager, like før feilen begynte å oppstå.
Denne metoden var svært vellykket da den ble foreslått på et forum, og vi anbefaler at du gjør dette, sammen med flere ekstra trinn.
- Først og fremst vil vi slå på Systemgjenopprettingsverktøyet på datamaskinen din. Søk etter systemgjenoppretting ved hjelp av søkeknappen i Windows 10 eller Start-menyen. Derfra klikker du på Opprett et gjenopprettingspunkt.

- Et systemegenskapsvindu vil vises og de nødvendige innstillingene vises. Inne i dette vinduet, åpne Beskyttelsesinnstillinger og sørg for at beskyttelsen er aktivert på systemstasjonen.
- Hvis den er deaktivert, velger du den disken og klikker på Konfigurer-knappen for å aktivere beskyttelse. Du bør også tildele tilstrekkelig mengde diskplass for systembeskyttelse. Du kan sette den til hvilken verdi du vil så lenge det er minst et par gigabyte. Klikk på Bruk og OK etterpå for å bruke innstillingene.

- Nå oppretter systemet automatisk et gjenopprettingspunkt når et nytt program installeres eller en viktig endring har skjedd på datamaskinen din.
Etter at du har aktivert den vellykket, la oss tilbakestille PCen din til tilstanden der feilsøkingsfeilen ikke oppstod. Forsikre deg om at du sikkerhetskopierer viktige dokumenter og apper du har opprettet eller installert i mellomtiden, bare for å være trygg.
- Søk etter systemgjenoppretting ved hjelp av søkeknappen ved siden av Start-menyen, og klikk på Opprett et gjenopprettingspunkt. Klikk på Systemgjenoppretting i vinduet Systemegenskaper.

- I systemgjenopprettingsvinduet velger du alternativet Velg et annet gjenopprettingspunkt og klikker på Neste-knappen.
- Velg et bestemt gjenopprettingspunkt du lagret før manuelt. Du kan også velge hvilket som helst gjenopprettingspunkt som er tilgjengelig i listen og trykke på Neste-knappen for å fortsette med restaureringsprosessen. Etter at prosessen er over, vil du bli tilbakeført til den tilstanden datamaskinen var i den perioden.
- Nå, etter at prosessen er over og datamaskinen din starter riktig, åpner du Windows Media Player og klikker på Organiser-knappen øverst til venstre i vinduet.

- Klikk på Alternativer og naviger til Bibliotek-fanen i Alternativer-vinduet. Finn Hent ytterligere informasjon fra Internett alternativet under Automatisk oppdatering av mediainformasjon for filer og merk av i ruten ved siden av. Hold den første alternativknappen avkrysset Bare legg til den manglende informasjonen.
- Sjekk om problemet er løst.
Løsning 2: Se etter nylig installerte programmer
Selv om dette kan høres ut som en lang strekning, er det utallige brukere som har prøvd hver annen metode som er foreslått online for å se at den mislykkes, men denne metoden løste problemet på mindre enn fem minutter.
Du må sjekke om nye programmer eller oppdateringer er installert på PC-en, spesielt programmer eller verktøy som har noe å gjøre med lydinnstillinger. Hvis du finner dem, må du avinstallere dem umiddelbart for å løse problemet. Du kan også prøve å starte opp i sikker modus der alle disse programmene er deaktivert for å se om problemet forsvinner.
- Først og fremst må du sørge for at du er logget på med en administratorkonto, da du ikke kan slette programmer med noen annen konto.
- Klikk på Start-menyen og åpne Kontrollpanel ved å søke etter det. Alternativt kan du klikke på tannhjulikonet for å åpne innstillingene hvis du bruker Windows 10.
- I Kontrollpanel velger du å “Vis som: Kategori”Øverst til høyre og klikk på Avinstaller et program under Programmer-delen.

- Hvis du bruker Innstillinger-appen, skal du klikke på Apper umiddelbart åpne en liste over alle installerte programmer på din PC.
- Finn knappen Endre visning og sett den til Detaljer. Nå kan du bare klikke på fanen Installert på for å sortere programmene på datamaskinen din etter datoen de ble installert på.

- Finn programmer som kan ha hatt noe å gjøre med lyd, lyd eller video eller generelt mistenkelige filer. I noen tilfeller var det IDT Audio fra Apple eller til og med Sony PC Companion.
- Klikk på Avinstaller-knappen etter at du har valgt verktøyet du vil avinstallere. Det vises en melding som spør om du vil bekrefte valget ditt. Klikk Ja.
- Klikk Fullfør når avinstallasjonsprosessen er ferdig, start datamaskinen på nytt og sjekk om problemet er løst.
Løsning 3: Deaktiver Windows Media Player Network Sharing Service
Deaktivering av denne tjenesten hjalp flere brukere som ikke klarte å åpne nesten alle filer med en viss utvidelse som .wav. Denne enkle løsningen har virkelig hjulpet dem, men det kan deaktivere noen andre funksjoner i Windows Media Player, og det er grunnen til at løsningen foreslås på dette stedet og ikke i begynnelsen.
- Åpne dialogboksen Kjør ved å bruke Windows-nøkkel + R tastekombinasjon. Skriv inn services.msc i dialogboksen Kjør, og klikk OK for å åpne tjenesterelaterte innstillinger.

- Finn Windows Media Player Network Sharing Service, høyreklikk på den og velg Egenskaper fra hurtigmenyen som vises.
- Hvis tjenesten er stoppet (du kan sjekke det like ved siden av statusstatusmeldingen), bør du la den være som den er. Hvis den kjører, klikker du på Stopp-knappen og venter på at tjenesten lukkes før du fortsetter.

- Forsikre deg om at alternativet under Oppstartstype-delen i Windows Media Player Network Sharing Service's Properties er satt til Disabled før du avslutter Services.
- Sjekk om problemet med Windows Media Player er løst en gang for alle.
Løsning 4: En lang, men givende løsning
Denne løsningen er litt komplisert siden den spenner over mange trinn, men det er absolutt verdt å merke seg den, da den kan være ganske nyttig og løse problemet der alle andre metoder mislykkes. Lykke til!
Først og fremst må vi ta eierskap til Windows Media Player-mappen i programfiler slik at vi kan endre egenskapene til bestemte filer.
- Naviger til C >> Programfiler (32bit) eller C >> Programfiler (x86) for 64bit-brukere, og du bør kunne se Windows Media Player-mappen.
- Høyreklikk filen, klikk Egenskaper, og klikk deretter kategorien Sikkerhet. Klikk på Avansert-knappen. “Avanserte sikkerhetsinnstillinger”-Vinduet vises. Her må du endre eier av nøkkelen.
- Klikk på koblingen Endre ved siden av "Eieren:" etikett Vinduet Velg bruker eller gruppe vises.

- Velg brukerkontoen via Avansert-knappen, eller skriv bare brukerkontoen din i området som sier ‘Skriv inn objektnavnet du vil velge‘Og klikk OK. Legg til brukerkontoen din.
- Hvis du vil endre eieren av alle undermapper og filer i mappen, kan du velge avmerkingsboksen "Erstatt eier på undercontainere og objekter" i "Avanserte sikkerhetsinnstillinger”-Vinduet. Klikk OK for å endre eierskapet.
Etter dette må vi deaktivere og aktivere Windows Media Player fra Kontrollpanel, noe som skal bidra til å løse problemet. Selv om det ikke gjør det, er det fortsatt det siste trinnet i løsningen.
- På tastaturet klikker du Windows-tasten + R-tastekombinasjonen for å åpne dialogboksen Kjør. Skriv inn "kontrollpanel" i boksen og klikk OK.

- Endre visningen i Kontrollpanel til “Vis etter: Kategori” og klikk på Avinstaller et program under delen Programmer.
- På høyre side av skjermen som åpnes, klikk på Slå Windows-funksjoner på eller av og finn delen Mediafunksjoner. Utvid listen og se etter Windows Media Player. Fjern avmerkingen i boksen ved siden av den, klikk OK, og bekreft eventuelle dialogbokser som kan vises. START datamaskinen på nytt etterpå (viktig)!

- Rett etter omstart, naviger tilbake til samme sted og aktiver Windows Media Player-oppføringen på nytt. Bruk endringene og start datamaskinen på nytt. Prøv å kjøre filen nå. Hvis feilen fremdeles vises, følg resten av trinnene.
- Naviger tilbake til Windows Media Player-mappen i Program Files, avhengig av operativsystemet ditt, og se etter filer der Security-fanen i Properties viser at filen er låst. Lås den opp og gjenta prosessen for alle låste filer. Problemet burde være borte nå.
Løsning 5: Installere oppdateringer
I noen tilfeller er det mulig at operativsystemet ditt kan være utdatert på grunn av at mediespilleren ikke kan spille av mediefilene. Derfor vil vi i dette trinnet sjekke om det er oppdateringer tilgjengelig for datamaskinen fra innstillingene. Følg trinnene nedenfor for å gjøre det.
- trykk “Windows” + "JEG" for å åpne innstillingene og klikk på “Oppdateringer og sikkerhet” alternativ.
- I delen Oppdateringer klikker du på "Windows-oppdatering" knappen fra venstre rute og klikk på "Se etter oppdateringer" alternativ.
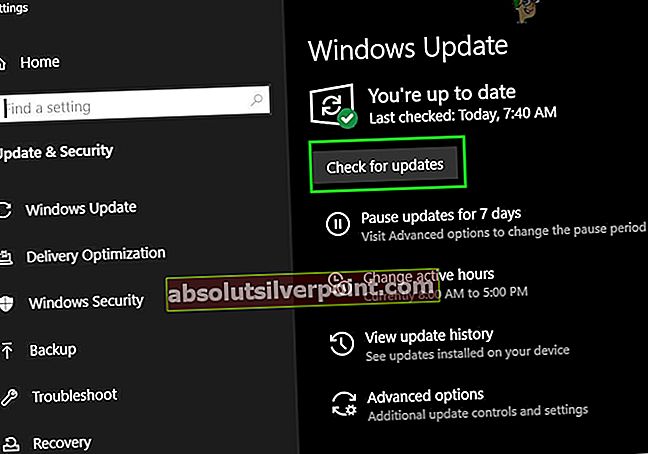
- Etter å ha sjekket for oppdateringer, installerer Windows automatisk tilgjengelige oppdateringer på datamaskinen din.
- Etter at du har oppdatert Windows, Sjekk for å se om problemet fortsatt vedvarer.
Løsning 6: Reinitialisering av drivere
I noen tilfeller er det mulig at driverne som er installert på datamaskinen din, kan forhindre Windows Media Player i å kunne spille av en lyd- eller en videofil. Derfor, i dette trinnet, vil vi initialisere disse driverne på nytt, og så vil vi sjekke om det løser dette problemet. For å gjøre det, må vi først åpne enhetsbehandling. For det:
- trykk “Windows” + “R” for å åpne Kjør-ledeteksten.
- Skriv inn “Devmgmt.msc” og trykk "Tast inn" for å åpne enhetsbehandling.

- Indenfor enhetsbehandling kan du utvide “Lyd-, video- og spillkontrollere” listen og høyreklikk på “Realtek-drivere”.
- Klikk på “Deaktiver enhet” alternativet og lukk ut av vinduet.
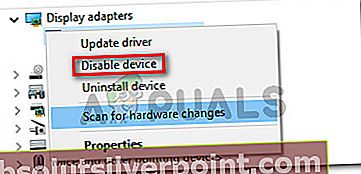
- Vent i minst 1 minutt og naviger tilbake til enhetsbehandling.
- Høyreklikk på Realtek-driveren igjen, og denne gangen velger du "Muliggjøre" alternativ.
- Dette bør starte Realtek-driveren på nytt, og kan bli kvitt problemet.
- Sjekk om problemet fortsatt vedvarer.
Løsning 7: Installer Windows Media Feature Pack
I noen tilfeller kan det hende at operativsystemet du bruker, ikke har mediefunksjonene installert på grunn av dette problemet blir utløst på datamaskinen din. Derfor vil vi i dette trinnet laste ned Media Feature Pack fra det offisielle Microsoft-nettstedet, og deretter installere disse på datamaskinen vår. Følg trinnene nedenfor for å gjøre det.
- Last ned Windows Media Feature-pakken herfra.
- Klikk på nedlastingsknapp og derfra velger du Windows-arkitekturen.
- Klikk på nedlastingsknappen fra neste vindu og vent til den er fullført.
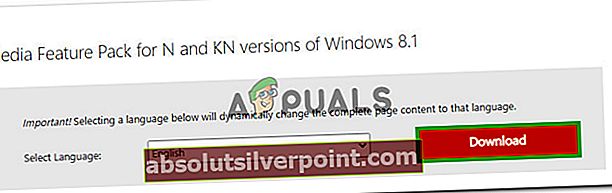
- Etter at nedlastingen er fullført, klikk på den kjørbare filen for å installere den på datamaskinen vår.
- Etter at mediefunksjonspakken er installert på datamaskinen, må du sørge for at Windows Mediaspiller er også installert.
- Prøv å spille av filen du vil, og se om det har løst problemet ditt ved å gjøre det.
Løsning 8: Installer Codec
I noen tilfeller er det mulig at kodeken som brukes av Media Player ikke kan spille av videoen eller lydfilen du vil spille. Dette gjelder spesielt hvis du prøver å spille MPEG-kodeken med Windows Media Player. Derfor anbefales det at du laster ned og installerer en kodepakke på datamaskinen din som lar mediaspilleren spille dette formatet. For å gjøre det:
- Start nettleseren din og nedlasting kodekpakken herfra.
- Etter at nedlastingen er ferdig, lansering kjørbar og installer den på datamaskinen din.
- Etter at installasjonen er ferdig, sjekk om den spiller.