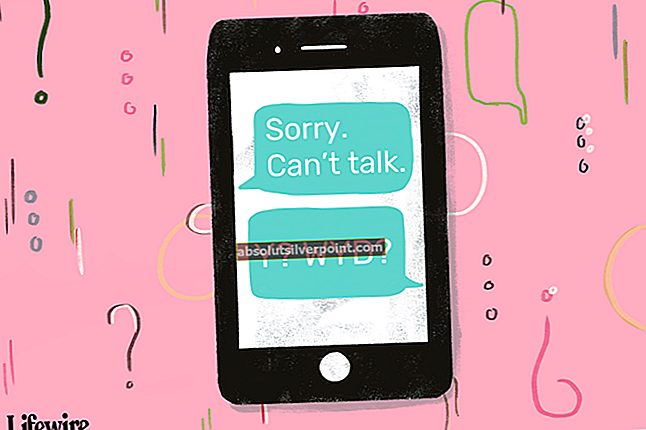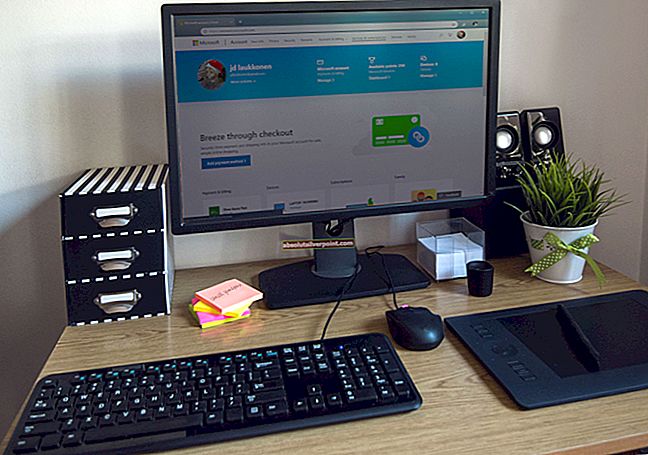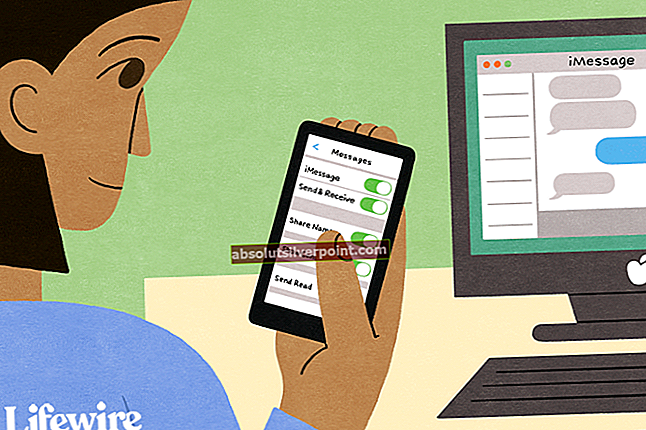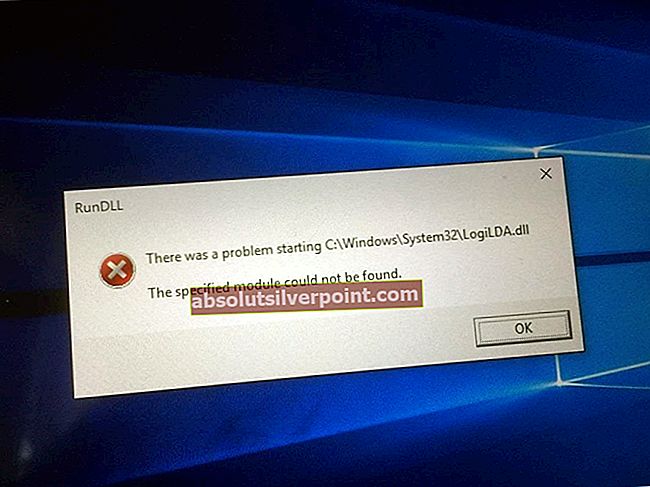Forsøkt utføring av noexecute-minne er en feil som vanligvis vises på en BSOD. BSOD, hvis du ikke allerede vet det, er en Blue Screen of Death. Dette er en spesiell kategori av feil som alltid vises på en blå skjerm. Dette er systemkritiske feil, og systemet må starte på nytt etter denne typen feil. Disse feilene viser en feilmelding eller kode som hjelper brukeren med å finne ut årsaken til problemet. Det kan hende du ser den forsøkte kjøringen av noexecute-minnefeil som “ATTEMPTED_EXECUTE_OF_NOEXECUTE_MEMORY”På BSOD. Denne feilen kan skje når som helst uten noe spesifikt mønster eller utløser. Hyppigheten av denne feilen som vises på skjermen din, vil også variere. For noen kan det vises en gang om dagen, mens andre brukere kan se denne feilen flere ganger i løpet av en time.

Problemet med BSOD er at de kan være forårsaket av et bredt spekter av ting. Men det vanligste som forårsaker denne BSOD er et problem med driverne. Hvis problemet oppstår under en bestemt aktivitet, bør driverne som er relatert til den aktiviteten sjekkes først. Vanligvis, når du ser en BSOD, er det en god praksis å oppdatere alle driverne dine. En annen veldig vanlig årsak til dette problemet er problematisk RAM. Hvis du begynte å oppleve BSOD etter å ha gjort en maskinvareendring eller etter å ha bygget din egen PC, kan den skyldige være en feil eller feil tilkoblet maskinvare.
Så, la oss begynne med å sjekke og oppdatere driverne, og så kan vi gå til maskinvaren.
Metode 1: Kontroller og oppdater drivere
Dette bør være det første på listen din etter å ha sett denne BSOD. Det er mange enheter og drivere, og det er veldig vanskelig å finne den nøyaktige driveren som forårsaker problemet, spesielt hvis vi ikke kan se dmp-filen. Men hvis du ser feilen under en bestemt aktivitet, bør det gi deg en god ide om hvor du skal begynne. Hvis du for eksempel ser denne feilen når du spiller et spill, kan det mest sannsynlige problemet være med skjermdriverne. Men hvis du ikke ser noe mønster, er det beste å oppdatere alle driverne på systemet ditt. Dette kan ta litt tid, men det er ikke rakettvitenskap. Fremgangsmåten for å sjekke driverne for oppdateringer er veldig enkel.
- Holde Windows-tast og trykk R
- Type devmgmt.msc og trykk Tast inn

- Finn og dobbeltklikk Nettverksadaptere (eller en bestemt enhet som du tror kan forårsake problemet).
- Finn og Høyreklikk nettverksdriverne
- Å velge Oppdater driveren

- Klikk Søk automatisk etter oppdatert driverprogramvare

Hvis systemet ditt finner en oppdatert versjon av driveren, følger du instruksjonene på skjermen og installerer driverne. Når du er ferdig, gjentar du trinnene ovenfor for alle de viktigste enhetene i enhetsbehandling. De viktigste å sjekke bør skjermdrivere, nettverksdrivere, lyddrivere og USB-kontrollerdrivere.
Metode 2: Sjekk RAM
Den andre viktigste årsaken til dette problemet er et problematisk RAM. Dette kan ganske enkelt være en løst tilkoblet RAM eller en helt feil RAM-pinne. Hvis du begynte å oppleve dette problemet etter å ha satt inn en ny RAM, eller hvis du står overfor dette problemet på en nybygd datamaskin, er det stor sjanse for at RAM er synderen bak dette.
Det er mange applikasjoner tilgjengelig for å kontrollere at du har RAM for eventuelle problemer. Imidlertid vil vi bare vurdere to av de mest pålitelige og kjente programmene. Den første er Windows eget minnetestverktøy og den andre er Memtest.
Windows Memory Diagnostic: Den første i listen er Windows egen Memory Diagnostic Tool. Den leveres forhåndsinstallert med Windows og gir anstendig nøyaktighet i å oppdage RAM-relaterte problemer. Dette er ikke det beste valget når det gjelder RAM-sjekk, men det passer for folk som er mer komfortable med å bruke Windows egne verktøy.
Her er trinnene for bruk av Windows Memory Diagnostic-verktøyet
- Holde Windows-tast og trykk R
- Type mdsched og trykk Tast inn

- Klikk Start på nytt nå og se etter problemer (anbefales)

Merk: Hvis det gir noen feil, eller hvis det ikke fungerer, følg trinnene nedenfor
- trykk Windows-tast en gang
- Type Minne diagnostisk verktøy i Start søk

- Høyreklikk Windows Memory Diagnostic fra søkeresultatene og klikk Kjør som administrator
- Klikk Start på nytt nå og se etter problemer (anbefales)

RAM-testing begynner ved omstart. Alt blir sjekket automatisk, så alt du trenger å gjøre er å vente. Når testene er gjort, må du logge på Windows for å se resultatene. Faktisk vil resultatene automatisk komme opp på skjermen når du logger deg på. Disse testene gir deg en ide om helsen til datamaskinens minne. Hvis resultatene er dårlige, er det på tide å erstatte RAM.
Memtest
Memtest er i utgangspunktet et program som brukes til å teste tilstandene til RAM. Det tar mye tid, men det er ganske nyttig å sjekke tilstanden til RAM-en din. Gå hit og følg trinnene i metode 1 for å sjekke RAM.
Metode 3: Kontroller maskinvarekomponenter
Hvis du begynte å se denne feilen etter å ha installert en ny maskinvare, bør du sjekke maskinvaren først. For det første, ta ut den nylig installerte maskinvaren og sjekk om du ser BSOD eller ikke. Hvis det ikke er BSOD, har du svaret ditt. Forsikre deg også om at maskinvaren din er riktig tilkoblet.
Hvis du har dette problemet på et nybygd system, ta ut all unødvendig maskinvare fra systemet. Ideelt sett bør du bare ha det viktigste i systemet ditt som CPU, hovedkort, RAM og tastatur / mus. Sjekk om dette eliminerer BSOD. Prøv også å erstatte RAM med et annet sett med RAM og sjekk om BSOD fortsatt vises eller ikke. Du bør også prøve å erstatte CPUen med en annen for å sjekke om CPU-en forårsaker problemet eller ikke. Du kan få disse delene fra en annen datamaskin eller spørre en venn. Disse er kun for kontrollformål. Disse feilsøkingstrinnene skal hjelpe deg med å nå den problematiske maskinvaren. Vanligvis er det RAM eller, i sjeldne tilfeller, en dårlig CPU. Bytte av disse komponentene vil helt sikkert eliminere BSOD.