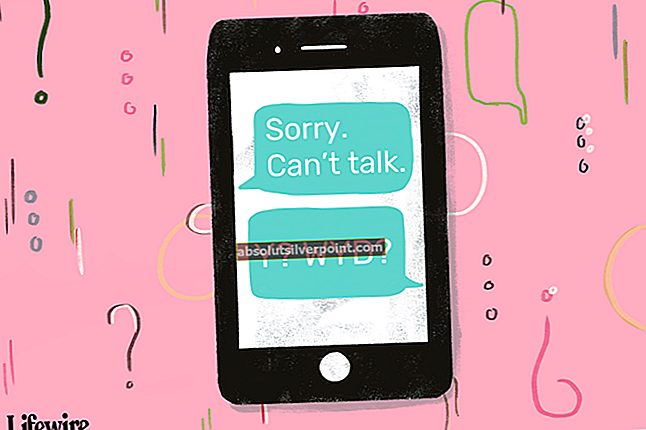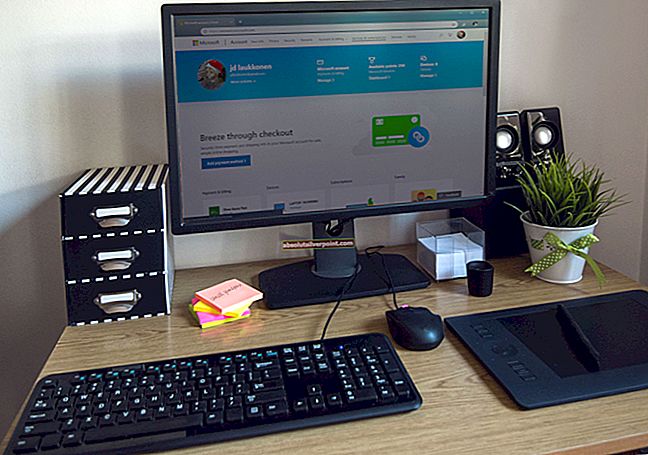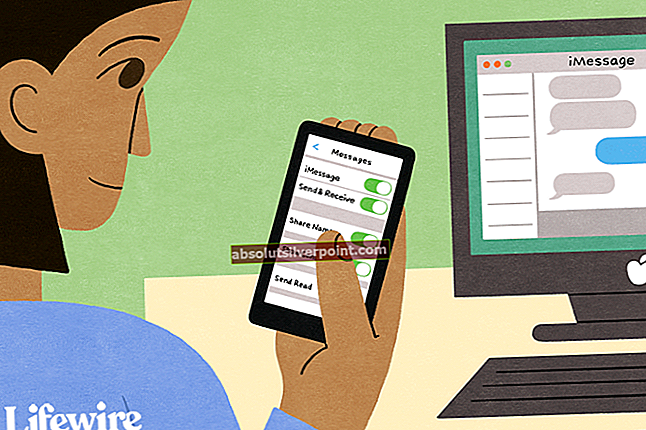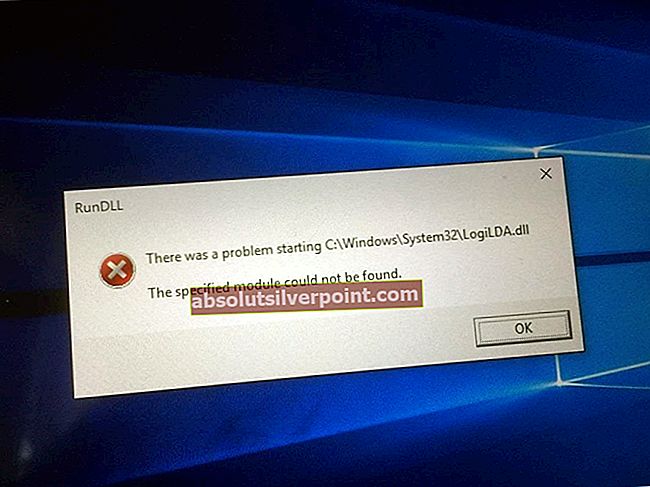Mange brukere står overfor problemet med at samtalene deres mislykkes når de prøver å kontakte noen via Skype. Problemet kan vedvare på grunn av en rekke årsaker, som for eksempel feil maskinvare, forstyrrelser fra tredjepartsapplikasjoner, antivirus-blokkering av Skype-tjenester, utdaterte drivere osv. Vi har listet opp en rekke løsninger for å løse dette problemet. Ta en titt.

Løsning 1: Oppgradere Skype
Hvis du har en eldre versjon av Skype installert på datamaskinen din, anbefales det at du oppgraderer den til den nyeste versjonen så snart som mulig. Som vi alle vet fortsetter Windows å rulle ut oppdateringer til operativsystemet og side om side, det gir også oppdateringer til applikasjonen (Skype). Hvis begge ikke er synkronisert, kan dette være et problem for mange brukere. Videre er det mange feilrettinger målrettet mot den nye oppdateringen for applikasjonen. Du kan enkelt laste ned den nyeste versjonen av Skype ved hjelp av det offisielle Microsoft-nettstedet.

Last ned den kjørbare filen til et tilgjengelig sted og avinstaller den installerte versjonen av Skype ved hjelp av "Programmer og funksjoner" (trykk Windows + R og skriv "appwiz.cpl"). Etter avinstallasjonen, kjør den nye kjørbare og installer den nyeste versjonen.
Løsning 2: Deaktivere antivirusprogramvare og brannmur
Vi kan prøve å deaktivere brannmuren og sjekke om omstartsprosedyren. Windows-brannmur overvåker innkommende og utgående internettdata og -pakker. Det blokkerer også noen tilkoblinger eller noen applikasjoner fra installasjon hvis de ikke oppfyller kriteriene. Du burde også deaktivere hvilken som helst antivirusprogramvare som er aktivert på datamaskinen din.
- Trykk på Windows + R-knappen for å hente Kjør-applikasjonen. I dialogboksen skriver du inn “kontroll”. Dette åpner datamaskinens kontrollpanel foran deg.
- Øverst til høyre vil det være en dialogboks å søke. Skrive brannmur og klikk på det første alternativet som kommer som et resultat.

- Klikk på alternativet på venstre side som sier “Slå Windows-brannmur på eller av”. Gjennom dette kan du enkelt slå av brannmuren.

- Velg alternativet “Slå av Windows-brannmur”På begge fanene, offentlige og private nettverk. Lagre endringer og avslutt. Start datamaskinen på nytt og sjekk om problemet blir løst.
Løsning 3: Oppdatering av Microsoft-baserte nettlesere
Det er et faktum at Skype bruker Microsoft-baserte nettlesere for kommunikasjonen, selv om du ikke bruker dem. Hvis de ikke er oppdatert til den nyeste versjonen, kan dette være årsaken til at du har problemer. Oppdater nettleserne til den siste versjonen, start datamaskinen på nytt og sjekk om dette gjør noen forskjell. Husk at det ikke er nødvendig at du bruker disse nettleserne, Skype er utformet på en slik måte at den kommuniserer med internett ved hjelp av dem. Her er lenkene til det offisielle Microsoft-nettstedet for enkel tilgang.
Internet Explorer
Microsoft Edge
Løsning 3: Slette konfigurasjonsfiler
En annen løsning som så ut til å løse problemet, var å slette konfigurasjonsfilene til Skype-kontoen din fra datamaskinen din og deretter tilbakestille internettinnstillingene. Etter at du har slettet disse filene, vil Windows automatisk gjenskape dem; dermed unngå dårlige konfigurasjoner som var der tidligere.
- Sørge for at Skype er nedlagt riktig før du fortsetter med denne løsningen. Avslutt Skype riktig ved hjelp av alternativet som er til stede i applikasjonen.
- trykk Windows + R., skriv “% appdata% \ SkypeOg trykk Enter.

- Her finner du en rekke konfigurasjonfiler. Velg og slettdem.

- Nå tilbakestiller innstillingene til Internet Explorer for å sikre at problemet ikke oppstår på grunn av dårlige konfigurasjoner. trykk Windows + R., skriv “inetcpl.cplOg trykk Enter.
- Når du er i internettalternativer, naviger til avansert fane. Klikk “Nullstille”Nær nederst på skjermen.

- Sjekk valget "Slett personlige innstillinger”Når det nye vinduet kommer frem. Klikk “Nullstille”.
Merk: Denne handlingen vil tilbakestille internettutforskeren. Alle tilleggene dine blir deaktivert, og alle hjemmesidene dine blir tilbakestilt. Fortsett på egen risiko.

- Start datamaskinen på nytt og sjekk om dette gjorde noen forskjell.
Løsning 4: Oppdater drivere manuelt
Mange brukere rapporterte at de opplevde denne feilen fordi driverne ikke ble oppdatert til den siste versjonen. Driverne du bør målrette mot er skjerm, mikrofon, kamera osv. Du bør laste ned alle driverne manuelt fra produsentens nettsted og installere dem en etter en. Ikke la det være ute og rutinemessig starte en omstart etter oppdatering av hver driver.
- trykk Windows + R. å starte Løpe Skriv inn “devmgmt.msc”I dialogboksen og trykk Enter. Dette starter datamaskinens enhetsbehandling.
- Naviger gjennom all maskinvaren, og høyreklikk på enheten, og velg “Oppdater driveren”.

- Nå vil Windows åpne en dialogboks som spør deg hvilken vei du vil oppdatere driveren til. Velg det andre alternativet (Bla gjennom datamaskinen min for driverprogramvare) og fortsett.
Velg driverfilen du lastet ned med bla-knappen når den vises, og oppdater den deretter.

- Start datamaskinen på nytt etter hver oppdatering, og etter oppdatering av alle drivere, sjekk om problemet blir løst.
Merk: Du bør målrette om å installere lydkortdriveren på nytt. Skype utfører rutinemessige kontroller av om det fungerer som forventet før du går videre med samtalen