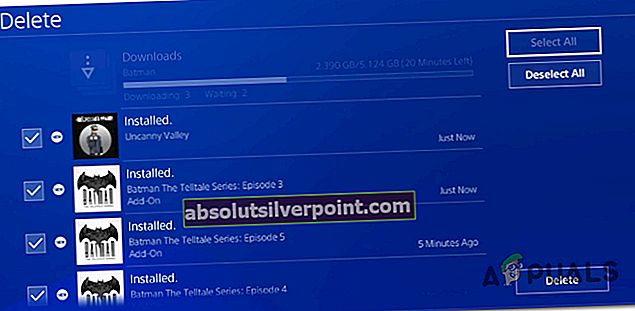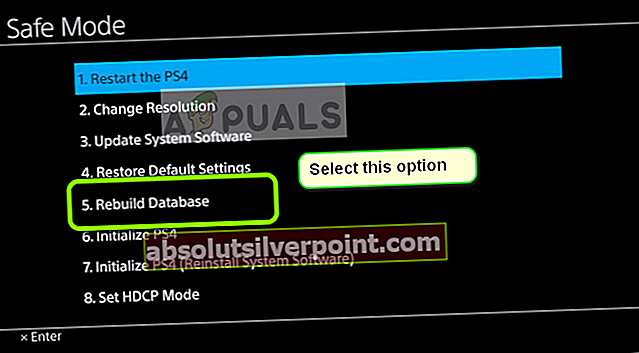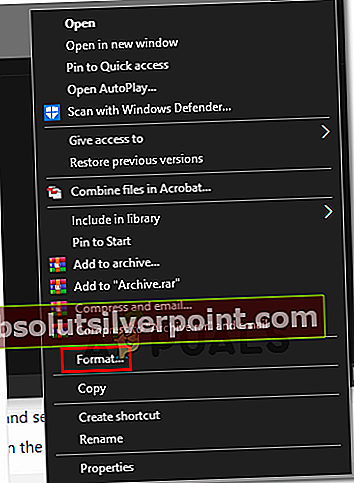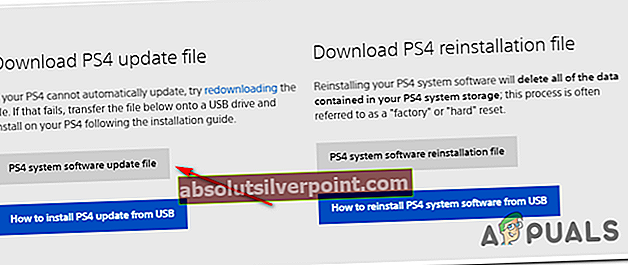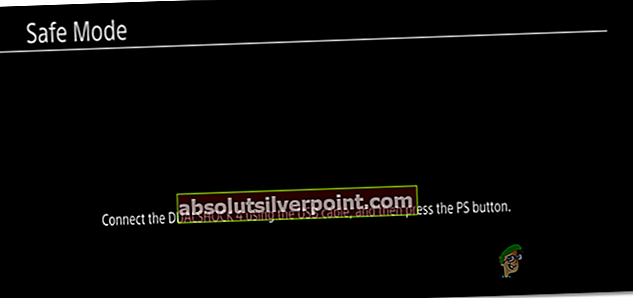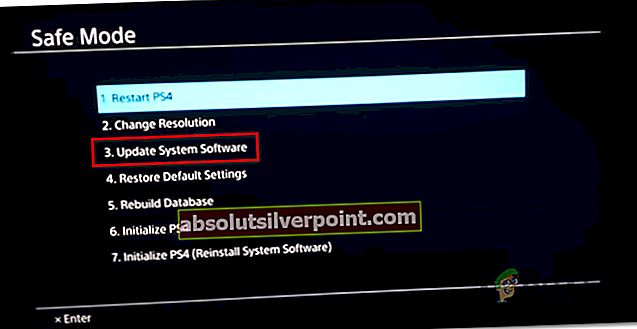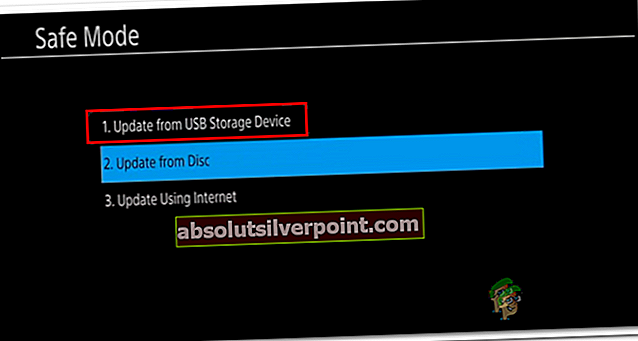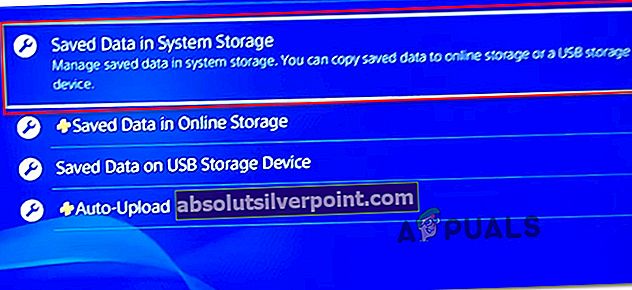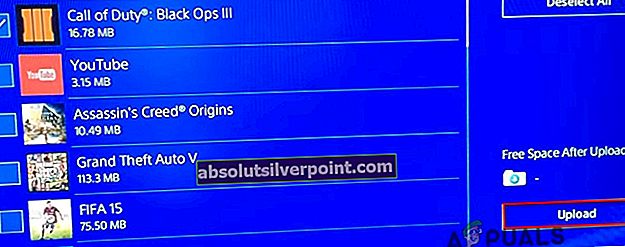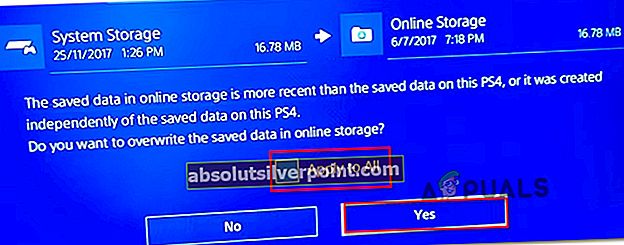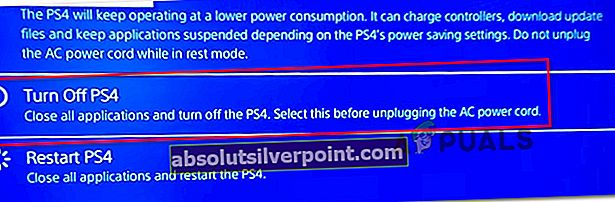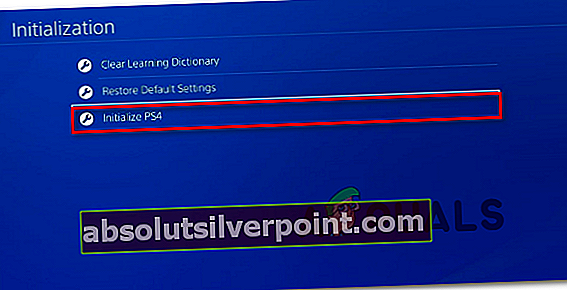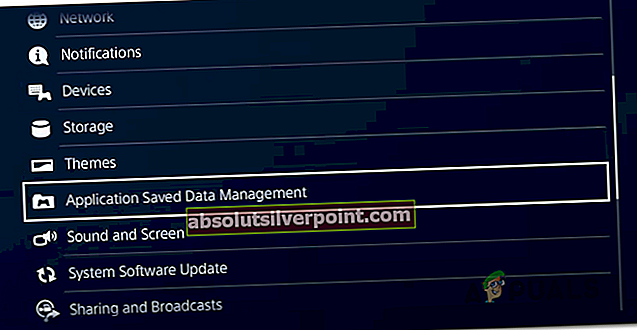De feilkode CE-43461-8 forekommer for noen brukere når de prøver å installere ny tilgjengelig firmware for konsollen. Det er rapportert at denne feilen oppstår på slutten av oppdateringsprosedyren, og er ofte knyttet til et problem med den interne harddisken.

Etter å ha undersøkt dette problemet, viser det seg at det er flere forskjellige scenarier som kan forårsake denne feilkoden. Her er en kortliste over potensielle skyldige som kan utløse feilkoden CE-43461-8 på PS4-konsollen din:
- Oppdater feilmelding - Som det viser seg, rapporteres dette problemet ganske ofte om å oppstå på grunn av en feil i varslingskøen. Noen ganger oppstår dette problemet hvis det oppstår et uventet systemavbrudd da systemet forberedte seg på å installere en oppdatering. Heldigvis, i dette tilfellet, kan du enkelt løse problemet ved å slette den ødelagte oppdateringen fra nedlastningskøen.
- Korrupt databaseelement / er - Hvis du begynte å se denne feilen rett etter et tidligere forsøk på oppdatering som endte med en kraftoverspenning og du har problemer med Bluray-stasjonen, er det mest sannsynlig på grunn av en eller annen form for databasekorrupsjon. Hvis dette scenariet gjelder, kan du løse dette problemet ved å gjenoppbygge databasen via Safe Mode-menyen.
- Uoverensstemmelse med HDD / SSD - Som det viser seg kan dette problemet også oppstå på grunn av inkonsekvens med lagringsenheten din. I de fleste tilfeller vises dette problemet hvis brukeren nylig har byttet til en annen lagringsløsning. I dette tilfellet bør du kunne løse problemet ved å installere den interne harddisken på nytt.
- Oppdateringen kan ikke installeres konvensjonelt - Under visse omstendigheter (spesielt på PS4 vanilje) vil konsollen din nekte å bruke visse oppdateringer konvensjonelt. I dette tilfellet er den ideelle måten å gjøre det på å installere den pågående firmwareoppdateringen manuelt fra gjenopprettingsmenyen.
- Alvorlig systemfilkorrupsjon - Det er visse dokumenterte tilfeller der CE-34335-8 feil dukket opp etter en botched oppdatering. Vanligvis ledsages denne typen problemer av et utall andre inkonsekvenser. I dette tilfellet er den eneste levedyktige løsningen å initialisere PS4-konsollen etter å ha sikkerhetskopiert viktige data.
Metode 1: Slette oppdateringsvarselet
Det er visse omstendigheter der CE-34335-8 feil vises på grunn av en feil med varslingskøen. I følge noen berørte brukere kan du støte på dette problemet etter et systemavbrudd da systemet forberedte seg på å installere en oppdatering.
Hvis dette scenariet gjelder, bør du kunne løse dette problemet ved å tømme varslingskøen for den feilete firmwareoppdateringen.
Her er en rask trinnvis veiledning om hvordan du gjør dette:
- Fra hoved dashbordet til PS4-konsollen din, bruk båndet øverst for å velge Varsler bar.
- Når du kommer dit, trykker du på trekantsknappen for å gå inn i Slett modus. Når du har gått inn i slettingsmodus, velger du oppføringen som er knyttet til oppdateringen du vil bli kvitt, og trykker på X - I tillegg kan du bruke Velg alle funksjoner hvis du har noen varsler for å velge dem alle samtidig.
- Når hvert varsel er valgt, velger du Slett trykk deretter på X knappen en gang.
- Ved neste ledetekst, bekreft operasjonen og sørg for at din Melding bar er ryddet for alle omtaler av den pågående firmwareoppdateringen.
- Til slutt, start konsollen på nytt og se om problemet løses ved neste konsollstart.
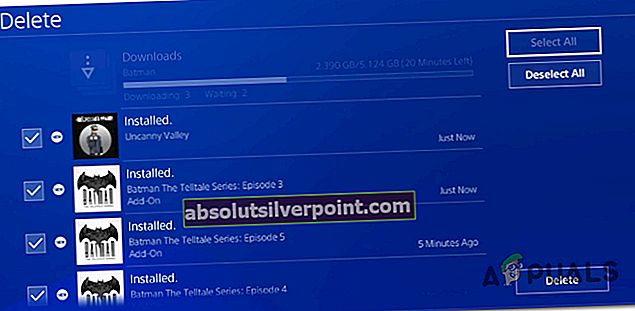
I tilfelle du fortsatt ender opp med å møte CE-43461-8 feil kode mens du prøver å installere oppdateringen, flytt ned til neste potensielle løsning nedenfor.
Metode 2: Gjenoppbygging av databasen (hvis aktuelt)
I tilfelle du begynte å se denne feilen etter en mislykket oppdatering, og så begynte du å seCE-43461-8sammen med problemer med Blueray-stasjonen, har du mest sannsynlig et databaseproblem.
Noen berørte brukere mistenker at denne spesielle feilen sannsynligvis skyldes en logisk feil. I dette tilfellet vil gjenoppbygging av databasen din ende opp med å løse de fleste problemer som kan hindre en ventende firmwareoppdatering fra installasjon.
VIKTIG: Hvis CE-43461-8 feilkoden du har å gjøre med, er knyttet til en slags filkorrupsjon, kan denne prosedyren for gjenoppbygging av databaser ende opp med å påvirke dine personlige filer. Så før du starter denne operasjonen, må du sikkerhetskopiere lagrede spilldata (som ikke allerede er sikkerhetskopiert i skyen).
Hvis du er forberedt på å starte en prosedyre for gjenoppbygging av en database, må du huske at den ideelle måten å gjøre det på er via Gjenopprettingsmeny (ved å gå inn i Safe Mode-menyen).
Her er en rask trinnvis guide for å gå inn i gjenopprettingsmenyen og starte en databasegjenoppbygging:
- Start med å sørge for at konsollen er slått på, og fortsett og slå den på vanlig måte ved å holde strømknappen på konsollen til Strømalternativer menyen dukker opp. Når det gjør det, velgSlå av Ps4fra hurtigmenyen.

- Etter at konsollen er slått av, vent et helt minutt for å sikre at konsollen resirkulerer strømmen.
- Deretter trykker du på strømmen og holder inne av / på-knappen til du hører det andre pipet. Når du hører det, slipper du av / på-knappen når konsollen din er i ferd med å gå inn i sikkermodus.
- På den første Safe Mode-skjermen vil du bli tvunget til å koble til DualShock 4-kontrolleren din med en USB-A-kabel.

- Når kontrolleren din er koblet til, bruk den til å bla deg gjennom de tilgjengelige alternativene og velgGjenoppbygg database (alternativ 5),og trykk X for å starte prosedyren.
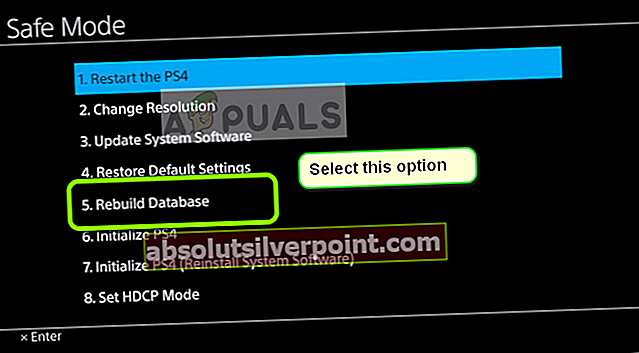
- Vent tålmodig til operasjonen er ferdig. Ikke få panikk og start konsollen på nytt hvis du ser at det ikke er gjort noen fremgang - fryser kan forventes. Denne operasjonen vil ta mye lengre tid hvis du bruker en tradisjonell harddisk i motsetning til hvis du bruker en SSD.
- Etter at databasen er ombygd, blir du bedt om å starte på nytt konvensjonelt. Gjør det og se omCE-43461-8feilen løses når du prøver å installere firmwareoppdateringen på nytt når neste oppstart er fullført.
Metode 3: Installere den interne harddisken på nytt
Hvis ingen av metodene ovenfor har fungert for deg, har du sannsynligvis et problem med den interne harddisken. Noen brukere som også fikk dette problemet, har bekreftet at de endelig klarte å fikse problemet ved å sette inn den interne harddisken på nytt.
Hvis dette ikke virker, har du sannsynligvis å gjøre med en sviktende harddisk (i så fall må du skaffe en ny harddisk / SSD)
Hvis du mistenker at dette scenariet kan være aktuelt, følger du instruksjonene nedenfor for å installere den interne harddisken på nytt på Vanilla PS4, PS4 Slim eller Ps4 Pro:
- Start med å slå av PS4-konsollen konvensjonelt. Men sørg for å slå den av og ikke sette i dvale. Når konsollen er slått av og ikke lenger viser tegn på liv, trekker du ut strømledningen fra både konsollen og strømuttaket.
- Fjern deretter harddiskdekselet på PS4-konsollen og fjern harddisken. Husk imidlertid at avhengig av PS4-versjonen din, vil instruksjonene for å gjøre det være forskjellige. Her er en liste over instruksjoner for standardversjonen av Playstation 4 + hver versjon:
Bytte ut / sette inn harddisken på PS4
Bytte ut / sette inn harddisken på PS4 Slim
Bytte ut / sette inn harddisken på PS4 Pro
- Når du har satt inn PS4-konsollen på nytt, kan du prøve å installere den ventende oppdateringen igjen og se om problemet nå er løst.
Hvis du allerede har gjort dette og fortsatt ser det samme problemet, kan du gå ned til neste potensielle løsning nedenfor.
Metode 4: Installere den pågående firmwareoppdateringen manuelt
Ifølge noen berørte brukere ser vi også CE-34335-8 feilkode når du prøver å installere en pågående firmwareoppdatering, kan det hende du kan få oppdateringen installert via den manuelle tilnærmingen.
Dette gjøres via sikkermodus, men å gå denne ruten betyr at du vil ha flere krav enn den vanlige tilnærmingen.
Her er en liste over kravene du må ha tilgang til når du utfører denne prosedyren:
- Fat 32 USB lagringsenhet - USB-minnepinne med minst 500 MB ledig plass.
- PC- eller Mac-datamaskin med en stabil internettforbindelse
- Kompatibel DS4-kontroller
- Kompatibel USB-A-kabel
I tilfelle du oppfyller alle disse kravene, kom i gang med trinnene nedenfor for å installere den ventende oppdateringen manuelt og fikse CE-34335-8 feil kode:
- Hopp på Mac eller PC, koble til den kompatible flash-stasjonen, og start denne operasjonen ved å formatere den til FAT32. Du kan gjøre dette enkelt ved å høyreklikke på oppføringen i Min datamaskin (denne PCen) og velge Format fra hurtigmenyen.
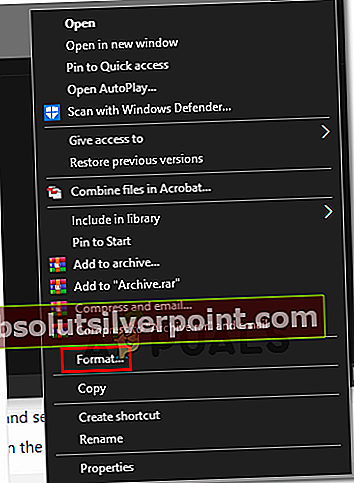
- Når du endelig er inne i Format menyen, endre navnet til PS4 ved hjelp av Rename-funksjonen, og angi deretterFilsystem tilFat32. Når det gjelder resten av alternativene, la Tildelingsenhetstørrelse til Misligholde, kryss av i boksen tilknyttetUtfør et raskt format, og klikk Ok for å få prosessen i gang.
Merk: Når du blir bedt om å bekrefte operasjonen, gjør du det, og vent deretter til operasjonen er fullført.
- Etter at flash-stasjonen har blitt formatert til FAT32, får du tilgang til flash-stasjonen, oppretter en ny mappe og navngir den OPPDATER (alle caps).
- Fra standard nettleser (på din PC eller Mac), besøk den offisielle nedlastingssiden for den nyeste PS4-firmware, bla ned til nedlasting delen og klikk påPs4 systemoppdateringsfil.
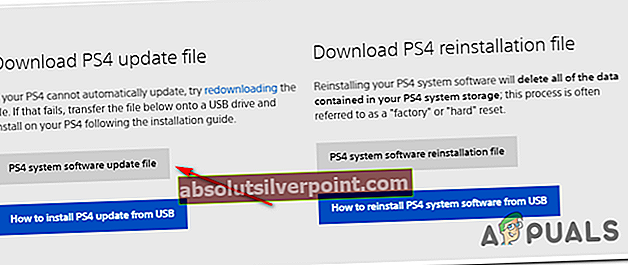
- Etter at nedlastingen er endelig fullført, limer du inn filen du nettopp lastet ned iOPPDATER mappen du tidligere opprettet i trinn 3.
- Når filen er kopiert, tar du blitsen trygt ut av PCen eller Mac-en, og setter den deretter inn i PS4-konsollen.
- Bytt nå til konsollen. Trykk og hold inne av / på-knappen (på konsollen), og hold jeg inne til du hører to pip på rad.
- Etter at du hører det andre pipet, vil konsollen begynne prosessen med å komme inn Sikkerhetsmodus.
- På neste skjerm, kobler du kontrolleren med den kompatible USB-A-kabelen og trykker på PS-knappen på kontrolleren for å starte og fullføre paringsprosessen.
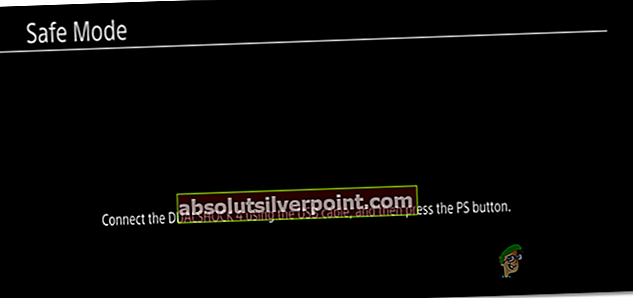
- Når kontrolleren din er koblet til, velgAlternativ 3: Oppdater systemProgramvarefra listen over tilgjengelige alternativer.
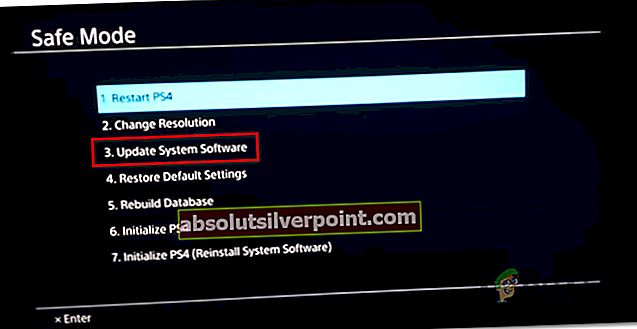
- Når du kommer til neste undermeny, velger du Oppdater systemprogramvare (alternativ 3)fra listen over elementer du kan velge.
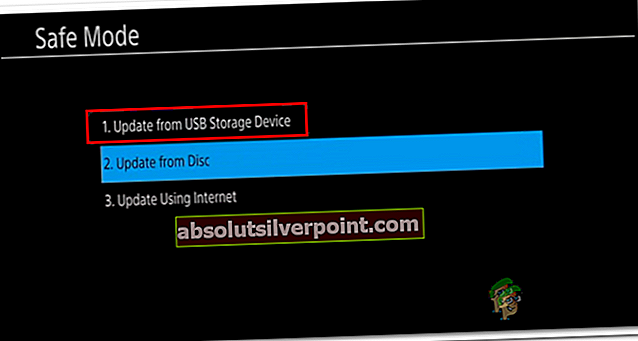
- Når oppdateringen er endelig installert, start konsollen på nytt og la den starte opp igjen normalt.
I tilfelle oppdateringen via sikkermodus blir avbrutt via det samme CE-34335-8 feilkode, flytt ned til neste potensielle løsning nedenfor.
Metode 5: Initialisere PS4-konsollen
Den viktigste grunnen til at du ser CE-34335-8 feilkode etter en botched oppdatering er ødelagte data blant firmwareoppdateringsfilen som konsollen din prøver å bruke. Flere brukere som også slet med dette problemet har bekreftet at de klarer å løse dette problemet ved å initialisere PS4-konsollen.
Dette kan virke som for mye, men denne metoden har blitt bekreftet å være effektiv av mange berørte brukere.
Før du begynner med denne operasjonen, må du imidlertid huske at den vil kvitte seg med data (spilldata og lagre spilldata) som du for øyeblikket lagrer på Playstation 4 HDD / SSD.
For å sikre at du ikke mister viktige data, har vi tatt med noen trinn som vil lede deg gjennom prosessen for å sikre at lagrede spilldata tilknyttet PSN-kontoen din blir trygt sikkerhetskopiert i skyen.
Merk: Lagring av dataene dine i skyen fungerer bare så lenge du har et aktivt PS + -abonnement. Ellers har du muligheten til å sikkerhetskopiere lagrede spilldata på en USB-flashdisk.
Hvis du leter etter spesifikke instruksjoner om hvordan du sikkerhetskopierer dataene dine og deretter initialiserer PS4-konsollen, følger du instruksjonene nedenfor:
- Start med å sørge for at du er logget på med PSN-kontoen din der du lagrer alle relevante data.
- Når du har gjort dette, bruker du hovedinstrumentbordet for å få tilgang til Innstillinger Meny.

- Når du er inne iInnstillingermenyen, få tilgang tilProgramadministrasjonsmeny, velg deretterLagrede data i systemlagring.
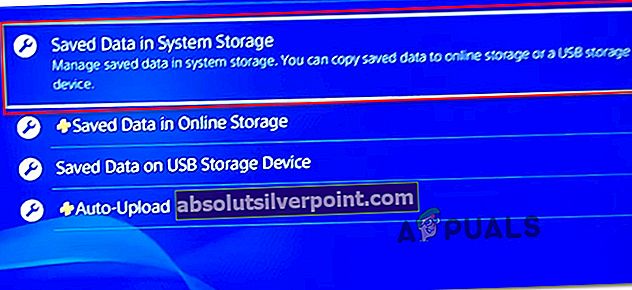
- Når du er på neste meny, velger duLast opp til online lagringfra listen over alternativer og trykk X for å få tilgang til den.
Merk: Hvis du ikke har en aktiv PS Plus-abonnement, brukeKopier til USB-lagringsenhetalternativet i stedet.

- Når du kommer til neste skjermbilde, trykker du på Alternativer på kontrolleren din, og velg deretter Velg Flere applikasjoner.Velg deretter alle relevante lagringsspill du vil bevare. Når hvert relevant innhold er valgt, klikker du på Last opp / kopier for å sende dem til skyen eller kopiere dem til flash-stasjonen.
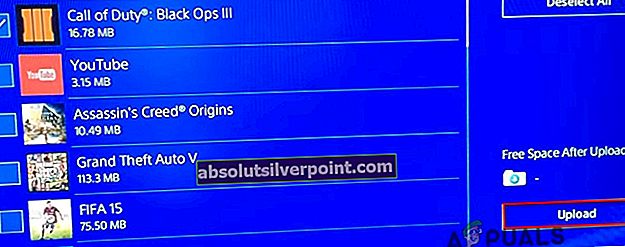
Merk: Hvis du allerede har tilsvarende lagringsspillversjon lagret i skyen, blir du bedt om å bekrefte overstyringsprosedyren. Hvis du har å gjøre med mange konflikter, er det lettere å bruke Gjelder for alle slik at du ikke trenger å bekrefte meldingen om og om igjen.
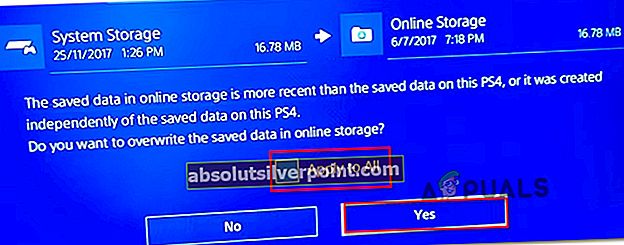
- Når du har bekreftet operasjonen, trykker du på PS-knapp på kontrolleren din for å få frem guidemenyen, og gå deretter til Strømmeny. Neste, fra innsiden avStrømmeny,velge Slå av PS4 og vent til konsollen din slår seg helt av.
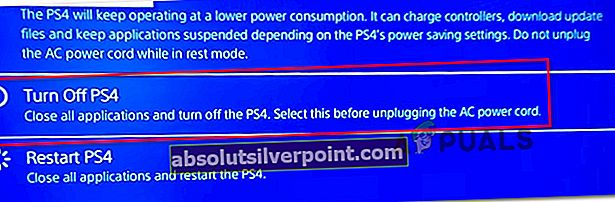
- Når konsollen er slått av, vent i 30 sekunder eller mer før du holder inne på-knapp til du hører to pip på rad. Det andre pipet er å fortelle deg at konsollen din er i ferd med å gå inn i Gjenopprettingsmeny.
- Når du endelig er inne i gjenopprettingsmenyen, kan du koble kontrolleren din via en USB-A-kabel. Så når kontrolleren er koblet til og du går videre til neste meny, velger du alternativ 6 (Initialiser PS4) og trykk på X for å starte prosedyren.
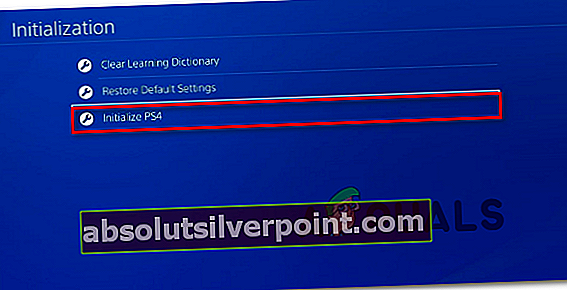
- Klikk på bekreftelsesmeldingen Ja for å starte operasjonen, og vent til operasjonen er fullført.
- Når prosedyren er endelig ferdig, vil konsollen starte på nytt i normal modus. Når dette skjer, gå til Innstillinger> Programlagret databehandling.
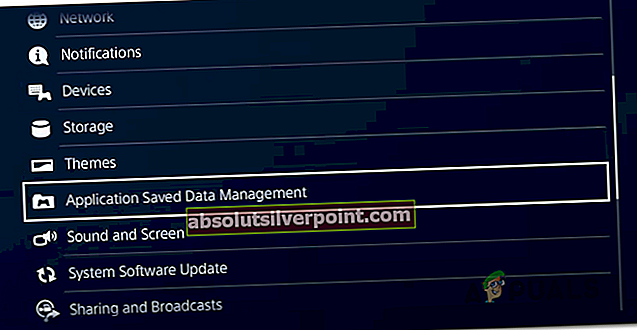
- Fra innsiden av Programstyrt datahåndtering menyen, velg Lagrede data i online lagring.Deretter følger du instruksjonene på skjermen for å laste ned dataene du tidligere har sikkerhetskopiert i skyen.
Merk: Hvis du tidligere har sikkerhetskopiert dataene på flash-stasjonen din, må du velgeLagrede data på USB-lagring i stedet.
- Etter at operasjonen er endelig fullført, fortsett og installer den problematiske firmwareoppdateringen på nytt og se om problemet nå er løst.