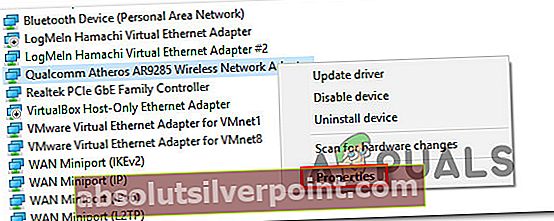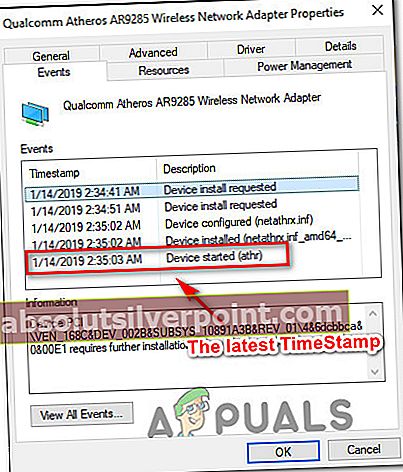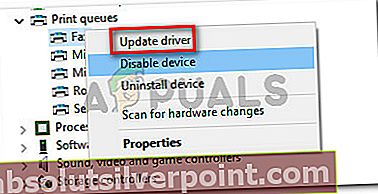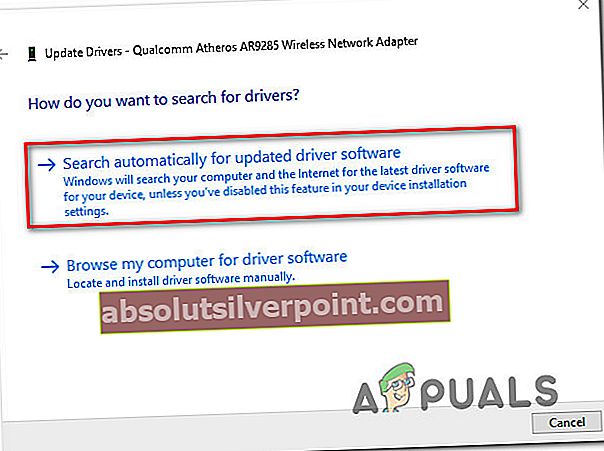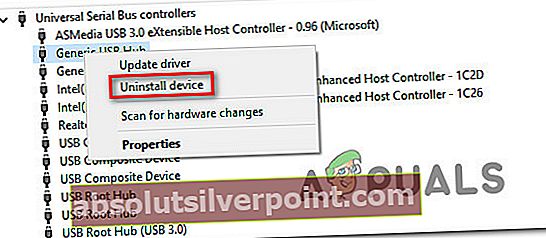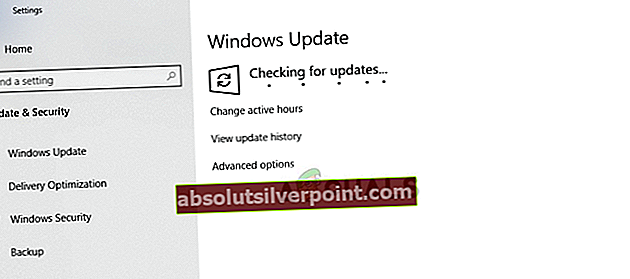Flere Windows-brukere har rapportert at de etter å ha undersøkt Enhetsbehandling, fant en eller flere enheter (PCI, USB, Audio osv.) Som har en hendelseslogg som sier at de ‘krever ytterligere installasjon‘. Selv om berørte brukere rapporterer at dette scenariet ikke begrenser enhetens funksjonalitet på en åpenbar måte, vil de likevel vite hva de må gjøre for å fjerne feilmeldingen. I de aller fleste tilfeller rapporteres problemet å forekomme på Windows 10.

Hva forårsaker “Enheten krever ytterligere installasjon”?
Vi undersøkte dette problemet ved å analysere ulike brukerrapporter og teste ut de forskjellige reparasjonsstrategiene som de mest berørte brukerne har brukt for å få denne meldingen til å forsvinne fra hendelsesloggen til den aktuelle enheten.
Det viser seg at det er forskjellige skyldige med potensialet til å forårsake denne feilmeldingen:
- Brukerne analyserer ikke riktig hendelse - I de fleste tilfeller er dette røde flagget oppdaget av brukerne faktisk en falsk positiv. Dette skjer fordi de ikke ser på den siste hendelsen for den enheten, men først. Før du prøver noen av de andre reparasjonsstrategiene, er det viktig å sikre at du først analyserer riktig TimeStamp.
- Korrupt eller upassende enhetsdriver - Som det viser seg, er det også mulig at du støter på problemet fordi den nåværende enhetsdriveren ikke er kompatibel med maskinvaren din, eller installasjonen ble avbrutt før den klarte å fullføre. I dette tilfellet bør du kunne løse problemet ved å oppdatere eller installere den berørte driveren på nytt ved hjelp av Enhetsbehandling.
- Venter på Windows-oppdateringer etter oppgradering - Hvis du ser denne feilen etter en oppgradering til Windows 10 fra en eldre Windows-versjon, er det sjanse for at du støter på problemet fordi overføringen ennå ikke er fullført. Hvis dette scenariet gjelder for din nåværende situasjon, bør du kunne løse problemet ved å bruke Windows Update til å installere alle ventende Windows Update.
- En feil versjon av Intel PROSet Wireless-driveren - Hvis du spesifikt støter på problemet med Intel PROSet Wireless-driveren, er det veldig sannsynlig at du ser feilen på grunn av en inkonsekvens i hvordan WU håndterte den automatiske installasjonen. I dette tilfellet vil du kunne løse problemet ved å installere Intel PROSet Wireless-driveren manuelt.
Hvis du for øyeblikket leter etter måter å løse den samme loggen på ‘Enheten krever ytterligere installasjon’ melding, vil denne artikkelen gi deg flere forskjellige feilsøkingsveiledninger. Nedenfor finner du en samling metoder som andre brukere i en lignende situasjon har brukt for å installere driveren fullstendig og tvinge feilmeldingen til å forsvinne for godt.
Husk at avhengig av ditt spesifikke scenario, vil noen av metodene nedenfor ikke gjelde for din situasjon. Derfor anbefaler vi å følge metodene nedenfor i rekkefølge og ignorere de potensielle løsningene som ikke kan brukes på datamaskinen din.
Uansett den skyldige som forårsaker problemet, bør du til slutt snuble over en løsning som løser problemet på datamaskinen din. La oss begynne!
Metode 1: Forsikre deg om at du ser på den endelige tidsstempelet for begivenhet
Selv om dette problemet absolutt kan være forårsaket av andre faktorer, er det i de fleste tilfeller ikke noe reelt problem bortsett fra en feil i hvordan den berørte brukeren leser hendelsestidsstemplene. Som standard er den siste hendelsen (og den eneste som bør tas i betraktning) nederst på hendelseslisten.
Noen berørte brukere har feilaktig sett på den første hendelsen i stedet for den siste. I dette tilfellet er det stor sjanse for å oppdage meldingen "Enheten krever ytterligere installasjon" siden enhetsdriveren fortsatt er under installasjon.
Hvis du tror dette scenariet kan være aktuelt for din nåværende situasjon, kan du her få en hurtigguide for å sørge for at du ser på det siste Event-Timestamp:
- trykk Windows-tast + R for å åpne en dialogboks Kjør. Skriv deretter inn i tekstboksen “Dvmgmt.msc” og trykk Tast inn for å åpne Enhetsbehandling. Hvis du blir bedt om det av UAC (brukerkontokontroll), klikk Ja for å gi administratorrettigheter.

- Når du er inne i Enhetsbehandling, høyreklikker du på enheten som forårsaker problemet og velger Eiendommer fra den nylig dukket opp hurtigmenyen.
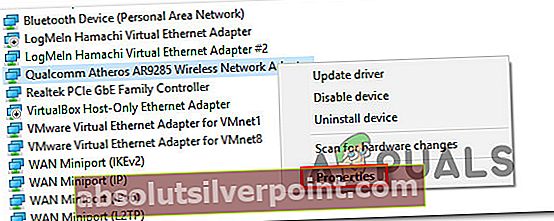
- Velg egenskaper på skjermbildet Egenskaper arrangementer og deretter gå til arrangementer seksjon.
- Analyser hvert tidsstempel nøye og se hvilken som har den nyeste datoen. Det punktet er det du bør se på (ikke det første).
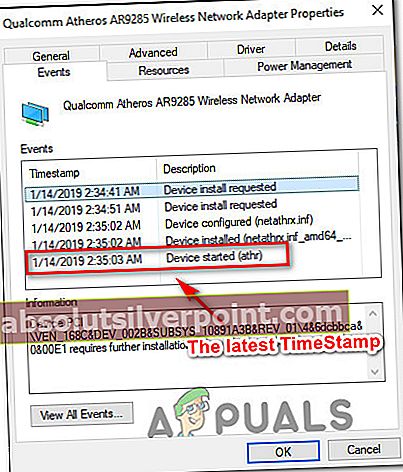
Merk: Hvis en av de siste Tidsstempler har en Enhet Installert beskrivelse, betyr det mest sannsynlig at driveren for enheten ble installert, og det er ikke noe galt med den.
Hvis du har fulgt instruksjonene ovenfor for å bekrefte at du ser på riktig TimeStamp, og du har bekreftet at den siste hendelsen vises ‘Enheten krever ytterligere installasjon’,gå ned til neste metode nedenfor.
Metode 2: Oppdatere eller installere den berørte driveren på nytt
Hvis du har brukt metode 1 for å bekrefte at den siste funksjonen vises ‘Enheten krever ytterligere installasjon’,du har faktisk å gjøre med avbrutt driverinstallasjon. Husk at situasjoner som kan også bety at den berørte enheten fungerer med begrenset funksjonalitet.
Hvis dette scenariet gjelder, bør du kunne løse problemet ved å tvinge Windows til å installere driveren på nytt - enten ved å oppdatere den eller ved å avinstallere den. Flere berørte brukere har rapportert at problemet ble løst og kategorien Hendelse ikke lenger viste ‘Enheten krever ytterligere installasjon’meldingen etter at de har utført prosedyren nedenfor.
Her er en rask guide for oppdatering eller installering av den berørte driveren ved hjelp av Enhetsbehandling:
- trykk Windows-tast + R å åpne opp en Løpe dialogboks. Inne i tekstboksen til Løpe eske. type “Devmgmt.msc” og trykk Tast inn for å åpne Enhetsbehandling.

- Når du er inne Enhetsbehandling, gå gjennom listen over tilgjengelige enheter og høyreklikk på den du har problemer med. Velg deretter Oppdater enhet fra den nylig dukket opp hurtigmenyen.
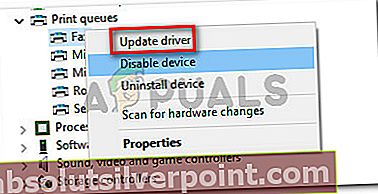
- Klikk på på neste skjermbilde Søk automatisk etter oppdatert driverprogramvare . Vent deretter for å se om en ny sjåførsignatur blir funnet.
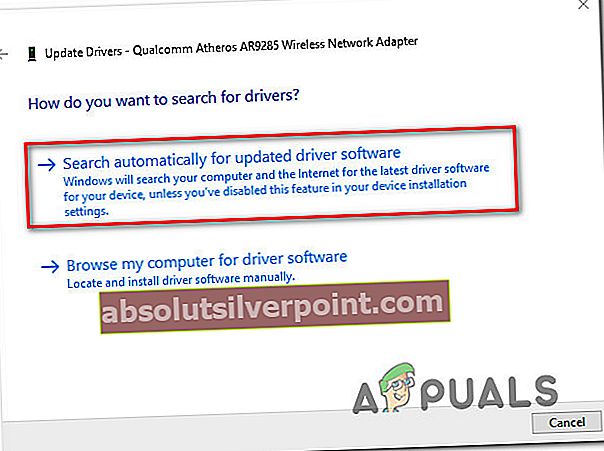
Merk: Hvis det blir funnet en ny driverversjon, følger du instruksjonene på skjermen for å installere den på datamaskinen, og starter deretter maskinen på nytt.
- Hvis verktøyet ikke klarte å finne en oppdatert driverversjon, la oss tvinge Windows til å installere driveren på nytt ved å høyreklikke på samme enhet og velge Avinstaller enheten fra hurtigmenyen. Klikk på Avinstaller ved neste bekreftelsesmelding for å fullføre prosessen.
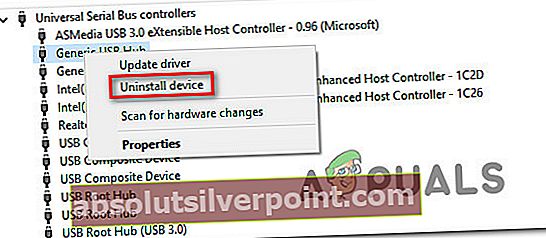
- Når avinstallasjonen av driveren er fullført, må du starte datamaskinen på nytt for å la operativsystemet installere den manglende driveren på nytt ved neste systemstart.
- Når neste oppstartssekvens er fullført, går du tilbake til Begivenhet kategorien på enheten i Enhetsbehandling og se om problemet er løst
Hvis den siste hendelsen fremdeles leser ‘Enheten krever ytterligere installasjon’,gå ned til neste metode nedenfor.
Metode 3: Installere alle ventende Windows-oppdateringer
Hvis du støter på dette problemet umiddelbart etter at du har oppgradert til Windows 10 fra en eldre Windows-versjon, er sjansen stor for at du ser problemet ‘Enheten krever ytterligere installasjon’feil fordi Windows ennå ikke er ferdig med å installere noen ventende enhetsdrivere.
I dette tilfellet vil du kunne løse problemet ved å gå til Windows Update-skjermen og tvinge den til å installere hver ventende oppdatering. Noen brukere som får den samme feilmeldingen, har oppdaget at ‘Enheten krever ytterligere installasjon’ble innledet av en Enhet installert hendelsen etter å ha fulgt trinnene nedenfor.
Her er en rask guide til installering av alle ventende Windows-oppdateringer:
- trykk Windows-tast + R å åpne opp en Løpe dialogboks. Skriv deretter inn ‘ms-innstillinger: windowsupdate‘Og trykk Tast inn å åpne opp Windows-oppdatering fanen i Innstillinger app.

- Når du er inne i Windows Update-fanen, klikker du på Se etter oppdateringer for å starte en skanning etter tilgjengelige oppdateringer.
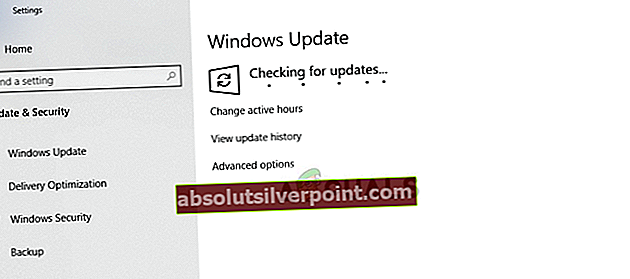
- Når skanningen er fullført, følger du instruksjonene på skjermen for å installere alle ventende Windows-oppdateringer.
Merk: Hvis du blir bedt om å starte på nytt før hver Windows-oppdatering installeres, gjør du det, men sørg for å gå tilbake til dette skjermbildet ved neste oppstartssekvens og fullføre resten av oppdateringsinstallasjonene.
- Når Windows-bygningen er oppdatert, går du tilbake til Begivenhet kategorien på enheten som viste ‘Enheten krever ytterligere installasjon’og se om problemet nå er løst.
Hvis du fremdeles støter på ‘Enheten krever ytterligere installasjon’feilmelding, flytt ned til neste metode nedenfor.
Metode 4: Installere Intel PROSet Wireless-driveren
Hvis du støter på dette problemet med Intel Dual Band Wireless Driver,sjansen er at du også sliter med konstant frakobling av Wi-Fi. Som det viser seg, skjer dette på grunn av inkonsekvens med hvordan Windows Update håndterer driveroppdateringen for denne.
Flere berørte brukere som befinner seg i et lignende scenario, har klart å løse problemet på ubestemt tid ved å installere riktig driver manuelt. Her er en rask guide til hvordan du gjør dette på Windows 10:
- Besøk denne lenken (her) og klikk på nedlastingsknappen tilknyttet Windows-arkitekturen du bruker fra venstre del av skjermen.
- Klikk på Jeg godtar vilkårene i lisensavtalen for å laste ned den siste driverversjonen.
- Når driveren er lastet ned, åpner du den kjørbare installasjonen og følger instruksjonene på skjermen for å installere Intel ProSet-driveren på datamaskinen.
- Når installasjonen er fullført, start datamaskinen på nytt og se om problemet er løst når neste oppstartssekvens er fullført.