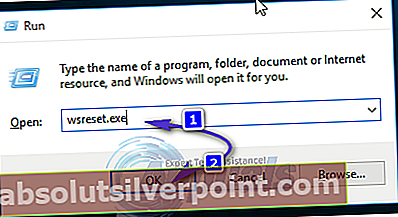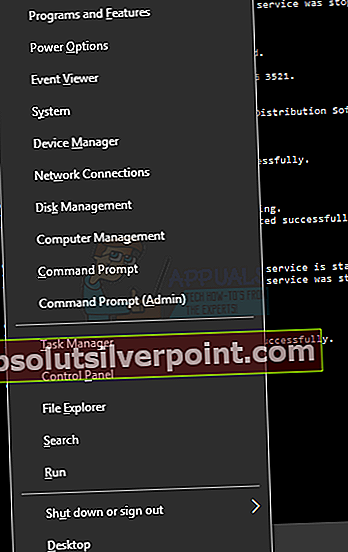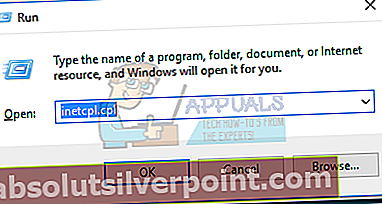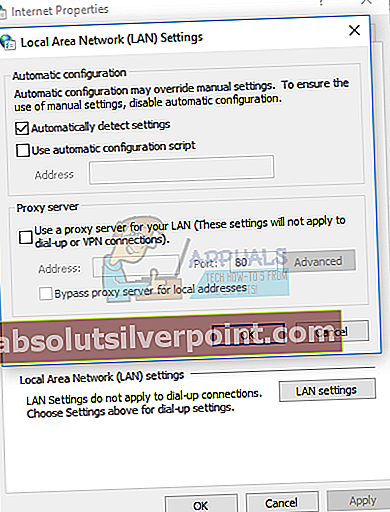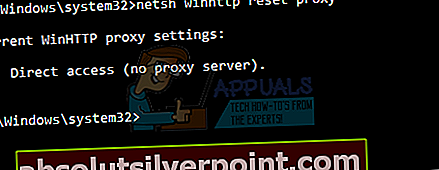Windows Store gjør en god jobb med å levere Windows-applikasjoner til skrivebordet ditt. Men det kan hende du ser en feil når du åpner Windows Store. Feilmeldingen vil mest sannsynlig være:

Det vil være en feilkode nevnt nederst på feilskjermen. Selv om du kan se et bredt spekter av feilmeldinger, er de mest sannsynlige 0x80072EE7 0x80072EFD, 0x801901F7 og 0x80072EFF. Disse feilene vil selvsagt forhindre deg i å få tilgang til Windows Store.
Det kan være et par ting som forårsaker dette problemet, avhengig av feilkoden. Men den vanligste tingen som forårsaker denne typen problemer, er relatert til tilkoblingsproblemer. Faktisk kan en melding relatert til Windows Store-tilkobling vises på feilskjermen. Disse feilene kan også oppstå hvis du bruker en proxy-server eller en proxy-app som Zenmate. Til slutt kan dette problemet også skyldes feil tillatelser i registerredigeringsprogrammet. Så det er mange løsninger for dette problemet. Så start fra metode 1 og følg trinnene gitt i den metoden. Hvis det ikke løser problemet, kan du gå til neste metode.
Løsning 1: Tøm hurtigbufferen i Windows Store
Til å begynne med bør du bare tømme Windows Store-hurtigbufferen, da dette er løsningen på et bredt utvalg av forskjellige Windows Store-relaterte problemer, og kanskje bare kan få jobben gjort i dette tilfellet. For å tømme Windows Store-hurtigbufferen, må du:
- trykk Windows-logo tast + R å starte en Løpe
- Type WSReset.exe inn i det Løpe dialog og trykk Tast inn.
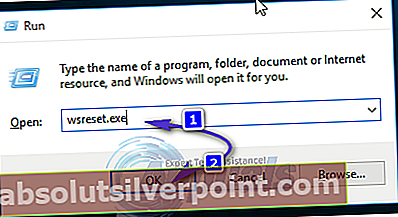
- Omstart datamaskinen, og når den er startet opp, må du sjekke om Windows Store fungerer eller ikke fungerer igjen.
Løsning 2: Registrer Windows Store på nytt
Når det gjelder Windows 10-problemer som involverer Windows Store, er det alltid en god ide å registrere Windows Store på nytt og se om det løser problemet. Mange Windows 10-brukere som har blitt berørt av dette spesifikke problemet, har hatt suksess med å bli kvitt det ved ganske enkelt å registrere Windows Store på nytt. For å kunne bruke denne løsningen, må du:
- trykk Windows-logo tast + X å åpne WinX-meny.
- I WinX-meny, finn og klikk på Kommandoprompt (administrator) å starte en forhøyet Ledeteksten med administrative privilegier.
- Skriv inn følgende i det forhøyede Ledeteksten og trykk Tast inn:
PowerShell -ExecutionPolicy Unrestricted -Command “& {$ manifest = (Get-AppxPackage Microsoft.WindowsStore) .InstallLocation +‘ \ AppxManifest.xml ’; Add-AppxPackage -DisableDevelopmentMode -Registrer $ manifest}
- Når kommandoen er fullført, lukker du den forhøyede Ledeteksten.
- Omstart datamaskinen og vent til den starter opp. Når datamaskinen starter opp, kan du prøve å starte Windows Store og se om den lastes opp eller ikke.

Løsning 3: Gi nytt navn til mappen Distribusjon av programvare
Ligger i rotmappen på datamaskinens HDD / SSD, er det en mappe som heter Programvaredistribusjon, og det er en ganske anstendig sjanse for at du kan løse dette problemet ved å bare gi nytt navn til denne mappen, som mange berørte brukere før du har, og tvinge Windows til automatisk å opprette en ny. For å gjøre det, må du:
- trykk Windows-logo tast + X å åpne WinX-meny.
- I WinX-meny, finn og klikk på Kommandoprompt (administrator) å starte en forhøyet Ledeteksten med administrative privilegier.
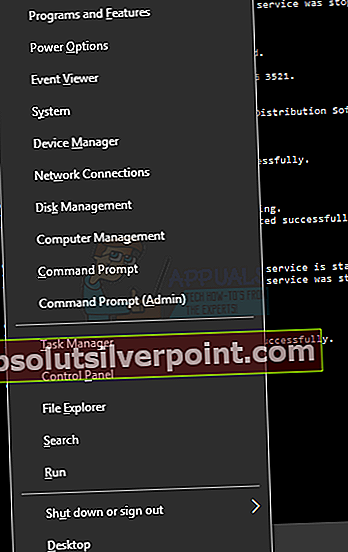
- Skriv inn følgende kommandoer en etter en i den forhøyede Ledeteksten og trykk Tast inn etter å ha skrevet inn hver:
nettstopp wuauserv nettstopp cryptSvc nettstoppbiter nettstopp msiserver
- Skriv inn følgende kommando i forhøyet Ledeteksten og trykk Tast inn:
ren X: \ Windows \ SoftwareDistribution SoftwareDistribution.old
Merk: Bytt ut X i denne kommandoen med bokstaven som tilsvarer partisjonen til datamaskinens HDD / SSD som Windows er installert på. Vanligvis er det C: \
- Skriv inn følgende kommandoer en etter en i den forhøyede Ledeteksten og trykk Tast inn etter å ha skrevet inn hver:
nettstart wuauserv netto start cryptSvc netto startbiter nettstart msiserver
- Type exit inn i det forhøyede Ledeteksten og trykk Tast inn for å lukke den.
- Omstart datamaskinen.
- Vent til datamaskinen starter opp.
- Når datamaskinen starter opp, må du kontrollere om problemet er løst eller ikke.

Løsning 4: Aktiver TLS
Hvis ingen av løsningene som er oppført og beskrevet ovenfor, har fungert for deg, kan du lide av dette problemet fordi TLS er deaktivert på datamaskinen din. Hvis det er tilfelle, vil bare å aktivere TLS få jobben gjort og løse dette problemet. For å aktivere TLS på en Windows 10-datamaskin, må du:
- Åpne Startmeny.
- Klikk på Innstillinger.
- Klikk på Nettverk og Internett.
- Klikk på Wi-Fi i venstre rute, og i høyre rute, bla ned og klikk på Internett instillinger.
- Naviger til Avansert
- Under Innstillinger, bla ned til Sikkerhet
- Forsikre deg om at det er en hake ved siden av Bruk TLS 1.2 alternativ, noe som betyr at alternativet er aktivert.
- Klikk på Søke om og så videre OK.
- Omstart din datamaskin. Når datamaskinen har startet opp, kan du prøve å starte Windows Store og se om den lastes opp.
Løsning 5: Deaktiver proxy
Å ha en proxy aktivert kan hindre deg i å få tilgang til Windows 10 Store.
- trykk Windows + R-taster for å åpne ledeteksten, skriv inetcpl.cpl og klikk deretter OK. Dette åpner innstillingene for Internett-egenskaper.
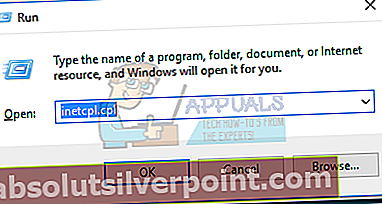
- Gå til Tilkoblinger fanen og klikk på LAN-innstillinger.
- Merk av i boksen ved siden av Registrer automatisk innstillinger og fjern merket for ruten under Proxy-server.
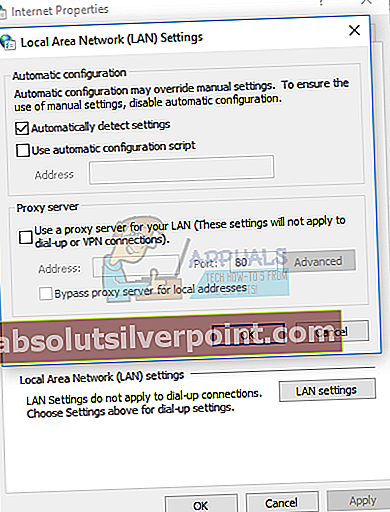
- Klikk OK og prøv å åpne Windows 10 Store.
Alternativt kan du følge disse trinnene.
- Åpne en forhøyet ledetekst ved å trykke på Start-knappen og skrive cmd og deretter åpne som administrator.
- Skriv inn følgende kommando i den ledede ledeteksten:
netsh winhttp reset proxy
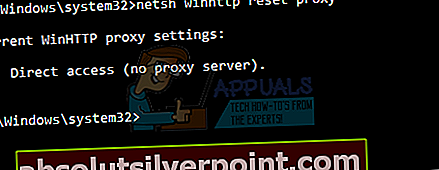
Dette vil tilbakestille proxy-innstillingene og gi deg direkte internettilgang.
- Prøv å bla i Windows 10-butikken og kontrollere om problemet vedvarer.
Løsning 6: Aktiver TLS
Aktivering av TLS fra Internett-alternativene har fungert for mange mennesker. Så følg trinnene nedenfor for å aktivere TLS.
- Holde Windows-tast og trykk R
- Type inetcpl.cpl og trykk Tast inn

- Klikk Avansert fanen

- Finn alternativene TLS 1.0, TLS 1.2, og TLS 1.3 fra Innstillinger Disse alternativene skal være under Sikkerhetsoverskrift.
- Sjekk de TLS 1.0, TLS 1.2, og TLS 1.3 alternativer
- Klikk Ok

Når du er ferdig, sjekk om Windows Store fungerer eller ikke.
Løsning 7: Slå av proxyserver
Å slå av alternativet for bruk av proxy-server har også fungert for de fleste brukere. Dette er fornuftig fordi bruk av en proxyserver kan forårsake tilkoblingsproblemer.
Trinnene for å slå av proxy-server er gitt nedenfor
- Holde Windows-tast og trykk R
- Type inetcpl.cpl og trykk Tast inn

- Klikk Tilkoblinger fanen
- Klikk LAN-innstillinger

- Fjern merket valget Bruk en proxy-server for ditt LAN (disse innstillingene gjelder ikke oppringtilkoblinger eller VPN)

- Klikk Ok og klikk Ok en gang til
Sjekk om Windows Store har startet eller ikke.
Løsning 8: Oppdater Windows
Selv om denne løsningen ikke har fungert for mange brukere, men det er verdt å prøve. Noen av brukerne løste dette problemet ved å bare oppdatere systemet. Denne løsningen vil definitivt fungere hvis problemet skyldes en Windows Update. Microsoft vil definitivt gi ut en løsning i neste Windows Update, så det å hjelpe med å installere den nyeste oppdateringen.
Merk: I noen tilfeller kunne brukerne ikke engang laste ned Windows Update. Dette var sannsynligvis av samme grunn som forårsaket problemet med Windows Store. Så hvis du ikke kan oppdatere systemet ditt, så ikke bekymre deg. Prøv å følge trinnene gitt i andre metoder.
Løsning 9: Still inn tid og dato
Å sette riktig tid og dato er en annen løsning som har fungert for mange mennesker. Dette vil løse problemet hvis Windows Store hadde problemer med tilkoblingen. Å ha feil tid og dato kan forårsake tilkoblingsproblemer.
- Holde Windows-tast og trykk Jeg
- Å velge Tid og språk

- Slå avStill inn tid automatisk
- Klikk Endring under Endre dato og klokkeslett

- Velg riktig klokkeslett og dato, og klikk deretter Endring å bekrefte

Dette bør løse problemet hvis Windows Store oppførte seg feil på grunn av feil tid og dato.
Løsning 10: Slå på Windows Update Service
Selv om vi allerede har fortalt deg å oppdatere Windows i metode 3, men denne metoden er litt annerledes. Mange har løst problemet ved å sette Windows Update Service til Automatisk. Tilsynelatende er det en sammenheng mellom Windows Store og Windows Update, og å slå på Windows Update Service løser Windows Store-problemet.
Følg trinnene nedenfor for å slå på Windows Update Service
- Holde Windows-tast og trykk R
- Type services.msc og trykk Tast inn

- Lokaliser Windows-oppdatering tjenesten fra listen og dobbeltklikk på den

- Sørg for at tjenesten er Oppstartstype er satt til automatisk. Å velge Automatisk eller Automatisk (forsinket start) fra rullegardinmenyen i Oppstartstype

- Sjekk om tjenesten kjører. Status for tjenesten skal nevnes foran tjenestestatusen. Hvis tjenesten stoppes, klikk deretter Start for å starte tjenesten. Merk: Hvis du ikke kan starte tjenesten, velger du Manuell fra rullegardinmenyen under Oppstartstype og klikker deretter Start. Når tjenesten er startet, velger du Automatisk oppstartstype igjen.
- Klikk Søke om klikk deretter Ok

- Start på nytt
Windows Store skal fungere etter omstart.
Løsning 11: Aktiver DNS-klienttjeneste
Aktivering av DNS-klienttjenesten er en annen løsning som har vært fruktbar for en haug med brukere. Følg trinnene nedenfor for å slå på DNS-klienttjenesten
- Holde Windows-tast og trykk R
- Type tjenester.msc og trykk Tast inn

- Lokaliser DNS-klient tjenesten fra listen og dobbeltklikk på den

- Sørg for at tjenesten er Oppstartstype er satt til automatisk. Å velge Automatisk eller Automatisk (forsinket start) fra rullegardinmenyen i Oppstartstype

- Klikk Søke om klikk deretter Ok
- Start på nytt
Sjekk om dette løser Windows Store-problemet eller ikke. Hvis dette ikke løser Windows Store-problemet, går du videre til neste metode.
Løsning 12: Løs problemer med tillatelser
Som nevnt i begynnelsen, kan problemet også være forårsaket av et tillatelsesproblem i registrene. Så, å tillate de riktige tillatelsene til registernøkkelen løser også problemet. Trinnene for å endre tillatelsene til en registernøkkel er gitt nedenfor
- Holde Windows-tast og trykk R
- Type regedit og trykk Tast inn

- Nå, naviger til denne adressen HKEY_LOCAL_MACHINE \ SOFTWARE \ Microsoft \ Windows NT \ CurrentVersion \ NetworkList \ Profiles. Hvis du ikke vet hvordan du navigerer dit, følg trinnene nedenfor
- Finn og dobbeltklikk HKEY_LOCAL_MACHINE fra venstre rute
- Finn og dobbeltklikk PROGRAMVARE fra venstre rute
- Finn og dobbeltklikk Microsoft fra venstre rute
- Finn og dobbeltklikk Windows NT fra venstre rute
- Finn og dobbeltklikk Gjeldende versjon fra venstre rute
- Finn og dobbeltklikk Nettverksliste fra venstre rute


- Finn og høyreklikk Profiler fra venstre rute. Å velge Tillatelser ...

- Klikk Avansert fra det nyopprettede vinduet

- Sjekk de alternativ Erstatt alle underordnede objekttillatelsesoppføringer med arvelige tillatelsesoppføringer fra dette objektet

- Klikk Søke om klikk deretter Ok. Bekreft eventuelle ytterligere beskjeder
- Klikk Ok en gang til
- Lukk registerredaktøren
Sjekk nå om problemet er løst eller ikke.