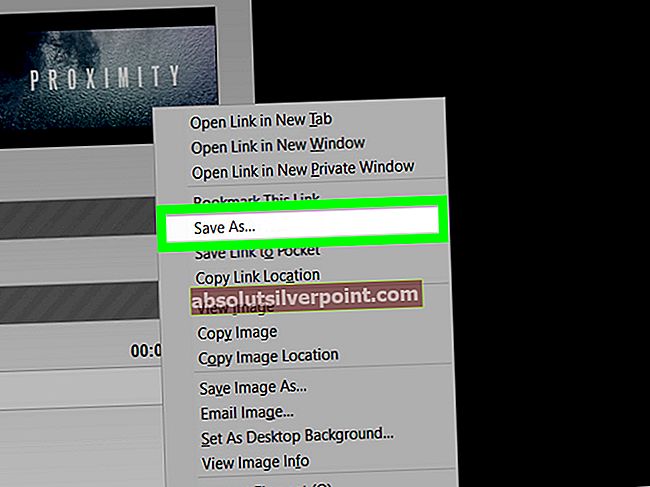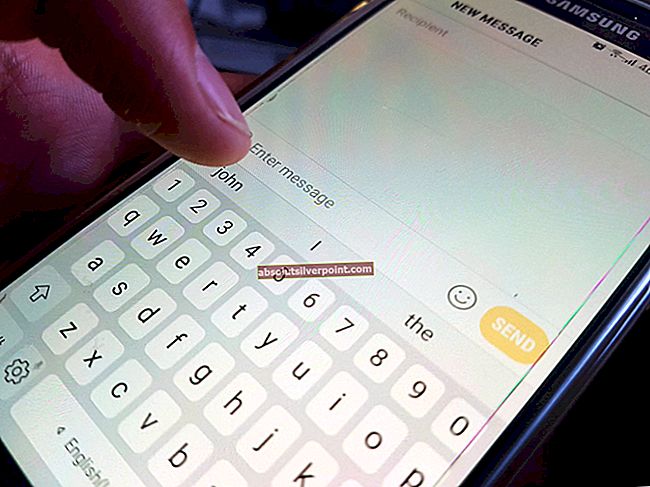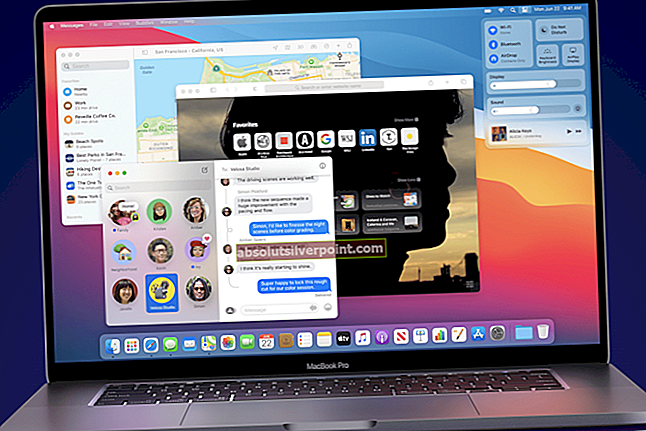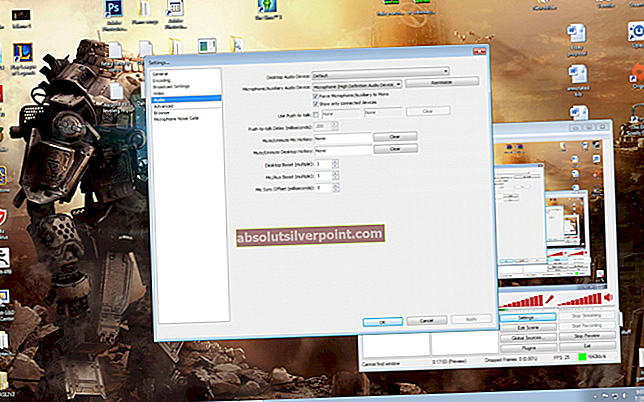Et av de beste verktøyene i Microsofts arsenal, Media Creation Tool er et fantastisk verktøy som lar deg oppgradere datamaskinen din til Windows 10, eller lage et installasjonsmedium for Windows, for eksempel en USB eller en DVD som du kan bruke til en annen enhet. Imidlertid har dette verktøyet noen quirks og bugs, for eksempel 0xc1800103 - 0x900002 feil, hvis virkelige skyldige kan variere fra enhet til enhet.
Denne feilen vises når du oppgraderer til Windows 10, og ISO er nesten fullstendig lastet ned, eller den blir lastet ned men bekreftende, og når det skjer, er all tid og data du har brukt på installasjonen, bortkastet.
Hvis du er en av brukerne som har blitt berørt, er det noen ting du kan prøve som kan fungere, og det er ingen skade å prøve dem, så les videre og prøv å løse dette problemet ved hjelp av metodene nedenfor.
Metode 1: Reparer korrupte filer
Last ned og kjør Restoro for å skanne og gjenopprette korrupte og manglende filer fra her, og sjekk deretter om0xC1800103 - 0x90002‘Feilen er borte.
Metode 2: Rengjør nedlastingsmappen
Fordi en av de mange grunnene til at denne feilen kan vises, er en blanding i filene som lastes ned for oppgraderingen, går en av de mulige løsningene til mappen de lastes ned i, og sletter alt inni.
- Hold Windows-nøkkel og Trykk på R. Type % SystemRoot% \ SoftwareDistribution \ Last ned i kjøredialogen og klikk OK.
- Slett alt, inkludert filene og undermappene. Kjør oppsettet på nytt, det skal fullføres uten problemer. Merk at denne metoden kanskje ikke fungerer for alle, og hvis den ikke gjør det, kan du gå videre til de neste.

Metode 3: Slett alt i Microsofts midlertidige katalog
Dette er en annen katalog som kan føre til at filer blandes sammen, og det er et godt sted å sjekke om du vil fikse feilen, ved å slette alt inni den.
- Hold Windows-nøkkel og Trykk på R. TypeC: \ $ Windows. ~ BT i kjøredialogen og klikk OK. Hvis operativsystemet ikke er installert i C: drive \ partition, sørg for å bytte bokstaven med den aktuelle.
- Slett alt i C: \% Windows. ~ BTog prøv å kjøre verktøyet for medieoppretting igjen.
Metode 4: Sjekk språkinnstillingene dine
Feil språkinnstillinger, eller tids- og datoinnstillinger i noen situasjoner, kan forårsake en rekke hodepine, selv om det kanskje ikke virker som noe som kan forårsake problemer. Heldigvis er det ganske enkelt å sjekke det og sette opp det.
- trykk Windows tasten på tastaturet og skriv Kontrollpanel, åpne deretter resultatet.
- Bytt til øverst til høyre Ikoner se, og finn og åpne Språk fra vinduet.
- Du skal nå kunne se språket, og det skal være riktig innstilt, sammen med tastaturoppsettet. Hvis ikke, endring til riktig side, se trinn (her), etter at språket er endret, kan du prøve å kjøre Media Creation Tool på nytt.
- Hvis språket operativsystemet er satt til ikke er i listen over språk, bør du legge det til manuelt. For eldre versjoner av Windows, bør du klikke på Legge til knappen, og legg til språket, samt tastaturoppsettet, fra listen over språk. For nyere versjoner vil du se en Legg til et språk knappen over språkene - bruk den til å legge til språket operativsystemet for øyeblikket er satt til. Du kan lukke språkinnstillingene når du er ferdig.
Selv om det er et ekstremt nyttig verktøy, kommer ikke Media Creation Tool uten bugs og quirks. Dette er en av dem, og du kan enkelt fikse det ved å følge trinnene i metodene ovenfor.