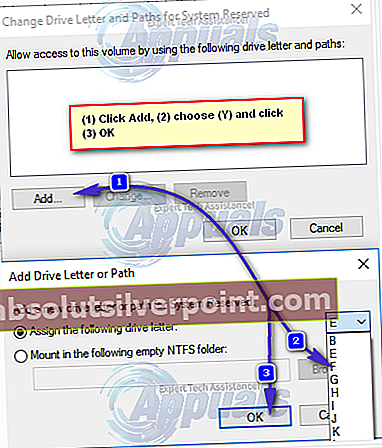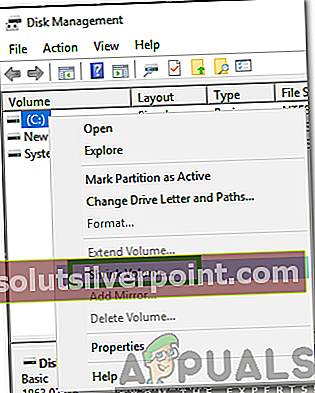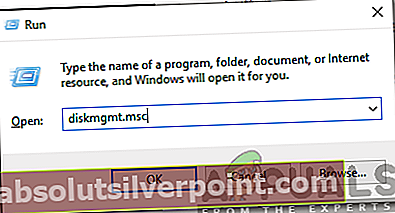Da de prøvde å oppgradere datamaskinene sine til Windows 10 (eller Windows 8 eller 8.1 for den saks skyld), mottok utallige Windows 7-brukere en feilmelding om at "Vi kunne ikke oppdatere den systemreserverte partisjonen". Oppgraderingen mislyktes, og denne feilmeldingen vises uansett hvor mange ganger en berørt bruker vil prøve å oppgradere datamaskinen. Dette problemet ser ut til å være lokalisert til datamaskiner som kjører på Windows 7 og datamaskiner som kjører på Windows 8 / 8.1 som har blitt oppgradert fra Windows 7, selv om tilfeller av dette problemet som påvirker datamaskiner som fulgte med Windows 8 / 8.1 ut av esken, ikke er uhørt .
Dette problemet er, i nesten alle tilfeller, på en eller annen måte relatert til systemreservert harddiskpartisjon som alle Windows 7 (og Windows 8 / 8.1) datamaskiner har som standard, og denne partisjonen er også nøkkelen til å løse dette problemet og få oppgraderingen til gå gjennom uten å mislykkes. Følgende er de mest effektive løsningene du kan bruke til å prøve å fikse problemet "Vi kunne ikke oppdatere systemreservert partisjon":
Løsning 1: Frigjør plass på den systemreserverte partisjonen
- Trykk "Windows-logo ” tast + R. Type diskmgmt.msc inn i det Løpe dialog og trykk Tast inn.
- Under listen over monterte volumer i Diskbehandling vinduet er et partisjonskart.
- I dette partisjonskartet vil den første partisjonen bli kalt System Reservert eller Data og vil (mest sannsynlig) være 100 Megabyte i størrelse.
- Høyreklikk på denne harddiskpartisjonen og klikk på Endre stasjonsbokstaver og stier.
- Klikk på Legge til. Åpne rullegardinmenyen foran Tildel følgende stasjonsbokstav alternativet, velg Y som stasjonsbokstaven og klikk på OK.
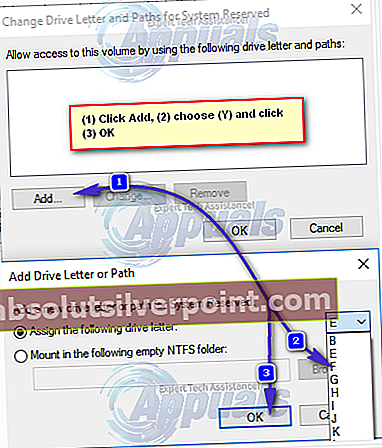
- Hvis du bruker Windows 7, kan du søke etter cmd i Startmeny, høyreklikk på resultatet med tittelen cmd og klikk på Kjør som administrator.
- Hvis du bruker Windows 8/10, trykker du bare på Windows-logo tast + X å åpne WinX-meny og klikk på Kommandoprompt (administrator). Dette vil åpne en forhøyet Ledeteksten som har administrative privilegier.
- Skriv inn følgende kommandoer i den forhøyede ledeteksten, og trykk på Tast inn etter å ha skrevet inn hver for å utføre den:

Y: takeown / f. / r / d y icacls. / tilskuddsadministrator: F / t attrib -h -s -r bootmgr
Merk: I icacls kommando, erstatning administratormed brukernavnet ditt. For å finne ut brukernavnet ditt, skriv inn hvem er jeg inn i en Ledeteksten og trykk Tast inn. For eksempel hvis brukernavnet ditt er hjem, den icacls kommandoen vil se ut som følgende:
icacls. / gi hjem: F / t
Du kan ignorere >> log.txt i kommandoene ovenfor, jeg gjorde det slik at jeg kunne vise dem alle på ett sted for å hoppe over resultatene.
Åpen a WindowsUtforsker vinduet og naviger til Y kjøre. Sørg for at begge Ikke vis skjulte filer, mapper eller stasjoner alternativet og Skjul beskyttede operativsystemfiler (anbefales) alternativ i Organisere >Mappe- og søkealternativer >Utsikt er deaktivert.

Naviger til Støvel mappen i Y kjøre. Slett alle språkene i Støvel mappe bortsett fra no-US og andre språk som du faktisk bruker og trenger på datamaskinen din. Når du er ferdig, tøm Papirkurven for å sikre at de er slettet permanent. Åpne et nytt forhøyet Ledeteksten (en Ledeteksten med administrative privilegier). Skriv inn følgende kommando i forhøyet Ledeteksten og trykk deretter på Tast inn:
chkdsk Y: / F / X / sdcleanup / L: 5000
Når kommandoen som ble oppgitt i det siste trinnet er utført, vil NTFS-loggfilen til System Reservert partisjonen vil ha blitt trimmet ned til rundt 5 Megabyte, noe som gir minst 50 Megabyte ledig plass på partisjonen (som er halvparten av lagringsplassen partisjonen har som standard!).
Når prosessen som er beskrevet ovenfor er fullført uten feil, kan du fortsette og prøve å oppgradere datamaskinen din igjen, og den skal lykkes denne gangen. Når oppdateringene du ønsker er lastet ned og installert, kan du åpne Diskbehandling verktøyet igjen og fjern Y stasjonsbokstav fra System Reservert harddiskpartisjon.
Hvis du synes at denne løsningen er litt for lang, komplisert eller tidkrevende for deg, eller hvis denne løsningen ikke klarer å bli kvitt problemet og lar deg lykkes med å oppgradere datamaskinen, er det bare å gå videre og prøve den neste.
Løsning 2: Utvid systemreservert partisjon ved hjelp av diskbehandling
- trykk Windows-logo tast + R. Type diskmgmt.msc inn i det Løpe dialog og trykk Tast inn.

- I partisjonskart som ligger nær bunnen av Diskbehandling vindu, høyreklikker du på C: kjør og klikk på Krymp volum.Krymp C: kjør med 300-350 Megabyte.
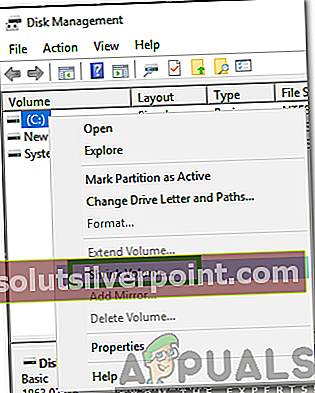
- Høyreklikk på System Reservert partisjon og klikk på Utvid volum.Utvid System Reservert partisjon slik at den inkluderer 300-350 Megabyte du frigjorde på harddisken din ufordelt rom ved å krympe “C: ”sjåfør.
- Når dette er gjort, omstart datamaskinen din, og hvis du gjør det, lagres endringene på harddiskpartisjonene.
- Når datamaskinen har startet opp, kan du prøve å oppgradere datamaskinen igjen, og oppgraderingen skal gjennomføres med suksess hvis denne løsningen klarte å løse problemet "Vi kunne ikke oppdatere systemreservert partisjon".
Løsning 3: Utvid systemreservert partisjon ved hjelp av MiniTool Wizard
De MiniTool Partition Wizard er et freeware-stykke som er designet spesielt for at uerfarne Windows-brukere enkelt skal kunne leke med harddiskpartisjonene sine ved hjelp av et ekstremt enkelt og brukervennlig grensesnitt som er lett å bli vant til. Enten du er en erfaren Windows-bruker eller bare en rookie, vil du absolutt kunne bruke MiniTool Partition Wizard for å utvide din System Reservert harddiskpartisjon i håp om at dette vil bli kvitt problemet "Vi kunne ikke oppdatere systemreservert partisjon".
Gå her og laste ned, installere og kjøre MiniTool Partition Wizard. Finn datamaskinens C: kjør i verktøyets partisjonskart og velg "Flytt / endre størrelse på partisjon“. Dra forsiktig og gradvisC: stasjonspartisjon, akkurat nok til å krympe partisjonen med 300-350 Megabyte.

Utvid System Reservert partisjon til rekvisisjon og innlemme denne nå ikke tildelte 300-350 Megabyte harddiskplass.Søke om Forandringene. Tillat MiniTool Partition Wizard for å fullføre prosessen med å lagre endringene, omstart datamaskinen din når du blir bedt om det, vent litt mer på at verktøyet skal fullføre endringene, og når endringene endelig er gjort, og du får tilbake full kontroll over systemet ditt, prøv å oppgradere datamaskinen din, og hvis løsningen fungerte, oppgraderingen vil være vellykket.
Løsning 4: Gjør Local Disk C til en aktiv partisjon
Snu C: kjøre inn i din aktive harddiskpartisjon er en EKSTREMT enkel løsning for "Vi kunne ikke oppdatere systemreservert partisjon" -problemet som har fungert for ganske mange av Windows-brukerne som har blitt berørt av dette forferdelige problemet tidligere.
- trykk Windows-logo tast + R. Type diskmgmt.msc inn i det Løpe dialog og trykk Tast inn.
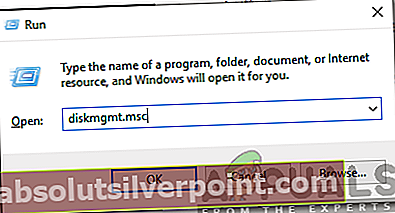
- I partisjonskartet nederst på Diskbehandling vindu, høyreklikker du på C:Klikk på Merk partisjonen som aktiv å snu C: kjør inn i din aktive harddiskpartisjon.
- Omstart datamaskinen din, og prøv å oppgradere systemet når datamaskinen starter opp.