Feilkoden 3 vises når brukere prøver å logge inn på Spotify-kontoene sine enten på Spotify-nettstedet eller Desktop-appen, og det forhindrer pålogging mens denne feilmeldingen vises. Dette er ganske problematisk da Spotify ofte brukes av mange mennesker over hele kloden.

Feilen er ikke stor, og den kan ofte håndteres hvis du bare følger instruksjonene vi har utarbeidet nedenfor. De ble hentet fra brukere som bekreftet at de jobbet for dem, så vi håper det også vil fungere for deg.
Hva forårsaker Spotify feilkode 3?
Problemet er ofte relatert til en passordfeil, muligens når det er gjort endringer i passordkravene for Spotify. Dette kan løses ganske enkelt ved å tilbakestille Spotify-passordet. Dessuten har brukere rapportert at de klarte å løse det ganske enkelt ved å bruke Spotify-brukernavnet i stedet for e-posten eller omvendt.
Til slutt kan eventuelle VPN-verktøy du kjører på datamaskinen forårsake problemet, og du bør avinstallere dem umiddelbart.
Løsning 1: Tilbakestill Spotify-passordet ditt
Denne løsningen nummer 1 er flott fordi den ofte løser problemet umiddelbart som det gjorde for mange brukere før, men du må endre passordet ditt til noe annet, så pass på at du ikke glemmer det!
- Siden feilen kan vises enten på nettstedet eller på Desktop-appen, er det lettere å feilsøke problemet fra Spotify-nettklienten. Naviger til Spotifys offisielle nettsted og klikk på Logg på-knappen øverst til høyre på klienten.

- Skriv inn e-postadressen du bruker for Spotify før du klikker på Neste. I vinduet Angi passord klikker du på knappen "Glemt passordet".
- Fra skjermbildet "Gjenopprett passordet", skriv inn den samme e-postadressen du bruker for å logge på Spotify, fullfør captcha hvis du mottar en, og klikk på Neste.
- En bekreftelses-e-post skal sendes til e-postkontoen din, så sørg for at du sjekker den og følger instruksjonene i e-posten for å fullføre tilbakestillingen av passordet. Prøv å logge inn med det nye passordet ditt og sjekk om problemet har forsvunnet.
Løsning 2: Bruk brukernavn i stedet for en e-post eller omvendt
Ja, dette var i stand til å løse dette midlertidige problemet for mange brukere. Hvis du prøvde å logge på med e-postadressen du bruker for Spotify, kan du prøve å bruke brukernavnet ditt. Det samme gjelder brukere som prøver å logge på med brukernavnet. Sjekk om Spotify feilkode 3 har opphørt å vises!
Merk: Brukernavnet er bare den første delen av e-postadressen din, før “@” -tegnet! For Facebook-påloggingsbrukere kan prosessen være noe mer komplisert, men det er fortsatt ganske enkelt!
- Naviger til denne lenken etter at du har logget på nettleseren din på nettstedet Spotify.com. Her finner du litt grunnleggende informasjon om Spotify-kontoen din.
- Under fanen Kontooversikt i Profil-delen skal du se en oppføring under "Brukernavn" og under "E-post". Legg merke til dem begge og bruk dem til å logge på

Løsning 3: Avinstaller VPN-verktøyet
Det anbefales absolutt ikke å bruke VPN mens du bruker Spotify, spesielt fordi Spotify ikke engang er tilgjengelig i hver del av verden og feilaktig oppsett VPN-nettverk kan også forårsake denne feilen umiddelbart. Vi foreslår at du avinstallerer programmet for VPN-en du bruker, samt driveren som kan være igjen.
- Åpne Kontrollpanel ved å søke etter det i søkefeltet. Alternativt kan du åpne Innstillinger ved å klikke på Windows-logoen nederst til venstre og klikke på tannhjulikonet.
- Endre Vis etter-alternativet til Kategorivisningen i Kontrollpanel og klikk på Avinstaller et program under Programmer og funksjoner.

- Hvis du bruker Innstillinger, klikker du bare på Apper-delen så snart du går inn i Innstillinger.
- Etter at du har sett på hele listen over installerte apper, finner du verktøyet du har brukt som VPN, klikker på det og velger Avinstaller i tillegg. Hvis du har brukt lignende verktøy, kan du også prøve å avinstallere dem hvis du ikke trenger dem lenger.
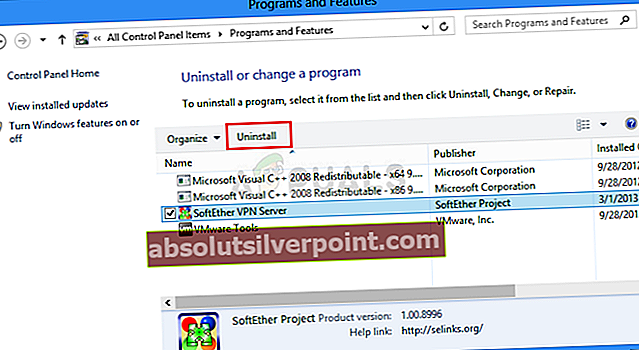
- Følg instruksjonene på skjermen for å fullføre avinstallasjonsprosessen av datamaskinen. Bekreft eventuelle meldinger som kan vises for deg for å bekrefte valget ditt.
- Søk etter og slett alt som er relatert til programmet du nettopp har avinstallert ved å søke etter navnet i File Explorer.
- Start datamaskinen på nytt for å bruke endringene du har gjort.
Etter at du har avinstallert programmet, kan driveren forbli på datamaskinen din, og problemer kan fremdeles vises hvis du ikke avinstallerer det ved å bruke Enhetsbehandling. Følg instruksjonene nedenfor.
- Start kontrollpanelet ved å søke etter det i søkefeltet til venstre på oppgavelinjen, klikk på Maskinvare og lyd, og klikk deretter Enhetsbehandling.

- Utvid noden ved siden av nettverkskort, høyreklikk på oppføringen som skal hete lik programmet som installerte den. Hvis du ikke er sikker, kan du utføre et Google-søk etter hver av enhetene du ser under delen Nettverkskort og konkludere med hvilken du skal avinstallere ved å høyreklikke på den og velge alternativet Avinstaller enhet.

- I dialogboksen Bekreft fjerning av enhet klikker du OK for å starte avinstallasjonsprosessen.
- Når avinstallasjonsprosessen er fullført, start datamaskinen på nytt og sjekk om Spotify-feilkoden 3 vises igjen.









