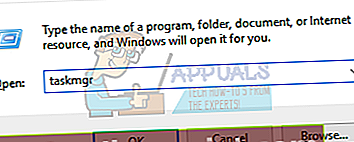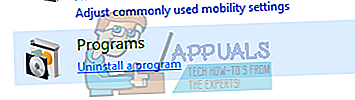Microsoft ga ut sin siste og mest etterlengtede versjon av operativsystemserien; Windows 10 29. juli 2015. Det var store endringer i det nyeste operativsystemet basert på utseende, tjenester, enkel tilgang og GUI. Rundt 14 millioner mennesker oppgraderte til Windows 10 med 24 timer etter lanseringen.
Samtidig begynte folk å rapportere at Start-menyen flimret sammen med flere andre verktøy også. Flimringen er vanligvis forårsaket av et inkompatibelt program eller en utdatert / inkompatibel skjermdriver. Vi har listet opp en rekke trinn for hvordan du kan feilsøke hva som forårsaker problemet og fikse det deretter.
Kontrollerer hva som forårsaker problemet
Det er en metode som kan bestemme at det flimrende problemet skyldes et program eller en driver. Dette gjøres ved å sjekke oppgavelederen. Hvis det flimrer, betyr det at problemet ligger hos skjermdriveren. Hvis den ikke gjør det, betyr det at et program er årsaken til problemet.
- trykk ctrl + skift + esc samtidig for å starte oppgavebehandling. Hvis dette ikke starter verktøyet, trykker du på Windows + R, skriver “taskmgr”I dialogboksen og trykk Enter.
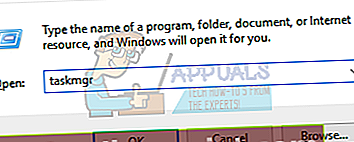
- Sjekk nå om oppgavebehandling flimrer. Hvis det er, blar du ned til delen der vi veileder deg om hvordan du viser drivere. I det andre tilfellet, sjekk ut neste løsning om hvordan du avinstallerer et program som kan forårsake problemet.
Løsning 1: Avinstallere et inkompatibelt program
Det er kjent at programmer forårsaker skjermproblemer i Windows 10. Noen av disse programmene er Norton AV, iCloud og IDT Audio etc. Kontroller tredjepartsapplikasjonene dine som er installert, og finn ut hvilke som kan forårsake problemet.
I tilfelle Norton har den utviklede offisielt erkjent problemet og gitt ut som en spesifikk løsning for det. Gå til deres offisielle webside og følg instruksjonene for å løse problemet.
Før du griper til å avinstallere applikasjonene, må du sørge for at alle applikasjonene er oppdatert til de nyeste og de nyeste oppdateringene installert.
- Trykk på Windows + R for å starte Løpe Skriv inn “kontrollpanel”I dialogboksen og trykk Enter.
- Når kontrollpanelet er foran deg, navigerer du til underoverskriften til Programmer og funksjoner og klikk på “avinstallere et program”.
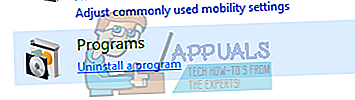
- Et nytt vindu kommer foran deg. Velg applikasjonen du vil avinstallere og Høyreklikk Klikk på alternativet “avinstallere”Og følg instruksjonene på skjermen.

- Start datamaskinen på nytt og sjekk om problemet blir løst.
Løsning 2: Oppdater skjermdrivere
Vi starter datamaskinen din i sikkermodus og sletter de installerte driverne for skjermkortet ditt. Ved omstart vil standard skjermdrivere automatisk installeres ved oppdagelsen av skjermmaskinvaren.
- Følg instruksjonene i artikkelen om hvordan du starter datamaskinen i sikker modus.
- Når du har startet opp i sikker modus, høyreklikker du på Windows-tasten og velger Enhetsbehandling fra listen over tilgjengelige alternativer.

En annen måte å starte enhetsbehandleren er ved å trykke Windows + R for å starte Kjør-applikasjonen og skrive “devmgmt.msc”.
- Når du er i enhetsbehandling, utvider du Vis adapterkort og høyreklikk på skjermmaskinvaren. Velg alternativet for Avinstaller enheten. Windows åpner en dialogboks for å bekrefte handlingene dine, trykk Ok og fortsett.

- Start PCen på nytt. trykk Windows + S for å starte startmenyens søkefelt. I dialogboksen skriver du inn “Windows-oppdatering”. Klikk på det første søkeresultatet som kommer frem.

- Når du er i oppdateringsinnstillingene, klikker du på knappen som sier “Se etter oppdateringer”. Nå vil Windows automatisk se etter tilgjengelige oppdateringer og installere dem. Det kan til og med be deg om en omstart.

- Etter oppdatering, sjekk om problemet ditt ble løst.
Windows Update prøver alltid sitt beste for å levere de nyeste driverne som er tilgjengelige for maskinvaren din. Men det betyr heller ikke at de er de siste tilgjengelige. Alternativt til Windows Update, kan du også gå til produsentens nettsted for grafikkortet og laste ned de nyeste driverne manuelt.
Hvis de nyeste driverne heller ikke løser problemet, kan du prøve å laste ned og installere en eldre driver for maskinvaren. Produsenter har alle driverne oppført etter dato, og du kan prøve å installere dem manuelt. Følg instruksjonene nedenfor for å installere driverne manuelt.
- Åpne Enhetsbehandling som forklart ovenfor i løsningen og høyreklikk på driveren din og velg “Oppdater driver”.

- Nå dukker det opp et nytt vindu som ber deg om å oppdatere driveren manuelt eller automatisk. Å velge "Bla gjennom datamaskinen min for driverprogramvare”.

- Bla gjennom mappene der du lastet ned driverne. Velg det og Windows installerer de nødvendige driverne. Start datamaskinen på nytt og sjekk om problemet er løst.
Løsning 3: Avslutte Windows Shell Experience Service
Windows shell erfaring er ansvarlig for presentasjon av universelle applikasjoner. Den håndterer flere grafiske elementer i grensesnittet, som startmenyen eller oppgavelinjens gjennomsiktighet etc. Mange rapporterte at det å stoppe tjenesten løste det flimrende problemet for dem umiddelbart.
- trykk ctrl + skift + esc samtidig for å starte oppgavebehandling. Hvis dette ikke starter verktøyet, trykker du på Windows + R, skriver “taskmgr”I dialogboksen og trykk Enter.
- Naviger til Prosesser-fanen og bla ned til du finner prosessen med “Windows Shell Experience vert”. Velg det og klikk på Avslutt prosessknappen til stede nederst til høyre på skjermen.

- Åpne startmenyen din igjen, og forhåpentligvis løses problemet.
Løsning 4: Oppdater Windows
Windows lanserer viktige oppdateringer som er rettet mot feilrettinger i operativsystemet. En av feilene er saken vår; det flimrende problemet. Hvis du holder tilbake og ikke installerer Windows-oppdateringen, anbefaler vi på det sterkeste at du gjør det. Windows 10 er det nyeste Windows-operativsystemet, og nye operativsystemer tar mye tid å bli perfekte i alle henseender.
Det er mange problemer som fortsatt venter med operativsystemet, og Microsoft lanserer hyppige oppdateringer for å målrette disse problemene.
- trykk Windows + S for å starte startmenyens søkefelt. I dialogboksen skriver du inn “Windows-oppdatering”. Klikk på det første søkeresultatet som kommer frem.

- Når du er i oppdateringsinnstillingene, klikker du på knappen som sier “Se etter oppdateringer”. Nå vil Windows automatisk se etter tilgjengelige oppdateringer og installere dem. Det kan til og med be deg om en omstart.

- Etter oppdatering, sjekk om problemet ditt ble løst.