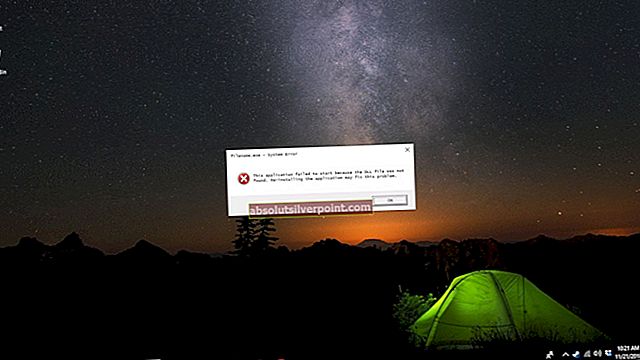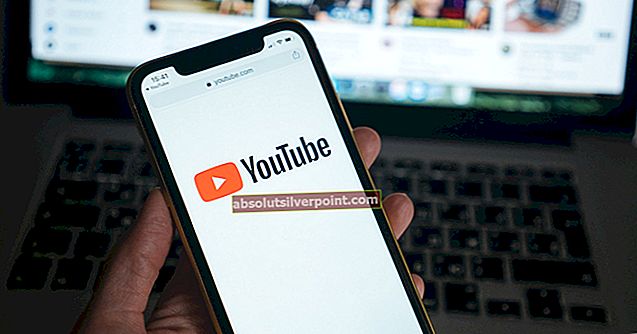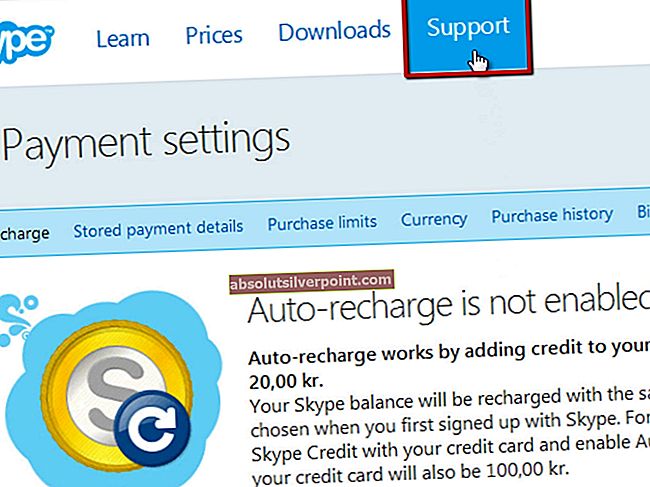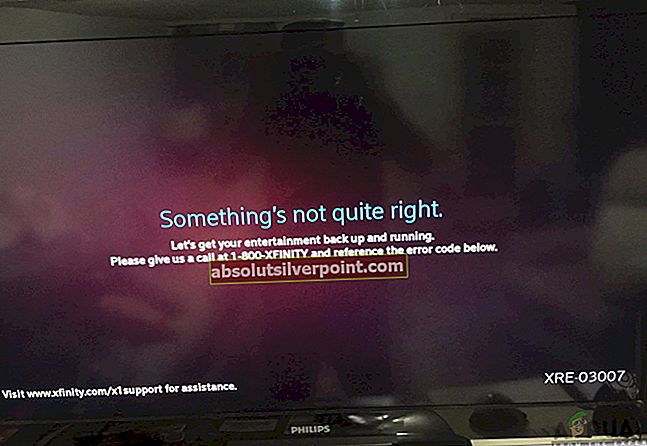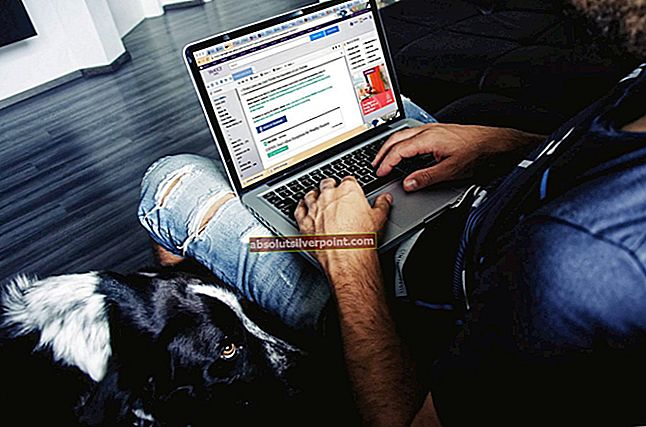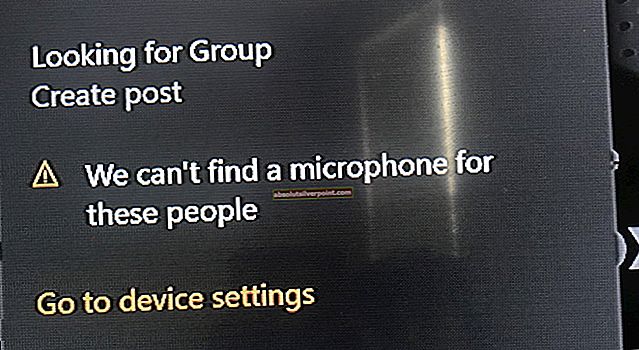Alt + F4-tastekombinasjon er sannsynligvis den første tastekombinasjonen alle lærte da de slo på sin første datamaskin. Den brukes til å lukke det aktive vinduet eller til og med for å starte nedleggingsmenyen hvis skrivebordet er aktivt. Brukerne har imidlertid rapportert at kombinasjonen ikke fungerer etter at de installerte en oppdatering eller etter at noen endringer ble gjort på datamaskinen deres.

Det er vanligvis etter en større oppdatering eller mens du oppdaterer til Windows 10, men mange andre scenarier ble også registrert. Sjekk ut metodene vi har utarbeidet som har hjulpet andre og som også kan hjelpe deg!
Hva er årsaken til at Alt + F4-kombinasjonen ikke fungerer på Windows?
Årsakene til dette problemet er ikke så mange, men det vil fortsatt være nyttig å sjekke dem ut, ettersom du kan prøve løsningen bedre tilpasset ditt scenario. Sjekk ut listen nedenfor:
- Fn Lock er slått på - Tastaturinnstillingene kan alltid være innstilt på å alltid late som Fn-tasten holdes når du bruker F1-F12-tastene som faktisk styrer noen andre innstillinger.
- Windows har feilaktig deaktivert denne kombinasjonen - Dette kan skje etter at en oppdatering eller en oppgradering når en registeroppføring endrer status. Her kan vi endre registernøklene eller opprette nye for å løse problemet.
- BIOS er utdatert - Dette problemet ble sett i flere BIOS-versjoner. Mange produsenter har gitt ut nyere versjoner av BIOS som forhindrer dette problemet
- Gamle tastaturdrivere –Utdaterte tastaturdrivere kan også forårsake problemer med å trykke på en kombinasjon av taster. Brukere har rapportert at de klarte å løse problemet ved å installere nye tastaturdrivere.
Løsning 1: Slå av Fn-lås av
F1-F12-tastene kan brukes som standard funksjonstaster, men de har ofte spesielle multimediefunksjoner hvis de trykkes mens du holder Funksjonstasten (Fn) nede på tastaturet. Imidlertid er det Fn Lock-alternativet som gjør at F1-F12-tastene oppfører seg som om du alltid holder nede Fn-tasten. Dette kan enkelt slås av i BIOS hvis du følger instruksjonene nedenfor!
- Slå på PCen igjen og prøv å angi BIOS-innstillinger ved å trykke på BIOS-tasten når systemet er i ferd med å starte. BIOS-nøkkelen vises vanligvis på oppstartsskjermen og sier “Trykk på ___ for å åpne Oppsett. ” eller noe lignende. Det er også andre nøkler. De vanlige BIOS-tastene er F1, F2, Del, etc.

- Nå er det på tide å bytte Fn-lås. Alternativet du må endre, ligger under forskjellige faner på BIOS-firmwareverktøy laget av forskjellige produsenter, og det er ingen unik måte å finne det på. Det ligger vanligvis under Avansert fanen, men det er mange navn for det samme alternativet.
- Bruk piltastene til å navigere til Avansert, Avanserte BIOS-funksjoner eller et lignende lydalternativ i BIOS. Inne, velg et alternativ som heter Funksjonstastens atferd, Fn-lås eller noe lignende inni.

- Når du har valgt alternativet, blir du enten bedt om å På av alternativer eller Funksjonstast vs. Multimedia nøkkel, avhengig av det faktiske navnet på alternativet. Forsikre deg om at du velger Av til Fn-lås eller Funksjonstast til Funksjonstastens atferd, avhengig av konteksten.
- Naviger til Avslutt-delen og velg å Avslutt lagrer endringer. Dette fortsetter med datamaskinens oppstart. Sjekk om problemet vedvarer.

Løsning 2: Rediger en registeroppføring
Denne metoden kan være nyttig hvis Windows ved en feiltakelse har deaktivert tastekombinasjonens funksjon helt. Dette kan angres i Registerredigering ved å endre verdien på en registeroppføring. Sørg for at du følger trinnene nedenfor nøye!
- Siden du skal redigere en registernøkkel, anbefaler vi at du sjekker ut denne artikkelen vi har publisert for å sikkerhetskopiere registeret ditt for å forhindre andre problemer. Likevel, ingenting galt vil oppstå hvis du følger trinnene nøye og riktig.
- Åpne Registerredigering vindu ved å skrive “regedit” i søkefeltet, Start-menyen eller dialogboksen Kjør som du kan få tilgang til med Windows-tast + R tastekombinasjon. Naviger til følgende nøkkel i registeret ditt ved å navigere i venstre rute:
HKEY_CURRENT_USER \ Software \ Microsoft \ Windows \ CurrentVersion \ Policies \ Explorer

- Klikk på denne tasten og prøv å finne en oppføring som heter NoWinKeys. Hvis den ikke er der, kan du opprette en ny DWORD-verdi oppføring kalt NoWinKeys ved å høyreklikke på høyre side av vinduet og velge Ny >> DWORD (32-bit) verdi. Høyreklikk på den, og velg Endre alternativ fra hurtigmenyen.

- I Redigere vindu, under vinduet Verdidata seksjon endre verdien til 0 og bruk endringene du har gjort. Forsikre deg om at basen er satt til desimal. Bekrefte eventuelle sikkerhetsdialoger som kan vises under denne prosessen.
- Du kan nå starte datamaskinen på nytt manuelt ved å klikke Start-meny> Av / på-knapp> Start på nytt og sjekk om problemet er borte. Dette vil trolig løse problemet umiddelbart.
Løsning 3: Oppdater BIOS-fastvaren på datamaskinen din
Noen ganger kan problemet skyldes datamaskinens BIOS fullstendig, spesielt hvis du nylig har utført en systemoppgradering eller hvis du har installert nye enheter. Oppdatering av BIOS kan være en vanskelig prosess, og problemet er at det er veldig forskjellig fra produsent til produsent. Derfor bør du følge trinnene nøye hvis du vil løse problemet.
- Finn ut den gjeldende versjonen av BIOS-verktøyet du har installert på datamaskinen din ved å skrive “msinfo”I søkefeltet eller Start-menyen.
- Finn BIOS-versjon data rett under din Prosessormodell og kopier eller skriv om noe til en tekstfil på datamaskinen eller et stykke papir.

- Finn ut om datamaskinen din var det buntet, ferdigbygd eller montert Dette er veldig viktig fordi du ikke vil bruke BIOS laget for bare en komponent av PCen din når den ikke gjelder for de andre enhetene dine, og du vil overskrive BIOS med en feil, noe som fører til store feil og systemproblemer.
- Klargjør datamaskinen for BIOS-oppdateringen. Hvis du oppdaterer den bærbare datamaskinen, må du sørge for at den er batteriet er fulladet og plugg den i veggen bare i tilfelle. Hvis du oppdaterer en datamaskin, anbefales det å bruke en Avbruddsfri strømforsyning (UPS) for å sikre at datamaskinen ikke slås av under oppdateringen på grunn av strømbrudd.
- Følg instruksjonene vi utarbeidet for forskjellige produsenter av stasjonære og bærbare datamaskiner, som Lenovo, Gateway, HP, Dell og MSI.
Løsning 4: Installer tastaturdriverne på nytt
Brukere har rapportert at installering av de nyeste driverne som er tilgjengelige, klarte å løse problemet for dem uten å måtte endre noen avanserte innstillinger. Tastaturdrivere finner du på produsentens side.
- Klikk på Start-menyknappen, skriv inn “Enhetsbehandling”, Og velg den fra listen over tilgjengelige resultater ved å klikke på den første. Du kan også trykke på Windows-nøkkel + R-nøkkelkombinasjon for å få frem dialogboksen Kjør. Skriv inn "devmgmt.msc”I dialogboksen og klikk OK for å kjøre den.

- Siden det er tastaturdriveren du vil oppdatere på datamaskinen, utvider du Tastatur høyreklikk på tastaturet og velg Avinstaller enheten.

- Bekreft eventuelle dialoger eller ledetekster som kan be deg om å bekrefte avinstalleringen av den gjeldende driveren, og vent til prosessen er fullført.
- Google 'tastaturets navn + produsent ' og se etter en lenke til deres offisielle nettside. Finn tastaturets nyeste driver og nedlastingden.
- Forsikre deg om at du kjører filen du nettopp har lastet ned og Følg instruksjonene som vises på skjermen for å installere de nyeste driverne.
- Sjekk om problemet er løst, og om Alt + F4-tastekombinasjonsproblemer fremdeles oppstår!