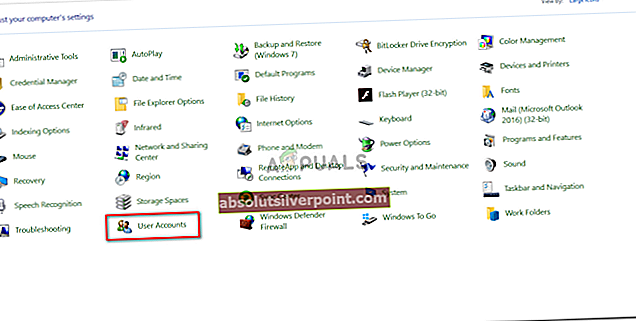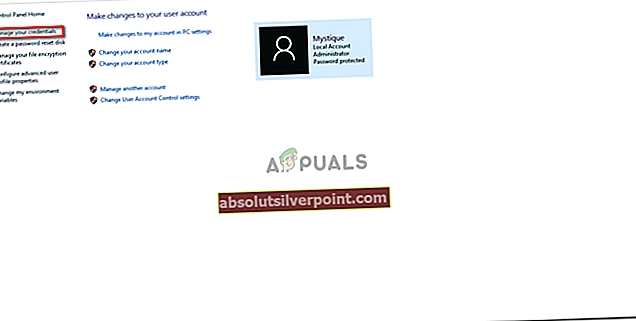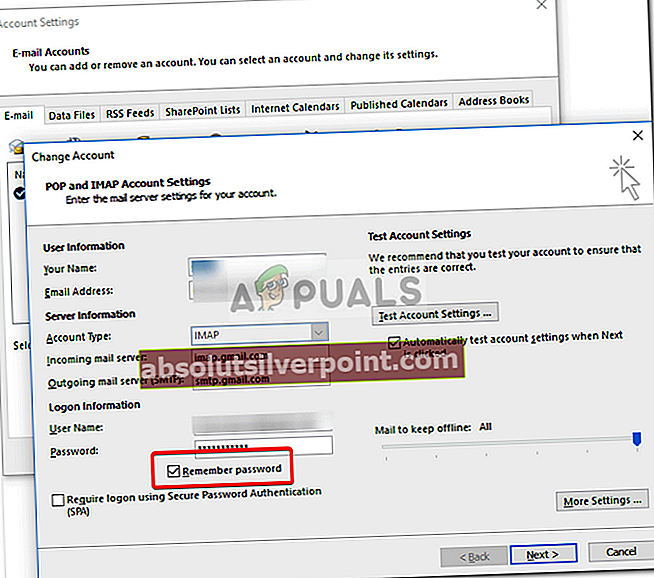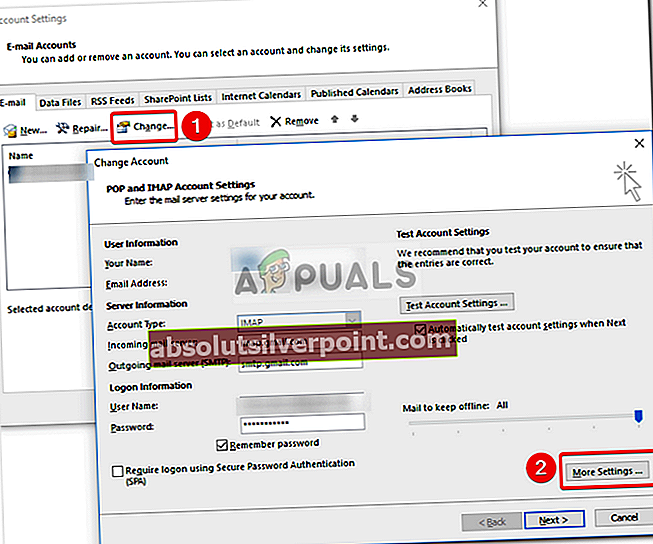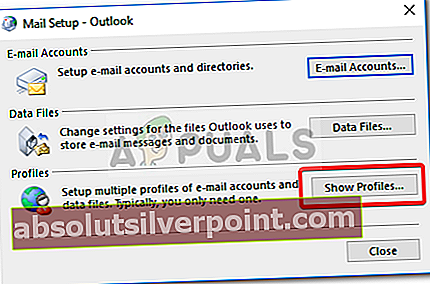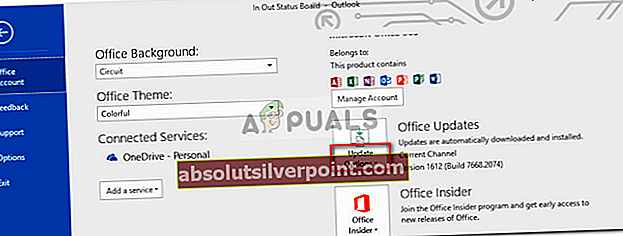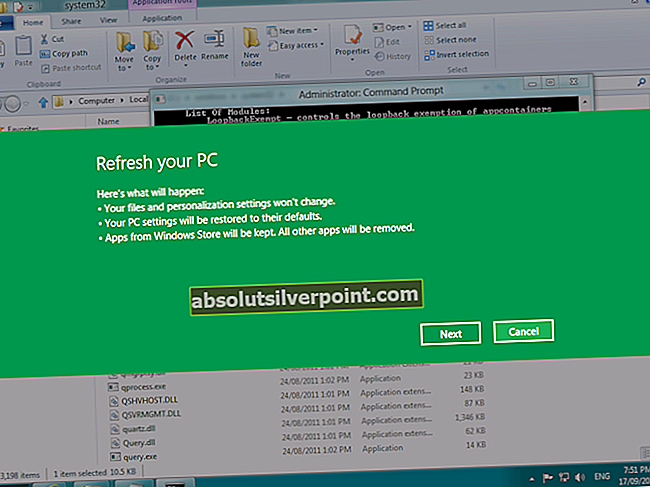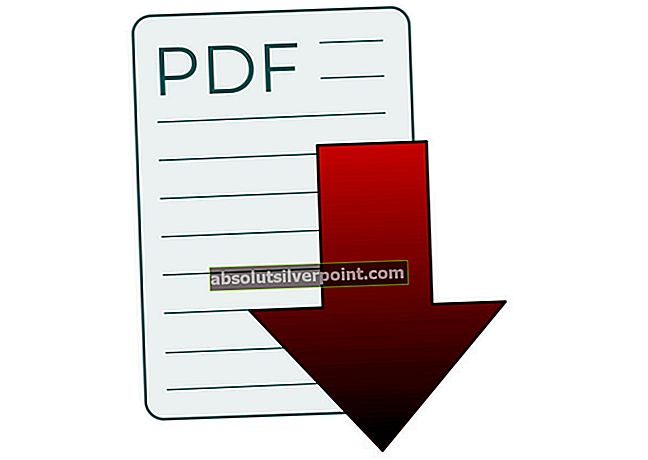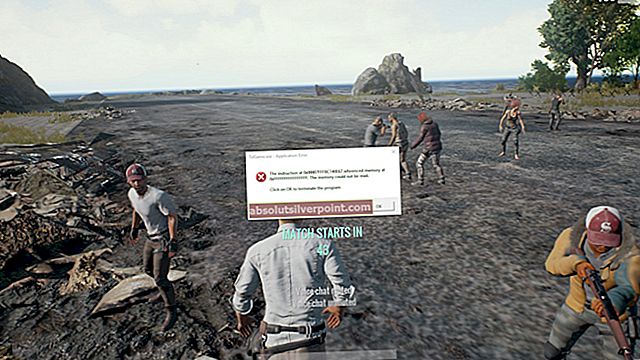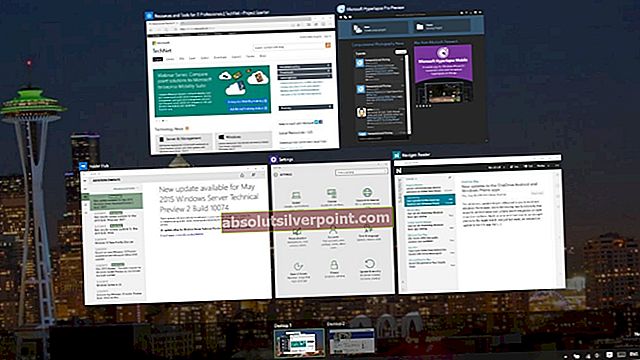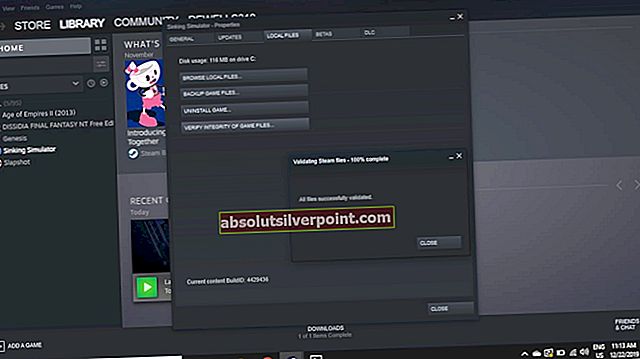Hvis Outlook-skrivebordsprogrammet fortsetter å be om passordet igjen og igjen, selv etter at du har logget på, kan det skyldes en nylig Windows-oppdatering eller Outlook-innstillingene. Windows-oppdateringer er rettet mot å forbedre systemets ytelse, tilby bedre funksjonalitet og mye mer stabilitet, men noen ganger kan disse oppdateringene føre til at visse problemer dukker opp. Dette problemet kan tas som et eksempel der Outlook fortsetter å plage deg med påloggingsmeldingene.

Outlook må være en av de mest brukte online-posttjenesteleverandørene utviklet av Microsoft. De fleste bruker skrivebordsappen som tilbys av Microsoft i Windows 10. Nevnte problem påvirker de fleste Outlook-versjoner som Outlook 2016, 2013, 2010 osv. Derfor har vi laget en liste over de for å hjelpe deg med å omgå problemet. mest effektive løsningene som vil løse problemet ditt.
Hva får Outlook til å fortsette å be om passord på Windows 10?
Når Outlook-appen din fortsetter å be om passordet, kan det skyldes følgende faktorer:
- Outlook-innstillinger: Noen ganger er det et problem med Outlook-appinnstillingene som forårsaker problemet.
- Windows-oppdatering eller -oppgradering: I noen tilfeller kan en Windows-oppdatering eller oppgradering tilbakestille de bevisst innstilte preferansene for bestemte apper som kan forårsake problemet.
Du kan isolere problemet ved å følge løsningene nedenfor.
Løsning 1: Fjern hurtigbufrede passord
Det første du må gjøre for å løse problemet ditt, er å fjerne de bufrede passordene dine i Kontrollpanel. Slik gjør du det:
- Gå til Startmeny og åpne opp Kontrollpanel.
- Sett Vis av, plassert under adresselinjen på høyre side, til Store ikoner.
- Navigere til Brukerkontoer.
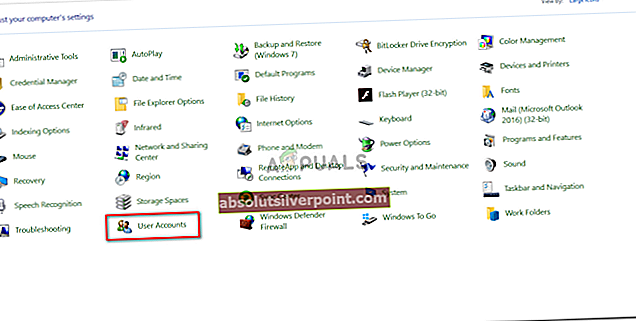
- På venstre side klikker du på ‘Administrer legitimasjonen din’.
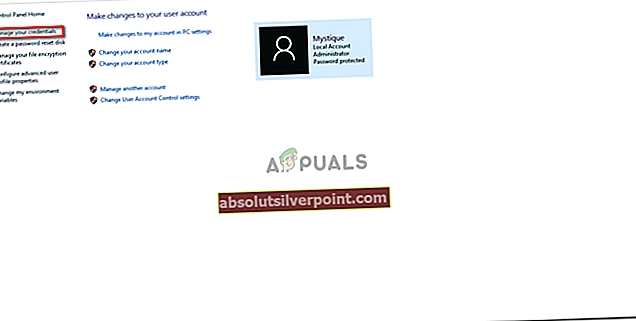
- Velg legitimasjonen for Lync, Outlook og Microsoft i begge Windows legitimasjon og Generelle referanser.
- Klikk på Detaljer og velg deretter Fjern fra Arkiv.
- Gå ut av kontrollpanelet og start deretter systemet på nytt.
Løsning 2: Aktiver alternativet Husk passord
I noen tilfeller skyldes problemet en enkel feil. Hvis du ikke har merket av alternativet Husk passord mens du logger på, kan det føre til problemet. I et slikt tilfelle må du aktivere alternativet. Dette er hvordan:
- Løpe Outlook, gå til Fil fanen og klikk på Kontoinnstillinger.
- Velg kontoen din under E-post fanen.
- Et vindu vises, bla ned til bunnen og finnHusk passordAlternativet. Forsikre deg om at den er sjekket.
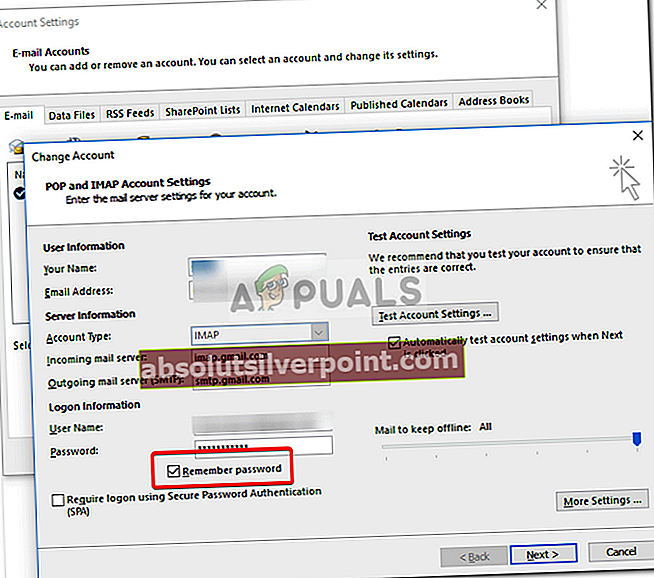
Løsning 3: Fjern merket for alternativet 'Be alltid om påloggingsinformasjon'
Outlook-applikasjonen din kan be deg om å skrive inn passordet igjen og igjen fordi du har konfigurert det som sådan. For å eliminere en slik mulighet, må du gjøre følgende:
- Start Outlook.
- Gå til Fil kategorien og velg deretter Kontoinnstillinger.
- I Kontoinnstillinger delen, velg Kontoinnstillinger.
- Fremhev kontoen din og klikk på Endring.
- Klikk på Flere innstillinger knapp.
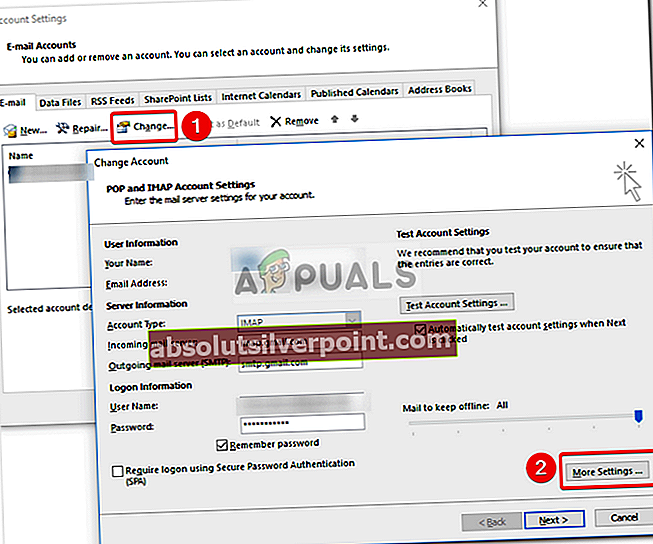
- Bytt til Sikkerhet fanen.
- Fjern merket forBe alltid om påloggingsinformasjonAlternativ under brukeridentifikasjon.
- Klikk OK og lukk deretter Outlook.
Løsning 4: Opprette en ny profil
Noen ganger kan problemet skyldes en korrupt / skadet profil eller på grunn av en feil med den. I et slikt scenario må du opprette en ny profil. Slik gjør du det:
- Forsikre deg om at du har stengt Outlook.
- Gå til Startmeny å åpne Kontrollpanel.
- Klikk på Post.
- Klikk på Vis profiler og velg deretter Legge til.
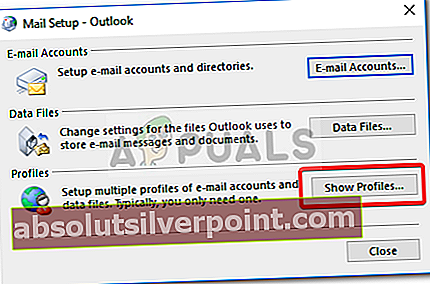
- Skriv inn navnet på den nye profilen, og velg deretter OK.
- Deretter skriver du inn din Navn og e-post.
- Truffet Neste og klikk deretter Bli ferdig.
- Til slutt velger du profilen din somBruk alltid denne profilenOg klikk deretter OK.
Løsning 5: Oppdater Outlook
Hvis ingen av løsningene ovenfor har fungert for deg, kan det være noe galt med Outlook-applikasjonen. Derfor må du oppdatere Outlook-applikasjonen til den nyeste versjonen. Slik gjør du det:
- Åpne opp Outlook, gå til Fil og velg deretter Om Outlook.
- Å velge Kontorkonto og klikk deretter på Oppdateringsalternativer.
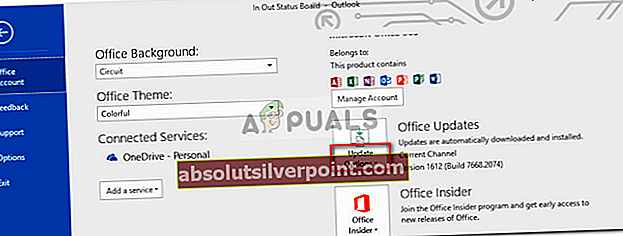
- Til slutt velger du Oppdater nå oppføring fra listen for å søke etter nye oppdateringer.