Dette problemet vises ofte i Internet Explorer når brukere prøver å kjøre forskjellige skript på nettsteder eller når de bruker ActiveX-kommandoer. Noen brukere har også rapportert at de begynte å legge merke til feilen etter å ha installert forskjellige tilleggsprogrammer og utvidelser i Internet Explorer som også ikke kjører.

Problemet er ikke godt dokumentert av Microsoft, men mange andre brukere rapporterte at de så problemet, og de kunne løse det manuelt. De har delt metodene sine, og vi bestemte oss for å samle dem i denne artikkelen. Sørg for at du følger instruksjonene nøye for å løse problemet!
Hva forårsaker "Automation Server Can't Create Object" -feilen på Windows?
Listen over mulige årsaker består faktisk av en enkelt hovedårsak som ga hodepine til mennesker over hele verden.
- Sikkerhetsinnstillinger - Det er relatert til et sikkerhetsalternativ i Internet Options som ikke tillater nettleseren å kjøre skript med mindre de er merket som trygge av nettleseren. Dette er spesielt problematisk for brukerlagde ActiveX-kontroller, og alternativet må endres for å bli kvitt feilen.
- Andre alternativer for Internett - Hvis det er andre feilkonfigurerte innstillinger i Internet Explorer, bør du løse problemet hvis du tilbakestiller dem helt.
Løsning 1: Endre sikkerhetsinnstillinger og slett nettleserdata
Hvis problemet vises når du prøver å kjøre ActiveX-kontroller eller etter installasjon av et Internet Explorer-tillegg / -utvidelse, er årsaken sannsynligvis det faktum at nettleserens Internett-sikkerhetsinnstillinger er for strenge til at kommandoen kan kjøres. Du kan løse problemet ved å senke sikkerhetsinnstillingene.
- Åpen Internet Explorer ved å søke etter det i Startmeny eller ved å finne den på din PC og klikke på tannhjulikon plassert øverst til høyre for å få tilgang til rullegardinmenyen.
- Klikk på fra menyen som åpnes Internett instillinger og vent til vinduet åpnes.

- Naviger til Sikkerhet fanen og klikk på Pålitelige nettsteder. I Sikkerhetsnivå for denne sonen Klikk på Tilpasset nivå… Bla til du kommer til ActiveX-kontroller og plugin-moduler.

- Kontroller at avkrysningsruten ved siden av Initialiser og skript ActiveX-kontroller er ikke merket som trygge for skripting er satt til Muliggjøre. Klikk på OK knappen nederst i begge vinduene.
- Gå tilbake til Internett instillinger men denne gangen, naviger til Generell fanen. Under Nettleserlogg Klikk på Slett ... knapp.

- Sørg for at du merker av i boksen ved siden av Midlertidige Internett-filer og nettstedsfiler, Informasjonskapsler og nettsteddata, og Sporingsbeskyttelse, ActiveX-filtrering og ikke spor. Andre oppføringer er valgfrie. Klikk på Slett og start datamaskinen på nytt for å se om problemet fremdeles vises på datamaskinen.
Merk: Noen brukere har rapportert at, av en eller annen grunn, Initialiser og skript ActiveX-kontroller er ikke merket som trygge for skripting alternativet er nedtonet for dem. Det er enkelt å omgå dette problemet, og det innebærer redigering av registeret.
- Siden du skal redigere en registernøkkel, anbefaler vi at du sjekker ut denne artikkelen vi har publisert for å sikkerhetskopiere registeret ditt for å forhindre andre problemer. Likevel, ingenting galt vil oppstå hvis du følger trinnene nøye og riktig.
- Åpne Registerredigering vindu ved å skrive “regedit” i søkefeltet, Start-menyen eller dialogboksen Kjør som du kan få tilgang til med Windows-tast + R tastekombinasjon. Naviger til følgende nøkkel i registeret ditt ved å navigere i venstre rute:
HKEY_LOCAL_MACHINE \ Software \ Policies \ Microsoft \ Windows \ CurrentVersion \ Internet Settings \ Zones \ 3
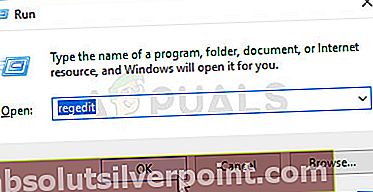
- Klikk på denne tasten og prøv å finne en oppføring som heter 1201. Hvis den ikke er der, kan du opprette en ny DWORD-verdi oppføring kalt 1201 ved å høyreklikke på høyre side av vinduet og velge Ny >> DWORD (32-bit) verdi. Høyreklikk på den, og velg Endre alternativ fra hurtigmenyen.

- I Redigere vindu, under vinduet Verdidata seksjon endre verdien til 3 og bruk endringene du har gjort. Forsikre deg om at basen er satt til desimal. Bekrefte eventuelle sikkerhetsdialoger som kan vises under denne prosessen.
- Du kan nå starte datamaskinen på nytt manuelt ved å klikke Start-meny >> Av / på-knapp >> Start på nytt og sjekk om problemet er borte. Dette vil trolig løse problemet umiddelbart.
Hvis du vil unngå å bruke registeret, kan du også gjøre det samme i Local Group Policy Editor. Merk at dette settet med trinn kun anbefales for brukere som har Windows Enterprise- eller Pro-versjoner, da gruppepolicyeditor ikke er tilgjengelig på Windows Home.
- Bruke Windows-tast + R tastekombinasjon (trykk på tastene samtidig) for å åpne Løpe dialogboks. Tast inn "gpedit.msc”I dialogboksen Kjør, og trykk på OK-knappen for å åpne Lokal redaktør for gruppepolicy verktøy. På Windows 10 kan du prøve å skrive inn Group Policy Editor i Startmeny og klikk på toppresultatet.

- I venstre navigasjonsrute i Local Group Policy Editor, under Datamaskinkonfigurasjon, dobbeltklikk på Administrative maler, og naviger til Windows-komponenter>Internet Explorer > Internett-kontrollpanel> Sikkerhetsside> Internett-sone.
- Velg Internett-sone mappen ved å venstreklikke på den og sjekke den høyre sideseksjonen.
- Dobbeltklikk på “Initialiser og skript ActiveX-kontroller er ikke merket som trygge for skripting”Policy og sjekk alternativknappen ved siden av“Aktivert”Alternativet.

- Bruk endringene du har gjort før du avslutter. Endringene blir ikke brukt før du starter på nytt.
- Til slutt starter du datamaskinen på nytt for å lagre endringene og sjekker om du fremdeles blir målrettet mot feilen.
Løsning 2: Tilbakestill Internet Explorer-innstillinger
Dette er en grunnleggende løsning som kan hjelpe deg med å komme til løsningen raskest. Denne metoden har virkelig hjulpet brukere, spesielt de som ønsket å eksperimentere med Internet Explorer-installasjonen deres mye. Forsikre deg om at du prøver dette!
- Åpen Internet Explorer ved å søke etter den eller ved å dobbeltklikke snarveien på Desktop, velg Verktøy øverst til høyre på siden, og velg deretter Internett instillinger.
- Du kan også åpne Kontrollpanel ved å søke etter det, endre Vis av alternativ til Kategori og klikk på Nettverk og Internett. Klikk på Internett instillinger knappen som skal være den andre oppføringen i det nye vinduet og fortsett med løsningen.

- Naviger til Avansert kategorien, og klikk deretter på Nullstille Velg Slett personlige innstillinger avkrysningsruten hvis du vil fjerne nettleserloggen, søkeleverandører, akseleratorer, hjemmesider og InPrivate-filtreringsdata. Dette anbefales hvis du virkelig vil tilbakestille nettleseren din, men å velge dette er valgfritt hvis du har fulgt alle trinnene fra løsning 1.

- I Tilbakestill Internet Explorer-innstillinger dialogboksen, klikk Nullstille og vent til Internet Explorer er ferdig med å bruke standardinnstillingene. Klikk på Lukk >> OK.
- Når Internet Explorer er ferdig med å bruke standardinnstillingene, klikker du Lukk, og klikk deretter OK. Sjekk om du er i stand til å bruke den uten problemer.









