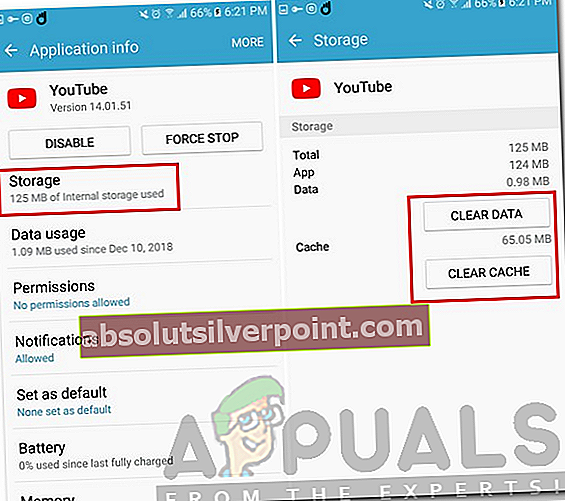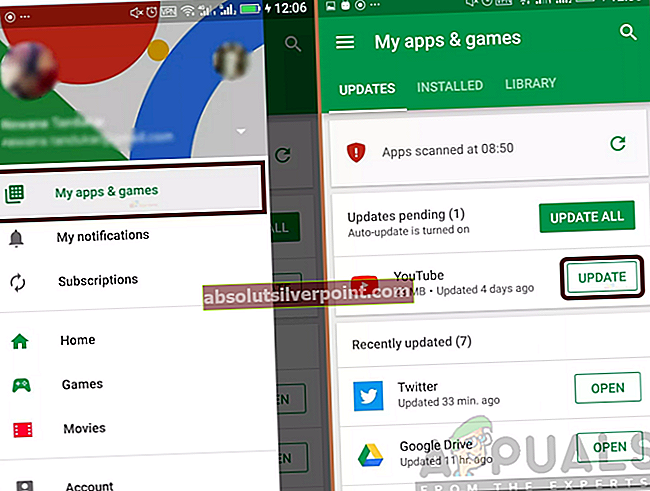YouTube er en av verdens beste leverandører av multimedietjenester. Eid av Google, har YouTube utviklet seg gjennom et stort sett med endringer. Android- og iOS-versjonen av tjenesten er ikke mindre. Gjennom oppdateringer presset ut kontinuerlig, har appen blitt stablet i veldig god grad. Imidlertid vandrer noen problemer fortsatt. En av disse er feil 410. Denne feilen skyldes vanligvis på Android- og iOS-enheter når du bruker YouTube-appen, og årsaken til denne feilen er ofte et nettverksproblem med enheten din, men den kan også bli forårsaket i noen andre scenarier.

La oss diskutere årsakene til denne feilen først, og så vil vi bevege oss mot løsningene.
Hva forårsaker YouTube Feil 410?
Hovedårsaken til dette problemet er en dårlig internettforbindelse og å ha noe galt med nettverket til enheten, men du kan møte denne feilen av noen andre årsaker, som også er diskutert nedenfor.
- Korrupt cache: Hvis hurtigbufferen til YouTube-appen på Android- eller iOS-enheten din er ødelagt, vil du møte denne feilen. Ettersom YouTube-appen bruker hurtigbufferen som den lagrer på enheten din for raskere tilgjengelighet, vil korrupsjon av den føre til at du møter denne feilen mens du prøver å spille av en video på YouTube.
- Ødelagt YouTube-app: Hvis YouTube-appen på enheten din er ødelagt av skadelig programvare eller virus, eller hvis du har gjort noe med filene, vil du sannsynligvis møte denne feilen, og YouTube vil ikke kunne spille av videoer da.
- Brukerkonto logget av: Hvis du nylig har logget av brukerkontoen din fra Google på enheten din eller fra YouTube, kan du møte denne feilen mens du prøver å spille YouTube-videoer.
- Utdatert YouTube-app: Hvis du har en utdatert YouTube-app på enheten din, dvs. at du ikke har oppdatert den på ganske lang tid, er det mulig at noen funksjoner på YouTube kanskje ikke fungerer som de skal. Dermed kan en utdatert YouTube-app også forårsake denne feilen.
Du kan prøve løsningene nedenfor for å fikse YouTube-feilen 410, og forhåpentligvis kan den ene eller den andre fungere for deg, ettersom løsningene avhenger av årsaken til feilen og varierer fra scenario til scenario.
Løsning 1: Fjern YouTube-hurtigbuffer og data
Det første du kan gjøre for å komme i gang, er å fjerne YouTube-appens cache og data på enheten din.
For å tømme hurtigbufferen og dataene som er lagret av YouTube-appen på Android-enheten din, må du gjøre følgende:
- Gå til Innstillinger, deretter Apper og varsler.
- Rull deretter ned til du ser YouTube app og trykk / klikk på den.
- Klikk på Oppbevaring alternativ.
- Klikk / trykk deretter på alternativene “Slett data”Og”Tøm cache”.
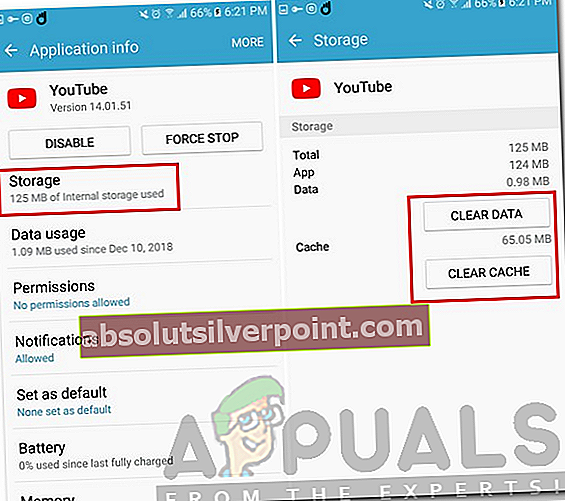
- Det er det, du er ferdig med å slette hurtigbufferen og dataene som er lagret på Android-enheten din av YouTube-appen.
Merk: På noen Android-enheter kan Apps-delen hete forskjellige, dvs. administrere apper osv. Avhengig av versjonen av Android.
Løsning 2: Logg ut og logg på igjen
Noen ganger kan det løse problemet å logge av og logge på YouTube- eller Google-kontoen din i YouTube-appen. Slik gjør du det:
For å logge av, trykk på kontobildet ditt i YouTube-appen, trykk deretter på Bytt konto og velg “Bruk YouTube Logget av”.
Hvis du kan spille YouTube-videoer etter at du har logget av, kan du logge på igjen og se om du kan spille av videoer når du er logget inn. Hvis du ikke er det, kan du logge ut igjen og bruke YouTube uten å logge på.
Alternativt kan du prøve å logge på med en annen Google-konto for å se om problemet vedvarer eller ikke. Ettersom bruk av YouTube ikke har alle funksjonene, for eksempel spillelister og videoer fra abonnerte kanaler osv., Så det anbefales alltid å bruke YouTube med Google-kontoen din pålogget for å få flere funksjoner og få videoene til kanalene du har abonnerte på på YouTube.
Løsning 3: Installer YouTube-appen på nytt
Hvis ikke tømming av data og cache for YouTube-appen løser problemet for deg, bør du installere YouTube-appen på nytt på Android- eller iOS-enhetene dine. For å avinstallere YouTube-appen, trykk og hold på YouTube-appikonet på Android-enheten din og dra den til toppen der et søppelikon eller “Avinstaller" er skrevet. Fremgangsmåten for å avinstallere en app kan variere fra en Android-versjon til en annen. Etter at du har avinstallert det, går du til Play Store og søker etter YouTube og installerer appen.
Løsning 4: Oppdater YouTube-appen
Hvis YouTube-appen på enheten din ikke har blitt oppdatert på en stund, må du oppdatere den hvis en ny versjon er tilgjengelig for enheten din. Hvis problemet på slutten ble forårsaket av at YouTube-appen var utdatert, kan det løse det å oppdatere den til den nyeste versjonen for enheten. Det er ganske enkelt å oppdatere en app på Android-enheten: Slik gjør du det:
- Bare gå til Play Store og naviger til Oppdateringer delen ved å trykke på Meny på venstre side av Søk boksen og velge Mine apper og spill fra listen.
- Hvis en oppdatering for YouTube er oppført der, trykker du på Oppdater og la den fullføre.
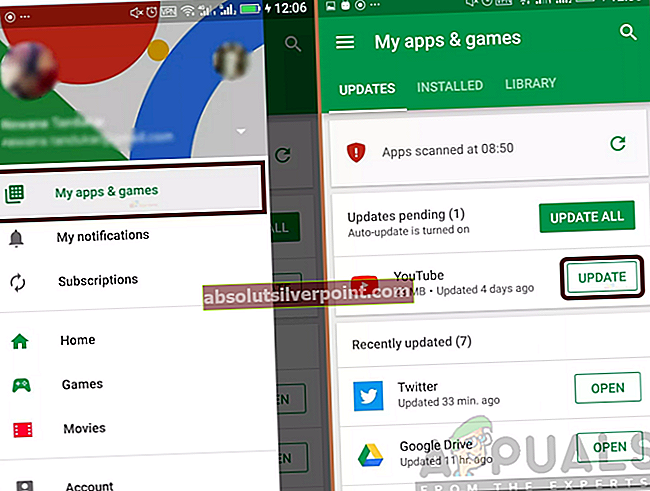
Løsning 5: Prøv å bytte til datamodus
Hvis du bruker YouTube-appen på WiFi og ikke klarer å spille av videoer, bør du bytte til datamodus og se om problemet vedvarer. Det kan være noen blokkeringer på den trådløse tilkoblingen, eller nettverket du bruker er bak en brannmur eller proxy som har begrenset tilgang til YouTube. Dermed kan du prøve å bytte til datamodus for å se om å spille av videoer på YouTube fungerer på det. Hvis det gjør det, kan det være noe galt med WiFi-tilkoblingen din og ikke med YouTube-appen.
Forhåpentligvis vil den ene eller den andre løsningen fungere for deg og fikse YouTube-feilen.