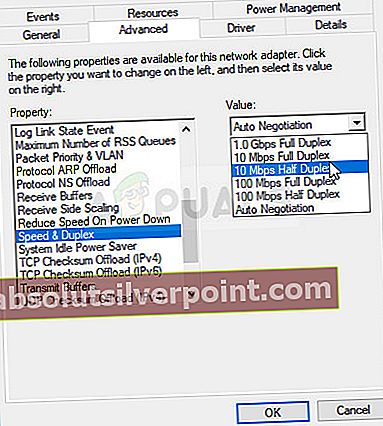NVIDIA nForce Networking Controller er en brikke som styrer nettverkskommunikasjon loddet til hovedkortet, og det er en av enhetene som brukes til å administrere Internett-tilkobling. På den annen side brukes den ofte til å gruppere ulike internettforbindelser, og den klassifiseres ikke som en av de viktigste enhetene på datamaskinen din.
Likevel, hvis du bruker denne enheten til å utføre noe av din daglige rutine på datamaskinen, må du fikse den og få den til å fungere igjen. Det er flere feilmeldinger som kan vises, for eksempel:
Nettverkskortet "NVIDIA nForce Networking Controller" har problemer med driver eller maskinvare
Følg instruksjonene nedenfor for å prøve å løse problemet ved hjelp av noen av metodene som er bekreftet av noen av brukerne.
Løsning 1: Oppdater driverne for NVIDIA nForce Networking Controller
Dette er det mest grunnleggende, men likevel mest nyttige trinnet for å løse problemet. Du kan bare prøve å oppdatere driverne for denne enheten og sjekke om problemet fortsatt oppstår. Siden enheten ikke er så standard på de fleste Windows 10-PCer, kan det være lurt å installere nye drivere direkte fra NVIDIA-nettstedet.
- Klikk på Start-menyknappen, skriv inn Enhetsbehandling, og velg dette verktøyet fra resultatlisten øverst. Du kan også bruke Windows Key + R-knappene på tastaturet trykket samtidig for å få frem dialogboksen Kjør. Skriv inn “devmgmt.msc” i dialogboksen Kjør, og klikk OK.

- Utvid delen Nettverkskort i Enhetsbehandling ved å klikke på pilen rett ved siden av den, høyreklikke på NVIDIA nForce Networking Controller og velge alternativet Avinstaller enhet.

- Bekreft eventuelle dialoger som kan vises, og be deg om å bekrefte valget ditt og at prosessen skal fullføres.
- Se etter driveren til NVIDIA nForce Networking Controller på enhetens produsentens nettsted og følg instruksjonene. Lagre installasjonsfilen på datamaskinen din og kjør den derfra. Datamaskinen kan starte flere ganger under installasjonen.
Merk: De siste driverne finner du på denne lenken hvis du bruker Windows 7 eller på denne lenken hvis du bruker Windows XP eller eldre.
- Sjekk om problemet er løst nå, og om enheten endelig begynner å virke.
Løsning 2: Endre MAC-adressen til NVIDIA nForce Controller
Endring av MAC-adresse ser ut til å ha hjulpet utallige NVIDIA nForce-brukere med å etablere riktig Internett-tilkobling, og det er en av løsningene du absolutt ikke bør gå glipp av under feilsøking. Vi har utarbeidet to forskjellige metoder for å løse problemet, da den første ikke alltid fungerer.
Via Enhetsbehandling:
- Klikk på Start-menyknappen, skriv inn Enhetsbehandling, og velg dette verktøyet fra resultatlisten øverst. Du kan også bruke Windows Key + R-knappene på tastaturet samtidig for å få frem dialogboksen Kjør. Skriv inn “devmgmt.msc” i dialogboksen Kjør, og klikk OK.

- Utvid delen Nettverkskort i Enhetsbehandling ved å klikke på pilen rett ved siden av den, høyreklikke på NVIDIA nForce Networking Controller og velge Egenskaper-alternativet.
- Naviger til kategorien Avansert i Egenskaper-vinduet, og velg nettverksadresseoppføringen i listen over Egenskaper til venstre. På venstre side endrer du alternativet Verdi til “00936ECC8ED5” eller til “00-93-6E-CC-8E-D5”. Disse adressene ble tilfeldig generert, og de var i stand til å løse problemet. Du kan også velge en annen hvis du vil.

- Sjekk om problemet er borte med Internett-tilkoblingen og NVIDIA nForce-kontrolleren.
Via Regedit:
Årsaken til at det også er en Registerredigeringsmetode er at alternativene for nettverksadresse noen ganger ikke vises i kategorien Avansert i vinduet Egenskaper til nForce-kontrolleren, og du må prøve lykken med registeret.
- Finn informasjonen til NVIDIA nForce Networking Controller ved å klikke Start-menyen eller søkeknappen rett til den og skrive "cmd" eller "Command Prompt". Høyreklikk på det første resultatet og velg alternativet Kjør som administrator fra hurtigmenyen.
- Du kan også bruke Windows Key + R-kombinasjonen ved å trykke på disse tastene samtidig, skriv "cmd" i boksen og klikke Enter.

- Skriv inn kommandoen nedenfor og sørg for at du trykker på Enter-tasten etterpå. Skriv ned beskrivelsen og den fysiske adressen til nettverksenheten du bruker for øyeblikket (NVIDIA nForce Controller) hvis navn vil samsvare med tilkoblingstypen du bruker for å koble til (Ethernet, Wi-Fi osv.).
ipconfig / all
- Skriv inn kommandoen vist nedenfor, og klikk Enter. Skriv ned GUID, som vises mellom “{…}” parenteser ved siden av den fysiske adresseoppføringen du fant tidligere.
nettkonfigurasjon rdr
- Åpne Registerredigering-verktøyet. Du kan åpne den ved å åpne dialogboksen Kjør på samme måte som du gjorde ovenfor (Windows-tast + R) og skrive "regedit".

- Naviger til registernøkkelen som presenteres nedenfor, og utvid den ved å klikke på pilen ved siden av den eller ved å klikke på den.
HKEY_LOCAL_MACHINE \ SYSTEM \ CurrentControlSet \ Control \ Class \ {4D36E972-E325-11CE-BFC1-08002BE10318}.
- Finn adapteren din ved å åpne mappene med navnet “0000”, “0001” osv., Og sammenligne DriverDesc nøkkelen til beskrivelsen du skrev ned ovenfor.
- Høyreklikk på mappen som samsvarer med nettverksenheten din via beskrivelsen, og velg Ny >> strengverdi. Du bør gi den navnet “NetworkAddress” ved å dobbeltklikke på den og skrive “NetworkAddress” i navnverdien.

- Skriv inn din nye MAC-adresse i feltet "Verdidata". MAC-adresser består av 12 sifre, og det skal ikke være noe som skiller bokstavene og sifrene. Du kan bruke den vi har presentert nedenfor (00936ECC8ED5).
- Start datamaskinen på nytt for å aktivere endringene du har gjort, og du kan sjekke om endringene ble brukt riktig.
- Åpne igjen ledetekstvinduet og kjør kommandoen “ipconfig / all” og sjekk den fysiske adressen ved siden av den aktive nettverksenheten. Det nye settet med tall skal være på plass. Sjekk om NVIDIA nForce Controller nå fungerer som den skal.
Løsning 3: Konfigurer visse innstillinger for adapteren
Det ser ut til at kommunikasjonen mellom rutere og NVIDIA nForce Networking Controller ikke er på toppen av spillet, og dette spesifikke problemet oppstår ofte for brukere som bruker en trådløs tilkobling for å koble til Internett. Heldigvis kan dette enkelt løses ved å endre visse innstillinger som vanligvis er tilgjengelige i Kontrollpanel.
- Skriv "Enhetsbehandling" i søkefeltet ved siden av Start-menyknappen for å åpne Enhetsbehandling-vinduet der du kan se alle installerte enheter på datamaskinen. Du kan også bruke Windows Key + R-tastekombinasjonen slik at du kan åpne dialogboksen Kjør. Skriv inn “devmgmt.msc” i boksen og klikk OK eller Enter-tasten.

- Utvid delen "Nettverkskort". Dette viser alle nettverkskort som datamaskinen har installert for øyeblikket. Høyreklikk på NVIDIA nForce Networking Controller du vil redigere, og velg Egenskaper.
- Naviger til kategorien Avansert i Egenskaper-vinduet, og prøv å finne de to alternativene kalt Link Speed og Duplex Mode eller bare Speed / Duplex settings. Hvis du finner dem, endrer du alternativet Verdi på høyre side til henholdsvis din faktiske tilkoblingshastighet eller Full dupleks og bruker endringene du har gjort.
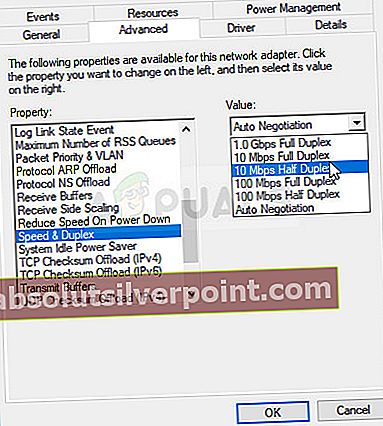
- Sjekk om nForce-kontrolleren har begynt å fungere skikkelig.
Løsning 4: Tilordne nettverksinnstillinger manuelt
Nvidia nForce-teknologien er ganske gammel, og det bør unngås, spesielt hvis du bruker nye operativsystemer og nye enheter. Men hvis du sitter fast med dette nettverkskortet, vil du kanskje legge inn bestemte nettverksinnstillinger selv og se om det løste problemet for deg som det gjorde for andre brukere.
- Åpne en administrativ ledetekst ved å søke etter “cmd” enten i Start-menyen eller søkefeltet ved siden av den. Høyreklikk på ledetekstresultatet og velg alternativet Kjør som administrator.

- Alternativt kan du trykke Windows-tasten og R-bokstaven på tastaturet samtidig for å åpne Kjør-verktøyet. Skriv inn "cmd" i boksen og bruk Ctrl + Shift + Enter-tastekombinasjonen for å åpne den administrative ledeteksten.
- Skriv inn følgende kommando, og sørg for at du blar nedover mot nettverkskortet du bruker for øyeblikket (NVIDIA nForce) og legg merke til følgende innstillinger: IP-adresse, DNS-server, standard gateway og nettverksmaske.ipconfig / all

- Åpne dialogboksen Kjør ved å trykke Windows-tasten + R sammen. Skriv deretter inn “ncpa.cpl” i den og klikk OK.
- Den samme effekten kan også oppnås ved å åpne Kontrollpanel. Endre alternativet Vis etter til Kategori og klikk på Nettverk og Internett. Klikk på Network and Sharing center-knappen for å åpne den. Prøv å finne alternativet Endre adapterinnstillinger på venstre side av vinduet, og klikk på det.

- Nå som Internett-tilkoblingsvinduet er åpent, dobbeltklikker du på din aktive nettverksadapter som skal tilhøre NVIDIA nForce.
- Klikk deretter på Egenskaper og finn oppføringen Internet Protocol Version 4 (TCP / IPv4) på listen. Klikk på den for å velge den og klikk på Egenskaper-knappen nedenfor.

- Hold deg i kategorien Generelt og bytt begge alternativknappene i vinduet til "Bruk følgende IP-adresse" og "Bruk følgende DNS-serveradresser". Legg merke til dataene du har samlet ovenfor, og skriv dem inn i feltene som skal vises.
- Hold alternativet "Valider innstillinger ved utgang" avkrysset, og klikk OK for å bruke endringene umiddelbart. Sjekk om du mottar NVIDIA Network Adapter-feil nå.