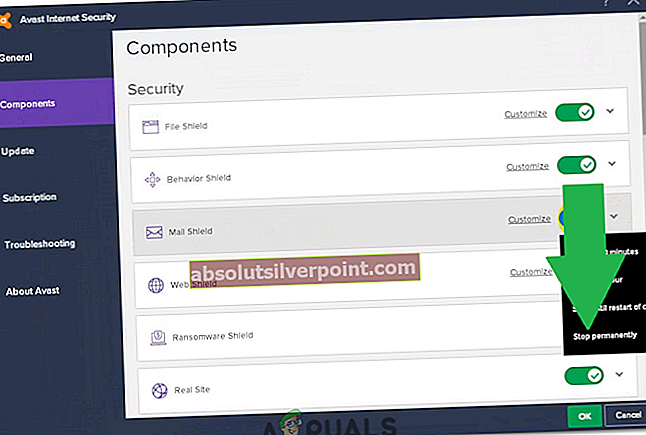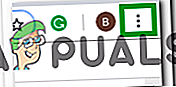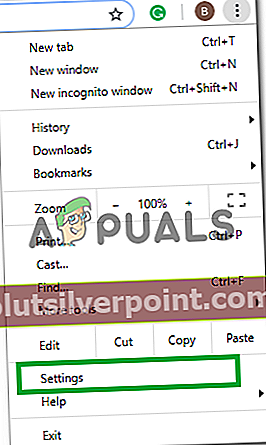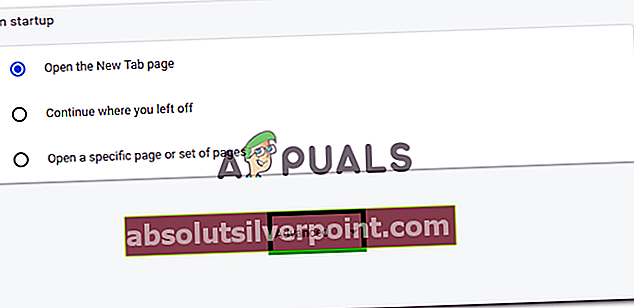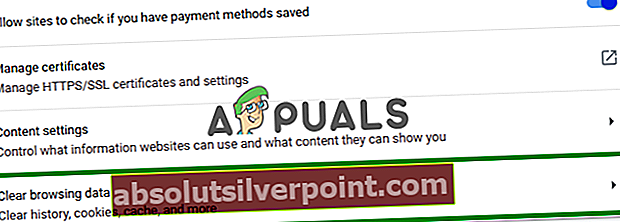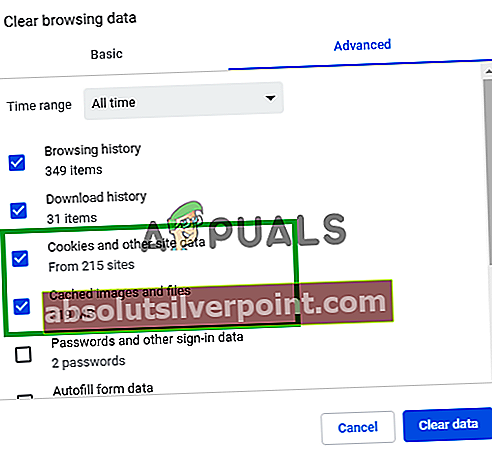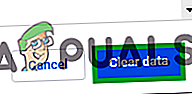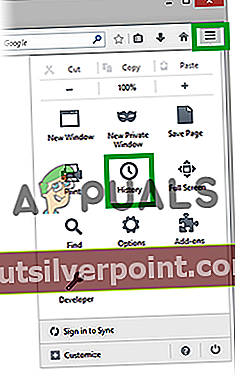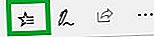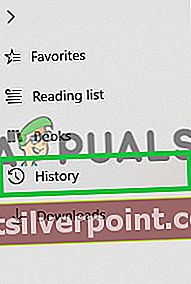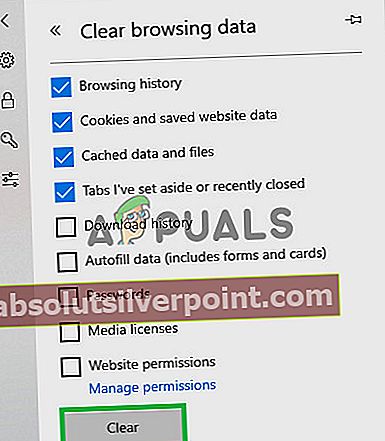Noen brukere har rapportert å se Gmail # 007 feil under forsøk på å sende en utgående e-post. Feilkoden innledes med følgende tekst:"Beklager ... det oppstod en serverfeil og e-postadressen din ble ikke sendt". Fra undersøkelsene våre forekommer problemet bare i Firefox og noen få andre nettlesere, men ikke i Chrome.
Hvis du for øyeblikket sliter med dette aktuelle problemet, kan følgende metoder hjelpe. Vi har klart å identifisere noen få løsninger som brukere i en lignende situasjon har brukt for å unngåGmail # 007 feil. Følg den metoden som passer best for dine preferanser. La oss begynne!
Metode 1: Deaktiver e-postsignatur fra Avast (eller et annet antivirusprogram)
Hvis du bruker en ekstern antiviruspakke, skjer problemet mest sannsynlig på PC-en din enn på Gmails e-postservere. Avast, AVG, og McAfee er kjent for å utløse dette problemet når de ikke forhindres i å skanne e-signaturen til utgående e-post. For å sjekke om de forårsaker dette problemet, deaktiver antivirusprogrammet ditt og sjekk om det hjelper, og hvis det gjør det, følg guiden nedenfor.
Den mest elegante måten å løse dette problemet på er å instruere antivirusprogrammet ditt om å unngå å skanne signaturene til e-postene du sender. Trinnene er veldig spesifikke for hver sikkerhetspakke, men du kan vanligvis finne dette alternativet oppført som Skann e-post signatur.
- I AVG, finner du denne innstillingen oppført under Innstillinger> Generelt. Når du er der, deaktiver du avkrysningsruten som er tilknyttet E-post signatur og slå Lagre.
- I Avast, gå til Innstillinger> Generelt og deaktiver avmerkingsboksen ved siden av Aktiver Avast e-postsignatur og trykk Lagre.

Etter at du har startet nettleseren på nytt, bør du kunne sende e-post normalt (utenGmail-feil nr. 007).
Merk: Hvis du ikke kan identifisere innstillingen som hindrer antivirusprogrammet ditt i å sjekke signatur-e-posten, kan du også deaktivere sikkerhetspakken midlertidig mens du sender e-posten din. Selvfølgelig er dette ikke ideelt, men det vil gjøre det mulig å komme forbiGmail-feil nr. 007. I tillegg bør du vurdere å bruke en annen sikkerhetspakke som er mer avslappet med signatur-e-postmeldinger - den innebygde Windows Defender vil ikke forårsake problemer) med dine utgående e-signaturer.
Hvis du er glad i antivirusprogrammet ditt, kan du gå ned til Metode 2 for en alternativ løsning.
Metode 2: Bruke en annen nettleser
Jeg vet at denne metoden ikke nødvendigvis er ideell, men hvis antivirusprogrammet ditt ikke har en innebygd innstilling som instruerer det om å unngå skanning av signatur-e-posten, kan du prøve å bruke en annen nettleser enn Firefox for å unngåGmail-feil nr. 007.Denne metoden er vanligvis å foretrekke hvis du er glad i din tredjeparts antivirusløsning.
Med dette i bakhodet, bør du vurdere å bruke Chrome eller Opera for å sende den samme e-posten som tidligere mislyktes med å bruke Gmail-nettappen. De utgående e-postene dine skal ankomme destinasjonen uten problemer.
Metode 3: Deaktiver Avast Email Shield
I noen tilfeller kan problemene utløses på grunn av e-postvirusbeskyttelsesfunksjonen til Avast, på grunn av hvilken den skanner og ser etter virus / skadelig programvare i e-postinnboksen / søppelpostmappen. Derfor vil vi i dette trinnet deaktivere Avasts e-postskjerm. For det:
- Åpen “Avast” fra systemstatusfeltet og velg “Innstillinger” alternativet nederst til venstre.
- Velg “Komponenter” alternativ fra venstre fane.
- Slå av bryteren ved siden av “Mail Shield” og klikk på rullegardinmenyen ved siden av den.
- Velg “Stopp permanent” alternativ.
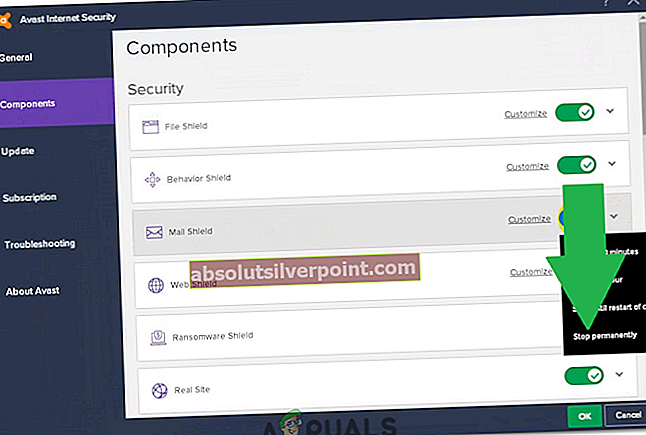
- Sjekk for å se om problemet vedvarer.
Metode 4: Tømme nettloggen
I visse tilfeller kan nettloggen som nettleseren din registrerer etter hvert søk og informasjonskapslene som lagres av nettleseren for å redusere innlastingstidene, være ødelagt på grunn av hvilken feilen blir sett. Derfor vil vi i dette trinnet rydde nettloggen. Følg metoden for din respektive nettleser.
For Chrome:
- Klikk på "Meny”-Knappen øverst til høyre i nettleseren.
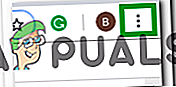
- Å velge "Innstillinger”Fra rullegardinmenyen.
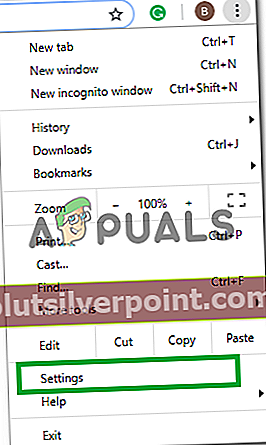
- Rull ned og klikk på “Avansert“.
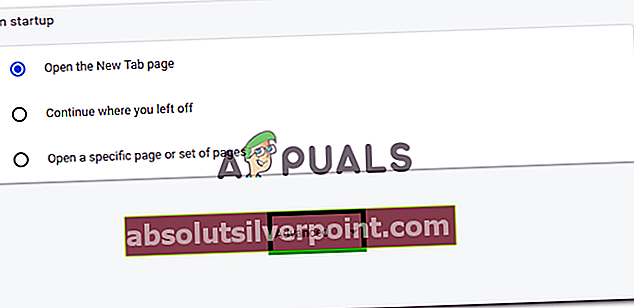
- På slutten avPersonvern & Sikkerhet”-Overskrift, klikk på“Klar Bla gjennom Data”Alternativet.
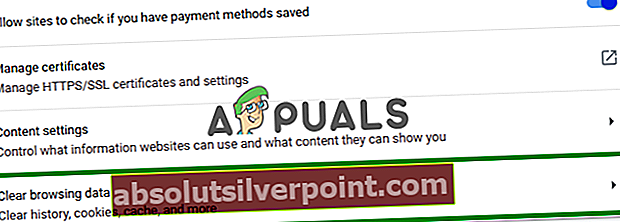
- I tidsrommet velger du “Alle tid“.
- Forsikre deg om at bådeInformasjonskapsler og annen nettstedet data”Og”Cacher bilde og filer”Alternativene er sjekket.
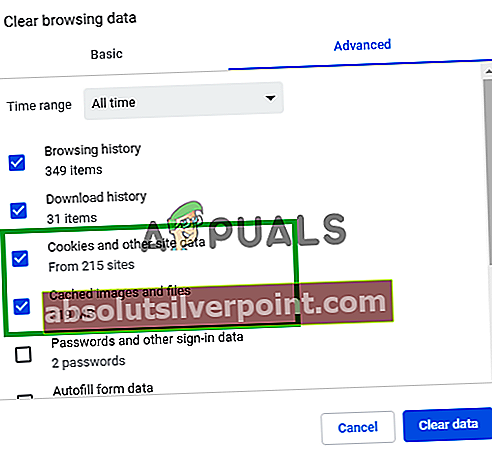
- Klikk nå på “Klar data”Alternativet.
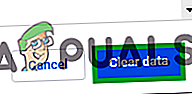
- Dette vil nå fjerne alle informasjonskapslene og hurtigbufferen, Sjekk for å se om problemet vedvarer.
For Firefox:
- Klikk på "Meny”-Knappen øverst til høyre.
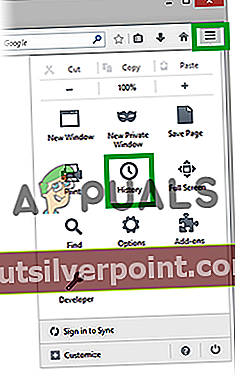
- I historikkmenyen velger du “Slett logg”
Merk:Trykk "alt”Hvis menylinjen er skjult
- I rullegardinmenyen "Tidsområde for å fjerne" velger du "All time"
- Å velge alle dealternativer under.
- Klikk på “Fjern nå”For å fjerne informasjonskapslene og hurtigbufferen.
For Microsoft Edge:
- Klikk på “Tre horisontale linjer” øverst til høyre.
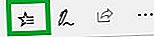
- Klikk på “historie”I høyre rute.
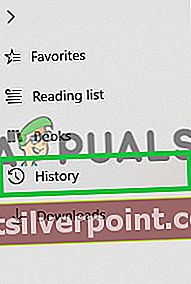
- Velg “Slett logg”-Knappen øverst i ruten.

- Merk av i alle boksene og velg “Klar”
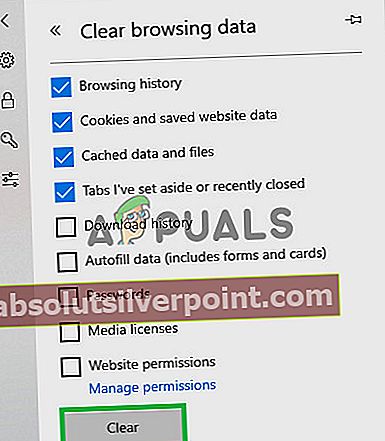
Merk:Hvis du bruker en annen nettleser, kan du sjekke denne informasjonen på deres supportside.