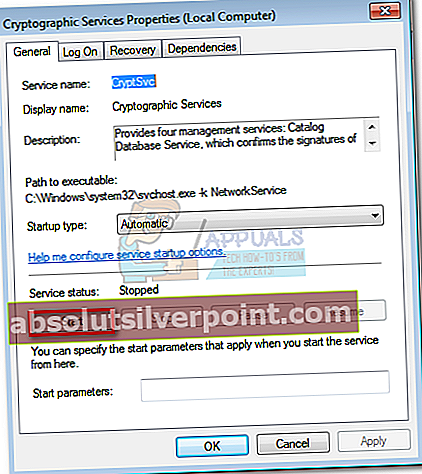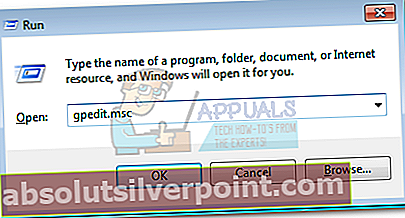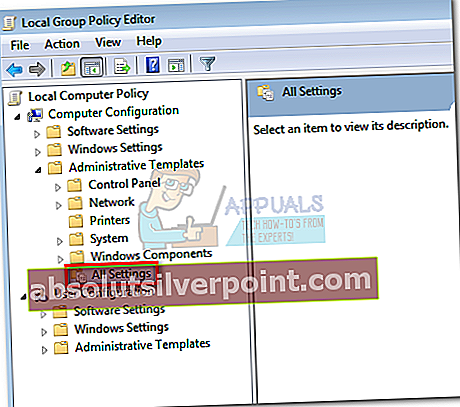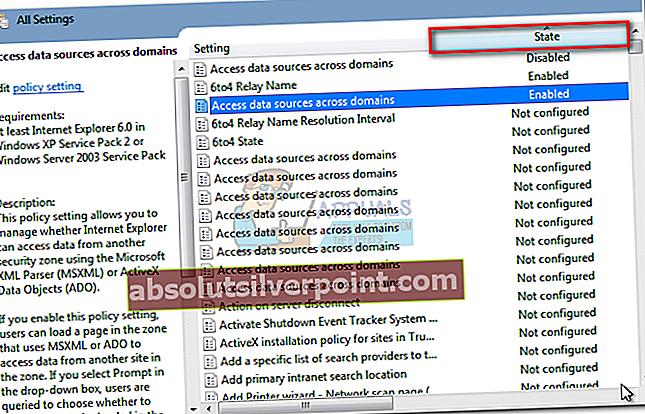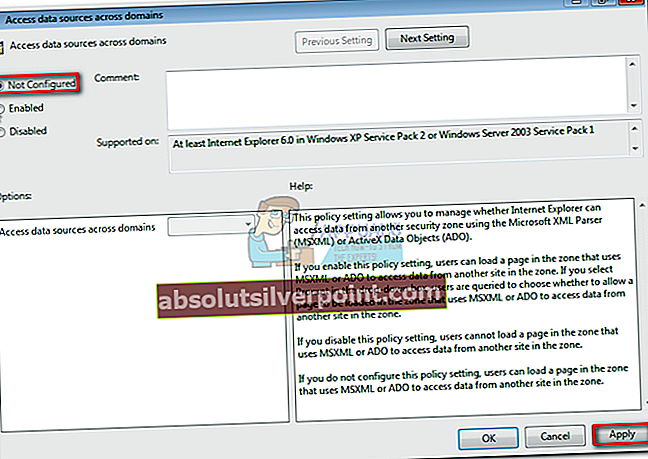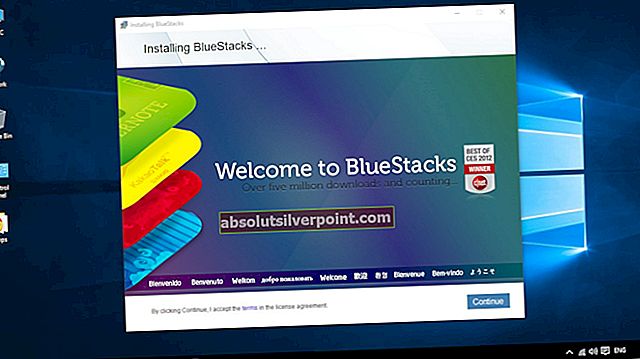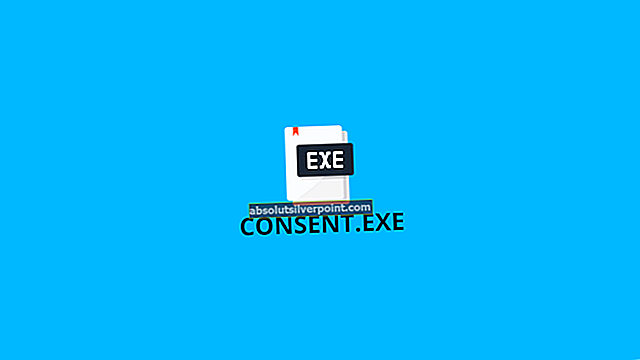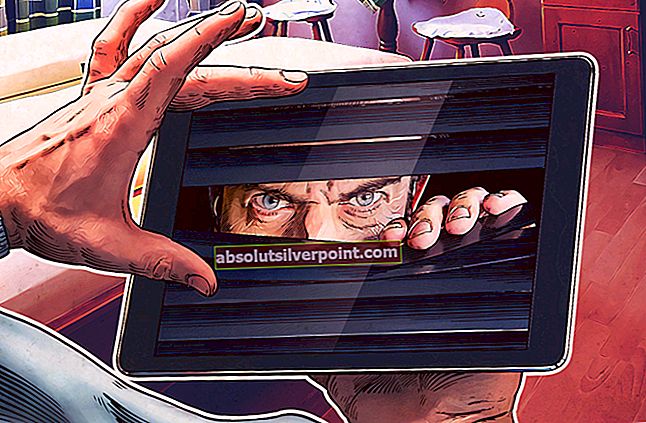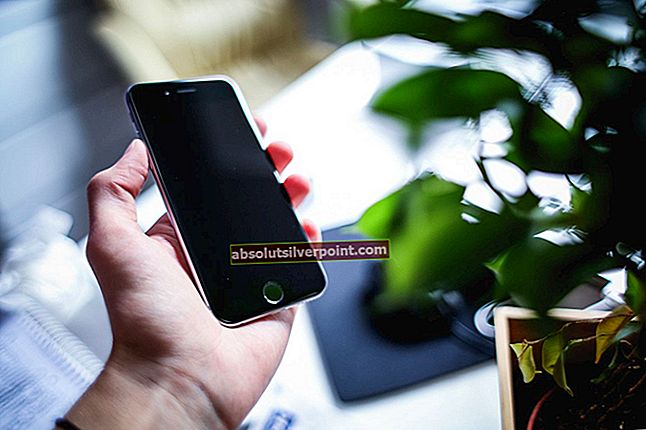Feil 80072EFE utløses vanligvis når det er problemer med internettforbindelsen. Dette kan være på en klientside eller på Windows-serveren, siden vi ikke har tilgang til serveren vi har igjen med å feilsøke kun klientsiden.

Hex-kodene oversettes tilERROR_INTERNET_CONNECTION_ABORTED.

De80072EFE-feil er først og fremst et problem med Windows Vista og Windows 7. Men det er også kjent at det vises på Windows 10 (ofte forårsaket av skadelig programvare som tilhører rootkit-familien). Hvis du følger den originale dokumentasjonen, tipser feilkoden mot en tilkoblingsavbrudd. Dette kan bety en flaky linje eller en kabelforstyrrelse, men det kan også være et rødt flagg som et ondsinnet rootkit som forstyrrer internettforbindelsen din. Imidlertid kan dette problemet også være forårsaket av tredjeparts brannmurer eller antiviruspakker som er altfor beskyttende når du fører tilsyn med datautvekslingen din. En annen potensiell skyldige er korrupsjon i de Windows-filene som er ansvarlige for oppdatering av operativsystemet ditt.
Merk: Hvis du støter på80072EFE-feil når du utfører en OS-oppdatering på Windows-telefoner som Nokia Lumia, er problemet enten på serversiden, eller det er en feil nettverksinnstilling. I alle fall, vent et par timer og se om oppdateringen er i stand til å fullføres. Hvis problemet vedvarer, kan du prøve å bruke en proxy-server eller en VPN-app og analysere internettforbindelsen din gjennom den. I tilfelle oppdateringen fortsatt ikke installeres, utfør en hard tilbakestilling og prøv på nytt.
Hvis du bare har oppdaget dette problemet, bør du starte feilsøkingsoppdraget ditt ved å sørge for at internettforbindelsen din fungerer som den skal. Vent deretter et par timer og prøv å utføre oppdateringen igjen. Mens du venter, er det en god ide å starte ruteren / modemet på nytt for å tvinge det til å tilordne DNS-innstillingene dine på nytt. Hvis problemet faktisk var på serversiden eller en feil konfigurasjon av nettverket, bør det automatisk løses, og oppdateringen skal installeres.
Når du er sikker på at problemet ikke er serversiden, er det et par trinn du kan følge for å bli kvitt 80072EFE-feil.Følg metodene nedenfor i rekkefølge til du finner en løsning som fungerer for deg.
Metode 1: Bruk tdsskiller.exe for å fjerne rootkit-filer
Siden en interferens med skadelig programvare kan gjøre mye mer skade enn å forhindre at du oppdaterer, begynner vi med det. De80072EFE-feiler ofte knyttet til en familie rootkit malware som tilhører vinne.32 TDDS-familie. Dette rootkit er kjent for å forhindre at sikkerhetsoppdateringer kommer igjennom og vil også sterkt begrense reaksjonære evner til Windows Defender.
Heldigvis er det ekstremt enkelt å fjerne skadelige rootkit-filer. Kaspersky labs ga ut en kjørbar fil som fjerner rootkit-filene med noen få enkle klikk. Her er en rask guide til bruk tdsskiler.exe:
Merk: Kjører tdsskiller kjørbar på systemer uten skadelige problemer, vil ikke ha en negativ effekt på datamaskinen din. Selv om du mener at systemet ditt ikke er infisert, anbefales det at du ikke hopper over denne første metoden.
- Last ned tdsskiller.exe fra den offisielle lenken.
- Kjør den kjørbare filen og klikk på Start søk.
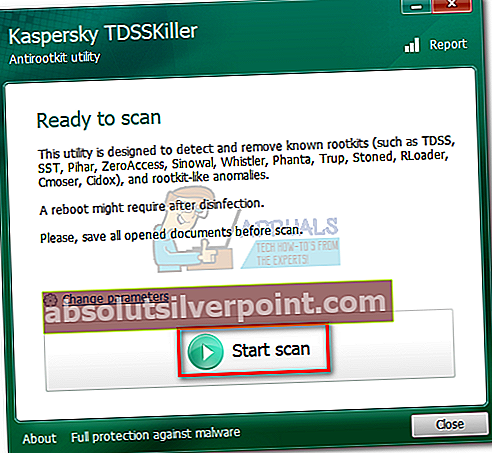
- Hvis TDSSKiller finner noen godbiter, vil den automatisk fortsette å drepe dem. Når prosessen er fullført, start systemet på nytt.
- Se etter oppdateringer igjen i Windows-oppdateringen, og se om de klarer å installere riktig.
Metode 2: Deaktivering av brannmurer og antivirus
Hvis du brukte tdsskiller.exe uten resultater, la oss avgjøre om antiviruspakken eller brannmuren fra tredjepart ikke fungerer. Tredjeparts brannmurer eller antiviruspakker kan fungere feil og fastslå at Windows-oppdateringstilkoblingen er usikker. Dette vil ende opp med å forhindre at Windows OS bruker de nødvendige oppdateringene. Det er mange konflikter mellom Windows Defender og tredjeparts sikkerhetsløsninger som vil produsere80072EFE-feil. Her er en liste over brannmurer som er kjent for å forårsake dette problemet:
- Norton Internet Security
- Panda brannmur
- Sone Alarm Brannmur
- McAfee-brannmur
- AVG-brannmur
Hvis du har en av de ovennevnte tredjepartsbrannmurer, deaktiver dem, start systemet på nytt og prøv å utføre oppdateringen igjen. Selv om du har en annen brannmurprogramvare, kan du prøve å deaktivere den før du utfører Windows-oppdateringen.
Metode 3: Sletting av CatRoot2-mappen
De catroot2 mappen er en Windows-systemmappe som kreves av Windows Update-prosessen. Hver gang du oppdaterer gjennom Windows-oppdatering, er catroot2-mappen ansvarlig for å lagre signaturer for Windows Update-pakken. Når det viser seg at sletting av innholdet i catroo2-mappen vil fjerne korrupsjon og fikse flere Windows-oppdateringsproblemer, inkludert80072EFE-feil.
Merk: Slette catRoot2 mappen vil ikke forårsake feil på systemet ditt.
Hvis du bestemmer deg for å følge denne metoden, må du deaktivere Cryptographic-tjenesten først, siden den bruker en fil som ligger i CatRoot2-mappen.
Her er en rask guide for å deaktivere Kryptografiske tjenester og slette CatRoot2 mappe:
- trykk Windows-tast + R å åpne en Løpe vindu. Type Services.msc og trykk Tast inn å åpne Tjenester panelet.
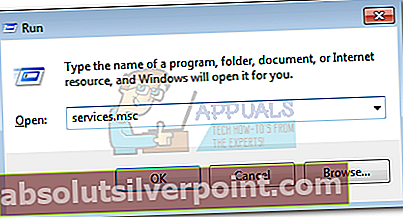
- Rull ned og dobbeltklikk på Kryptografiske tjenester. Neste, velg Generell kategorien i Eiendommer for kryptografiske tjenester vindu. Derfra klikker du på Stoppe for å slå av tjenesten hvis den allerede er aktivert. Hvis den er deaktivert, kan du gå videre til neste trinn.

- Navigere til C: \ Windows \ System32 og finn Catroot2 mappe. Høyreklikk på den og velg Slett. Du trenger administratorrettigheter for å fullføre denne operasjonen.
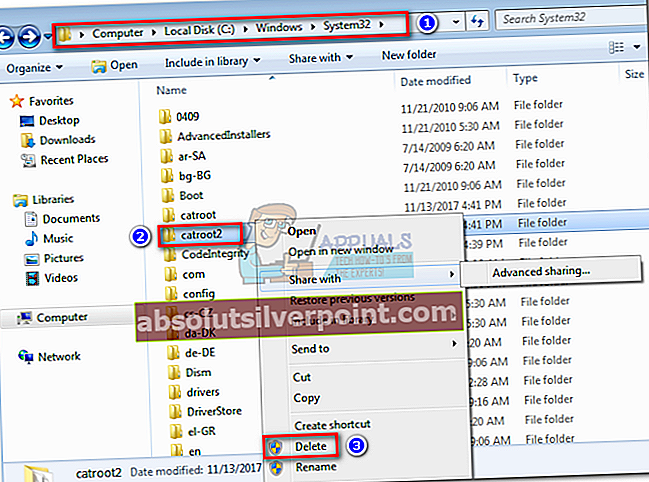 Merk: Husk at brukerkontoen din må konfigureres som administrator for å kunne slette Catroot2. Hvis du ikke klarer å slette Catroot2-mappen, kan du prøve å gi den nytt navn. Du kan bruke et gitt navn. Hvis det også mislykkes, kan du prøve å starte på nytt i sikker modus og prøve å slette Catroot2-mappen igjen.
Merk: Husk at brukerkontoen din må konfigureres som administrator for å kunne slette Catroot2. Hvis du ikke klarer å slette Catroot2-mappen, kan du prøve å gi den nytt navn. Du kan bruke et gitt navn. Hvis det også mislykkes, kan du prøve å starte på nytt i sikker modus og prøve å slette Catroot2-mappen igjen. - Gå tilbake tilEiendommer for kryptografiske tjenestervindu i Generell og klikk på Start knappen for å starte på nytt Kryptografiske tjenester.
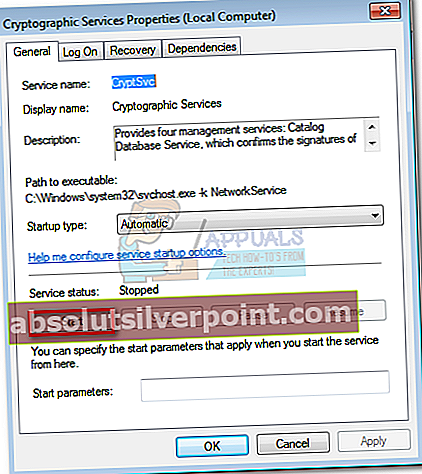
- Start datamaskinen på nytt og prøv å bruke Windows-oppdatering en gang til.
Metode 4: Tilbakestille lokal gruppepolicy for Windows
Hvis du jobber med en egendefinert Windows-gruppepolicy, kan innstillingene dine forhindre Windows-oppdatering fra å utføre de nødvendige oppdateringene. Noen brukere har rapportert at tilbakestilling av lokale gruppepolicyinnstillinger eliminerte80072EFE-feilog tillot Windows å oppdatere normalt.
Her er en rask guide for å tilbakestille standard lokale gruppepolicyer:
- trykk Windows-tast + R å åpne en Løpe vindu. Type gpedit.msc og slå Tast inn å åpne Lokal redaktør for gruppepolicy.
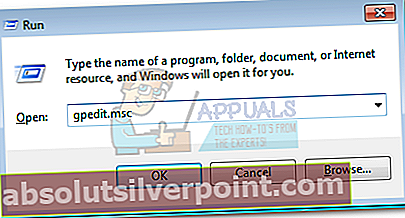
- Bla til Lokal datamaskinpolicy> Datakonfigurasjon> Administrative maler og klikk på Alle innstillinger for å velge den.
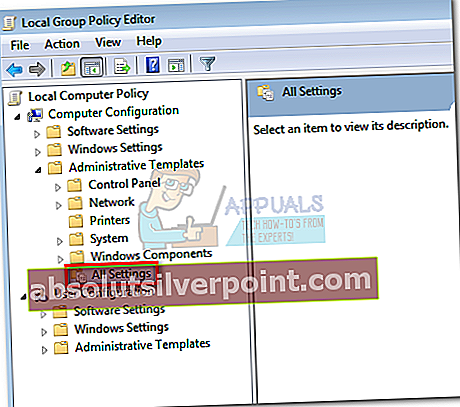
- Nå bruker du panelet på høyre side for å identifisere oppføringene som er enten Aktivert eller Funksjonshemmet. Du kan gjøre det lettere for deg selv ved å klikke på Stat -knappen øverst i kolonnen. Dette vil sortere oppføringene og hjelpe deg med å oppdage endrede retningslinjer lettere.
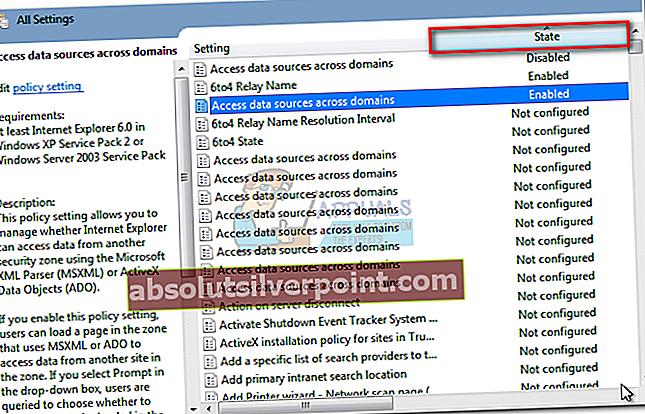
- Dobbeltklikk på alle retningslinjene Aktivert eller Funksjonshemmet og sett staten til Ikke konfigurert. Forsikre deg om at hver oppføring er satt til Ikke konfigurert når du er ferdig.
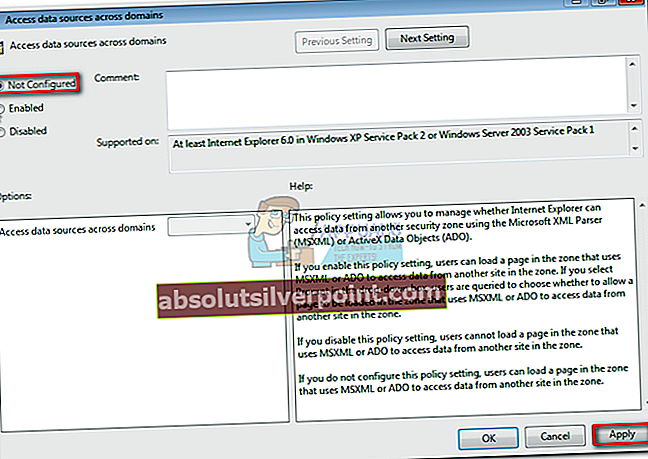
- Når du har gått tilbake til standard gruppepolicy, må du starte maskinen på nytt og tvinge Windows-oppdatering en gang til.
Konklusjon
Vi håper absolutt at metodene ovenfor har lykkes med å hjelpe deg med å komme forbi80072EFE-feilog oppdater Windows. Hvis du fremdeles har dette problemet på en gyldig Windows-lisens, bør du kontakte en Microsofts kundebehandler. Noen brukere har rapportert at denne spesifikke feilkoden (80072EFE) ble løst etter at Microsoft hadde rettet opp deres Produktkode.
Hvis en Microsoft-tekniker bekrefter at lisenskoden din er gyldig, bør du rette oppmerksomheten mot maskinvaren din. Som nevnt ovenfor signaliserer feilmeldingen et nettverksavbrudd. Dette kan veldig godt bety en feil internettadapter eller en dårlig kabel. Hvis du har en dynamisk IP, kan du også prøve å ringe Internett-leverandøren din og be dem om å sette opp en statisk IP for maskinen din.
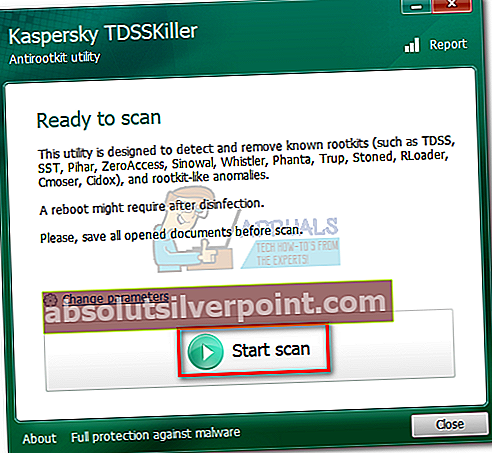
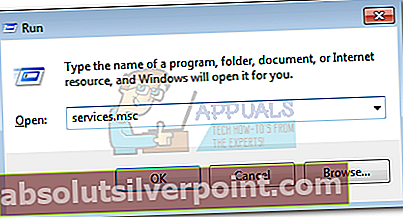

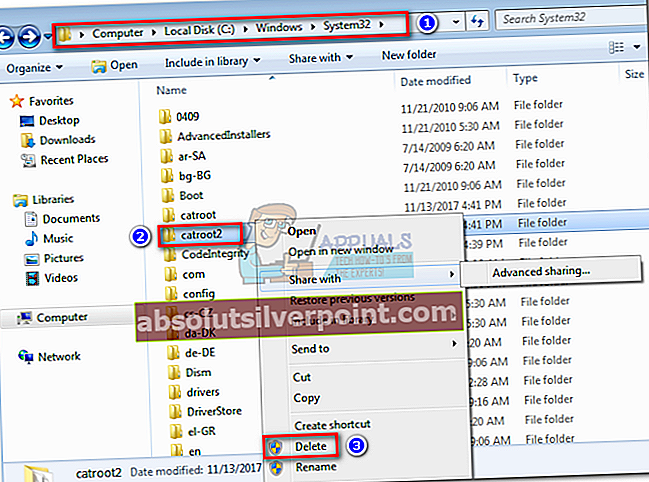 Merk: Husk at brukerkontoen din må konfigureres som administrator for å kunne slette Catroot2. Hvis du ikke klarer å slette Catroot2-mappen, kan du prøve å gi den nytt navn. Du kan bruke et gitt navn. Hvis det også mislykkes, kan du prøve å starte på nytt i sikker modus og prøve å slette Catroot2-mappen igjen.
Merk: Husk at brukerkontoen din må konfigureres som administrator for å kunne slette Catroot2. Hvis du ikke klarer å slette Catroot2-mappen, kan du prøve å gi den nytt navn. Du kan bruke et gitt navn. Hvis det også mislykkes, kan du prøve å starte på nytt i sikker modus og prøve å slette Catroot2-mappen igjen.