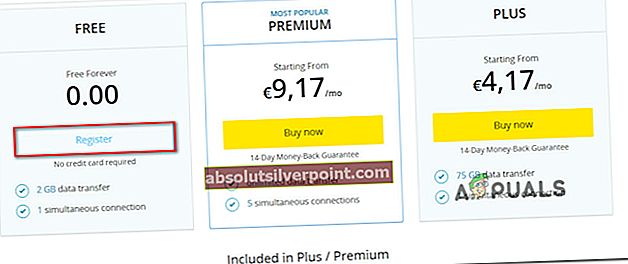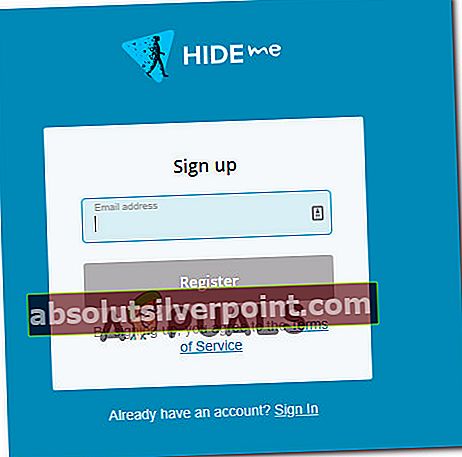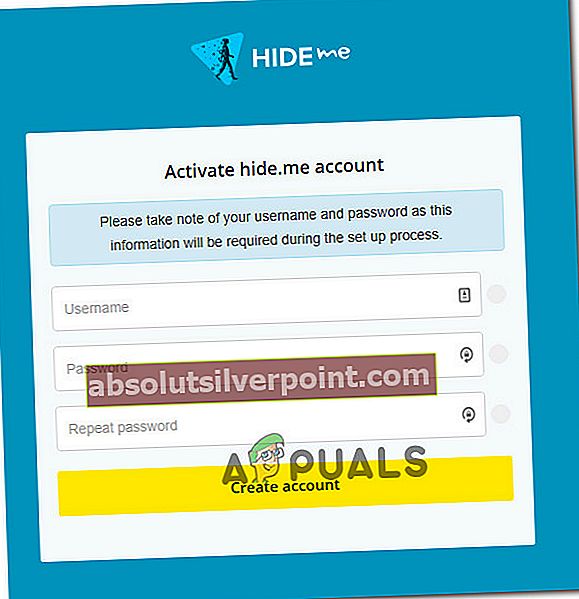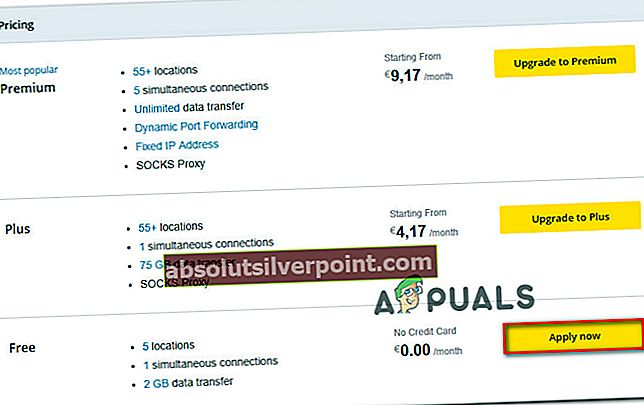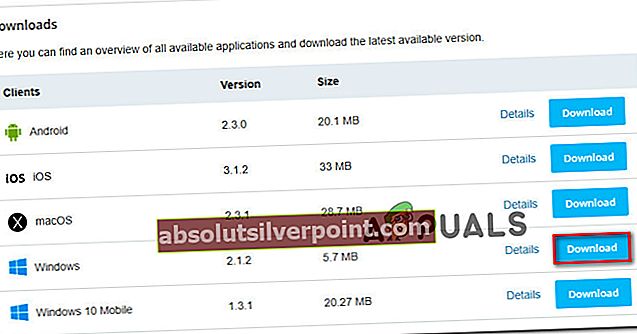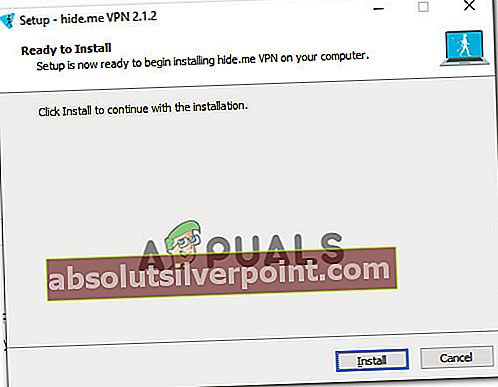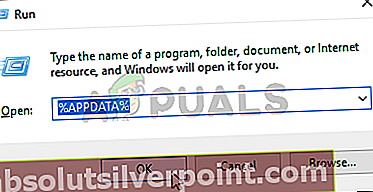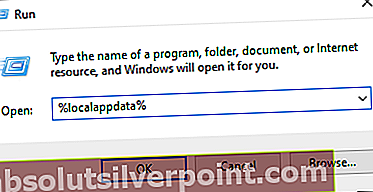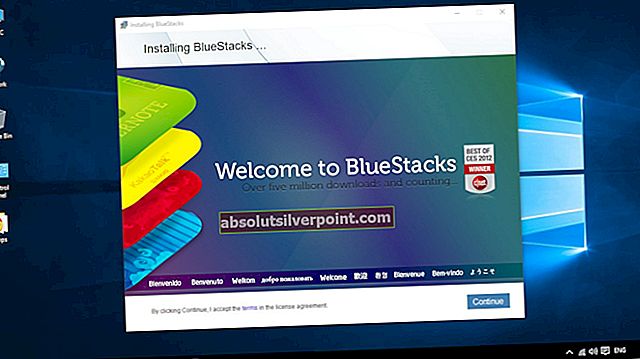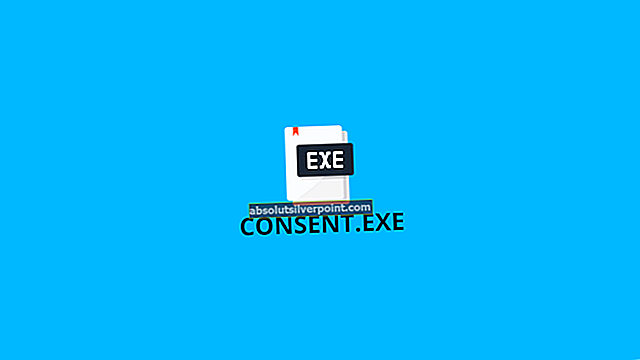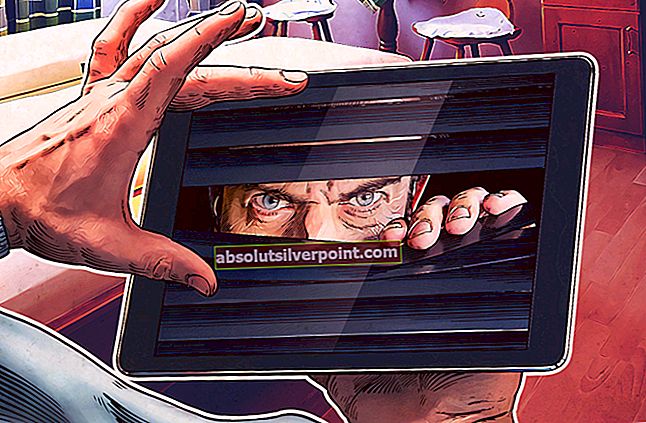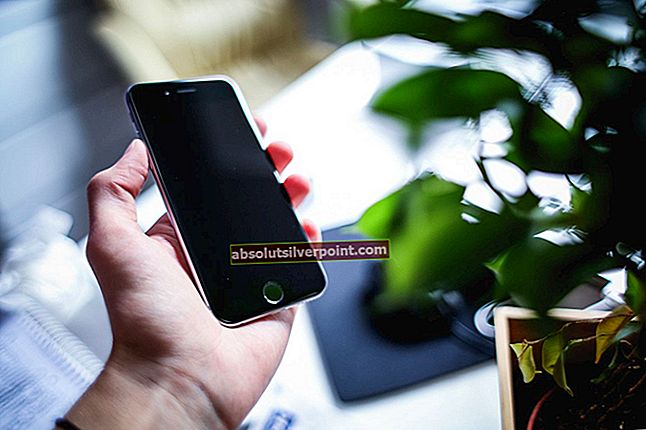De Feilkode 1105oppstår når brukere prøver å få tilgang til Discord-app (enten via desktop-appen eller via discordapp.com). Dette problemet er bekreftet å forekomme på Windows 7, Windows 8.1 og Windows 10.

Etter å ha undersøkt dette problemet viser det seg at det er flere forskjellige årsaker som kan forårsake denne spesielle feilkoden. Her er en liste med potensielle skyldige som kan forårsake feilkode 1105:
- Discord- eller CloudFlare-serverproblem - Som det viser seg, er en av de vanligste årsakene som vil gi denne feilen et serverproblem som påvirker Discord direkte eller CloudFlare (en tjeneste som brukes av Discord). I dette tilfellet er det ingenting du kan gjøre for å løse problemet annet enn å identifisere problemet og vente på at de involverte utviklerne skal løse problemet.
- Begrenset nettverk - Hvis du er koblet til et restriktivt nettverk (hoteller, skoler, arbeid eller en offentlig WI-FI), er sjansen stor for at Discord med vilje er blokkert av nettverksadministratoren. I dette tilfellet kan du prøve å komme i kontakt med nettverksadministratoren, eller du kan prøve å omgå problemene ved å sette opp et VPN-nettverk.
- Korrupte applikasjonsdata - Hvis du begynte å se denne feilen kort tid etter en botched Discord-oppdatering, er sjansen stor for at du ser feilen på grunn av noen form for ødelagte data som for øyeblikket lagres i AppData- og LocalAppData-mappene og som påvirker påloggingsprosedyren. For å fikse det, må du tømme innholdet i disse to mappene og starte programmet på nytt.
Metode 1: Kontrollere status for uenighet
Hvis du ser Feil 1105 når du prøver å få tilgang til Discord, bør du starte med å sjekke tjenestene som er involvert i denne operasjonen. Cloudflare, i likhet med de fleste andre lignende VoIP-tjenester der ute, bruker Cloudflares pakke med serversikkerhetsalternativer.
Så hvis et serverproblem er det som faktisk forårsaker dette problemet, og problemet er utenfor din kontroll, kan problemet bare stamme fra to potensielle synder - Cloudflare eller Discord.
Heldigvis har begge enhetene statussider som du kan sjekke og se om serverne deres for øyeblikket er berørt av:
- Kontrollere status for uenighet
- Kontrollere statusen til Cloudflare

Hvis du allerede har sjekket begge statussidene og ikke fant bevis for et serverproblem, er det sannsynlig at problemet bare forekommer lokalt. Mest sannsynlig noe som har med nettverket å gjøre eller en inkonsekvens med Discord-installasjonen.
Følg de neste metodene nedenfor for å få noen potensielle løsninger som kan være i stand til å fikse Feil 1105.
Metode 2: Koble til et annet nettverk
Hvis du støter på dette problemet når du er koblet til et restriktivt nettverk (mens du er koblet til et skolenettverk, arbeidsnettverk, hotell-Wi-Fi eller andre offentlige nettverk). Hvis dette scenariet er aktuelt i din situasjon, bør du teste denne teorien ved å koble til hjemmenettverket ditt og prøve å få tilgang til Discount igjen.
I tilfelle Feil 1105ikke oppstår når du er koblet til et ufiltrert nettverk (som et som administreres av hjemmeruteren din), er det sannsynlig at nettverksadministratoren har håndhevet noen begrensninger for Discord-tjenester som presenterer deg fra å bruke denne typen tjenester.
Hvis du bekrefter at dette er sant, bør du vurdere å kontakte administratoren av nettverket som begrenser tilgangen din til Discord-appen. Imidlertid, hvis denne begrensningen pålegges for å begrense bruken av tilgjengelig båndbredde, er sjansene dine for å få Discord ulåst.
Men det er en løsning som skal tillate deg å unngå Feil 1105på et begrenset nettverk (ved hjelp av en VPN). Følg neste metode nedenfor for å sette den opp på datamaskinen.
Metode 3: Bytte til et VPN-nettverk
Hvis du ser Feil 1105feil mens du er koblet til et begrenset nettverk og ikke har noen mulighet til å gå rundt det, bør du kunne unngå en administratorpålagt ved å bruke et kompetent VPN-nettverk.
Filtrering av tilkoblingen din via et VPN vil tillate deg å unngå både administratorpålagte begrensninger og tilfeller der dette problemet skyldes en nivå 3 ISP-node.
Hvis du er forberedt på å gå denne ruten, må du bestemme deg for en VPN som passer dine behov. Det er mange gratis alternativer der ute, men hvis du først og fremst vil bruke Discord til spill, anbefaler vi at du velg en spill-VPN fra den oppdaterte listen vår.
Hvis du bruker trinnvise instruksjoner, følger du instruksjonene nedenfor. Vi har dekket hele prosessen med å konfigurere den gratis versjonen Hide.Me VPN:
- Start med å få tilgang til tjenestemannen nedlastingsside av Hide.Me VPN. Klikk deretter på nedlasting for å starte nedlastingen av skrivebordsklienten.
- Når du kommer til det første skjermbildet, klikker du på Registrere -knappen tilknyttet den gratis versjonen av VPN-klienten.
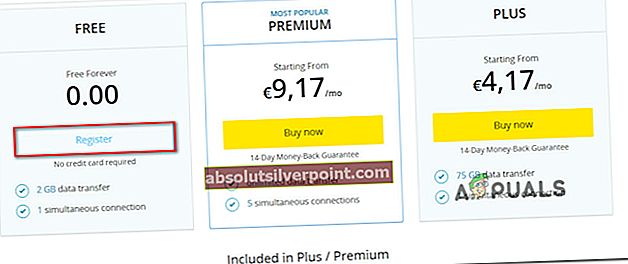
- Ved neste ledetekst, start med å sette inn e-postadressen din, og trykk deretter på Tast inn for å fullføre registreringen. På dette tidspunktet er det veldig viktig at du bruker en gyldig adresse, siden du blir bedt om å validere den i de neste trinnene.
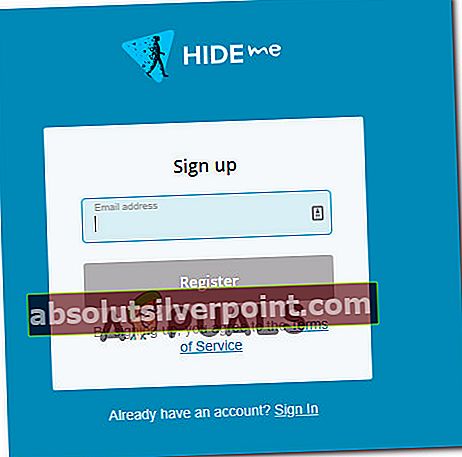
- Når operasjonen er fullført, får du tilgang til e-postboksen og ser etter bekreftelsesmailen fra Gjem meg team. Når du har mottatt den, klikker du på bekreftelseskoblingen for å bekrefte. Du blir deretter omdirigert til vinduet Opprett konto.
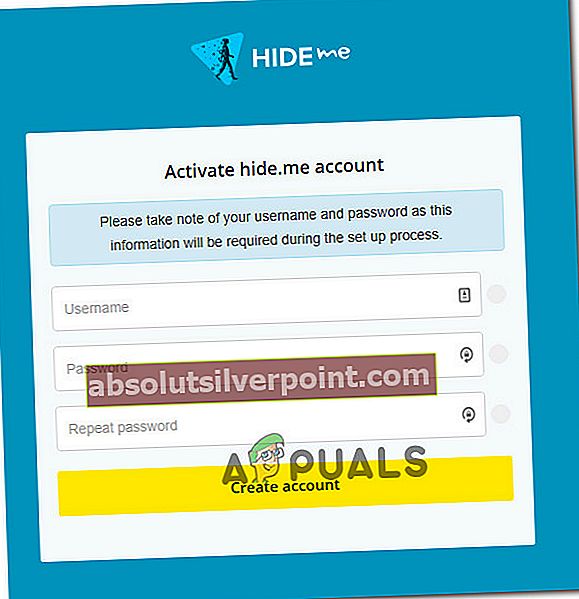
- Etter at operasjonen er fullført, ta veien til Priser> Gratis, og klikk deretter på Søk nå å velge gratisplanen og aktivere den.
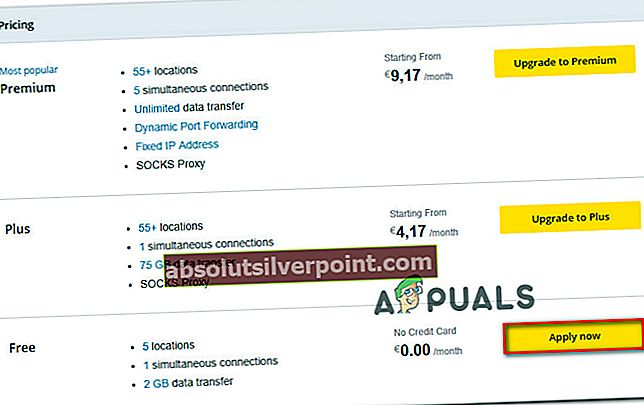
- Når du klarer å aktivere gratisplanen, klikker du på Last ned seksjonen. klikk deretter på Last ned nå boksen tilknyttet Windows-versjonen du bruker for øyeblikket.
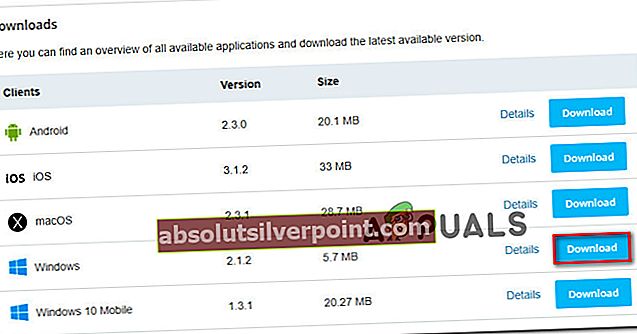
- Etter at nedlastingen er ferdig, dobbeltklikker du på installasjonsprogrammet, og følger deretter instruksjonene på skjermen for å fullføre installasjonen av VPN-systemet på systemnivå.
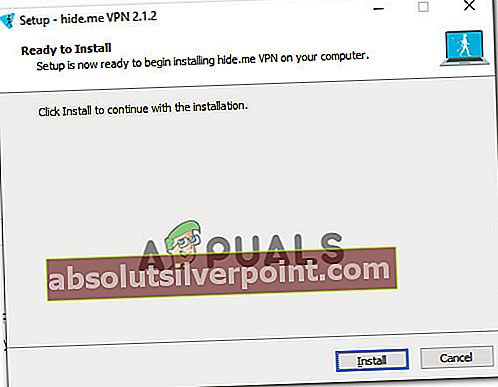
- Etter at installasjonen er fullført, bruk legitimasjonen du bekreftet i trinn 4 for å fullføre registreringsprosessen.
- Når du er logget på, klikker du på Start din gratis prøveperiode, velg deretter et hvilket som helst sted der uenighet støttes, og vent til VPN-tilkoblingen starter.
- Start Discord og se om Feil 1105 er fikset.
Metode 4: Sletting av Discord-mappene i% appdata% og% localappdata%
Hvis du tidligere har konstatert at du ikke har å gjøre med et serverproblem, og VPN-løsningen ikke løste problemet for deg, er det sannsynlig at du har å gjøre med et slags lokalt korrupsjonsproblem som påvirker midlertidige filer tilknyttet Discord.
Dette problemet rapporteres vanligvis å forekomme i tilfeller der en ny Discord-oppdatering ble avbrutt før operasjonen ble fullført, så ødelagte filer er nå tilstede i to nøkkelmapper som ble brukt under påloggingsprosedyren til Discord.
Noen brukere som også fikk 1105-feilkoden, har rapportert at problemet endelig ble løst etter at de ryddet innholdet i Discord temp-mappene i % appdata% og % localappdata%.
Hvis du vil prøve å fikse Feil 1105feil ved å fjerne % appdata% og % localappdata%mapper tilknyttet Discord, følg instruksjonene nedenfor:
- trykk Windows-tast + R å åpne opp en Løpe dialogboks. Skriv deretter inn ‘% appdata%‘Inne i tekstboksen og trykk Tast inn for å åpne AppData-mappen på Windows-datamaskinen.
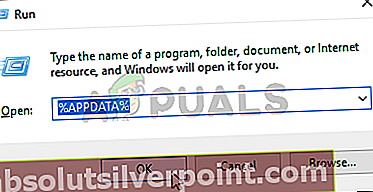
Merk: Som standard er denne mappen skjult som standard. Hvis du vil ha tilgang til den manuelt, må du aktivere den Skjulte mapper fra Filutforsker> Vis-fanen.

- Når du er inne i AppData , bla nedover listen over installerte applikasjoner og finn Discord-mappen. Dobbeltklikk på den og trykk på Ctrl + A. for å velge alt inni, høyreklikk deretter på et valgt element og velg Slett fra hurtigmenyen for å tømme innholdet i mappen.
- Etter at innholdet i AppData mapper er ryddet, følg trinn 1 igjen, men bruk denne gangen % localappdata%kommando i stedet. Når du er inne i Lokale AppData mappen, gjenta trinn 2 igjen for å tømme innholdet i mappen.
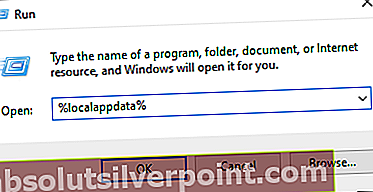
- Start datamaskinen på nytt, og start den deretter Uenighet når neste oppstart er fullført for å se om 105 feilkode er endelig løst.