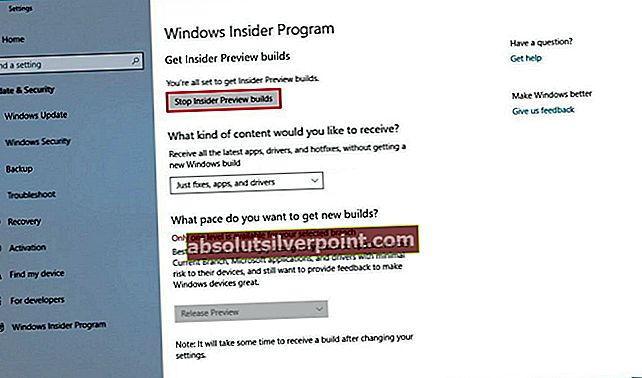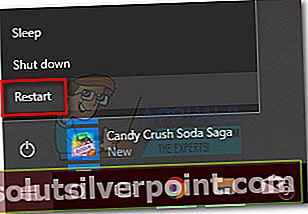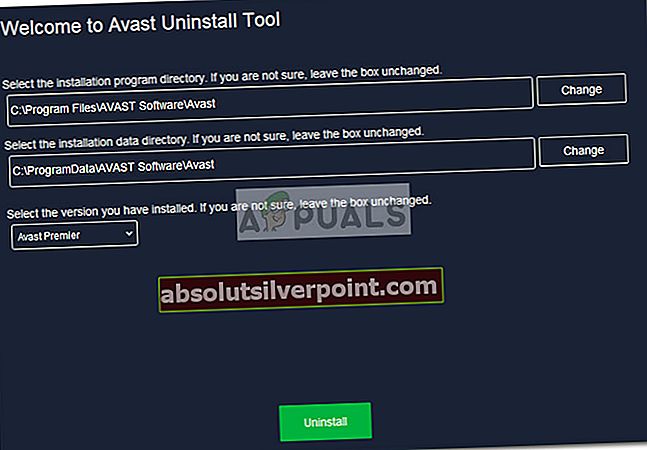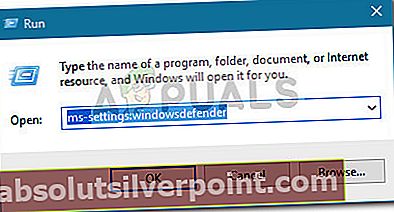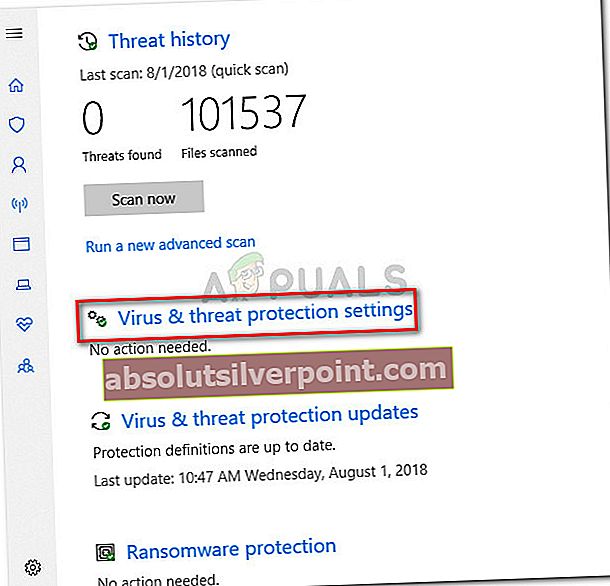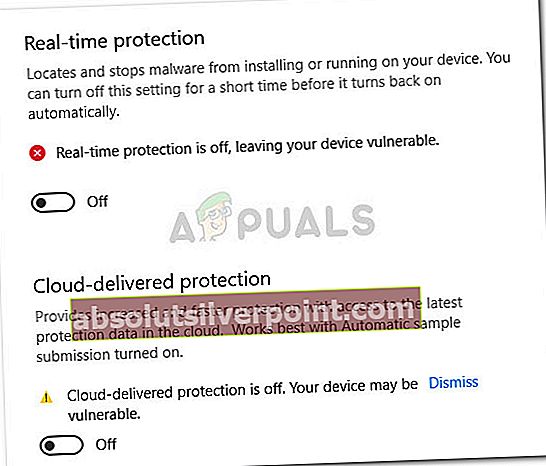Det har vært et tilbakevendende problem med Avast-antivirus der en av dens kjørbare filer (visthaux.exe) er blokkert fra å kjøres av Windows Defender. Feilmeldingen knyttet til dette problemet er “Organisasjonen din brukte Windows Defender Application Control for å blokkere denne appen“.
Etter å ha undersøkt problemet, er det veldig sannsynlig at problemet er eksklusivt for Windows 10 og bare forekommer den Teknisk forhåndsvisning og Insider bygger. Insider-builds og tekniske forhåndsvisninger er ikke riktig testet og gir ofte et bredt spekter av uventede problemer. På grunn av dette er det mindre enn ideelt å bruke tredjeparts antivirusprogrammer med Insider builds og Pre Release builds.
Hvis du er tredjeparts Avast-antivirus blir blokkert av det innebygde Windows Defender-antivirusprogrammet, er det noen få metoder du kan følge for å løse problemet. Nedenfor har du et par fikser som brukere i en lignende situasjon har brukt for å fikse denne oppførselen. Følg hver potensielle løsning i rekkefølge til du finner en metode som hindrer Windows Defender i å blokkere Avasts VisthAux.exe.
Metode 1: Gå bort fra Insider Builds
Dette problemet oppstår på grunn av ustabiliteten som mange Insider-bygninger har. Hvis du vil holde deg borte fra denne typen problemer, er den beste tilnærmingen å bevege seg bort fra Insider-programmet og begynne å bruke den siste stabile Windows 10-bygningen.
Hvis du bestemmer deg for å gjøre dette, er det en rask guide til hvordan du kan slutte å få Insider bygger:
- trykk Windows-tast + R for å åpne en Run-boks. Skriv deretter inn “ms-innstillinger: windowsinsider”Og traff Tast inn å åpne Windows Insider-program innen Innstillinger Meny.
- I Windows Insider-programmet klikker du på Stop Insider Preview builds og slå Ja å bekrefte.
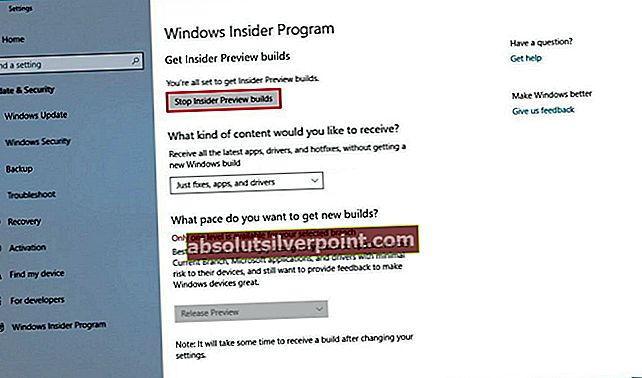
- Klikk deretter på Rull meg tilbake til den siste Windows-utgivelsen.
- Start PCen på nytt for å gå tilbake til den siste stabile bygningen ved neste oppstart.
Metode 2: Avinstallere Avast og fjerne eventuelle resterende filer
Siden problemet mest sannsynlig oppstår på grunn av en konflikt mellom det innebygde antivirusprogrammet og tredjeparts sikkerhetsserien, er din beste sjanse for å håndtere problemet og fortsette å bruke en Insider Build å fjerne Avast. Du kan gjøre det konvensjonelt via programmer og funksjoner, men det anbefales at du bruker det offisielle Avast-avinstallasjonsverktøyet for å fjerne hvert eneste spor av tredjeparts antivirusprogrammet.
Her er en rask guide til hvordan du avinstallerer Avast med det offisielle avinstalleringsverktøyet og fjerner all Avast-koden:
- Besøk denne lenken (her) og last ned den nyeste versjonen av avastclear.exe.
- Gå til startknappen (nederst i venstre hjørne) og hold inne Skifte mens du trykker på Omstart (under nedtrekksmenyen) for å starte i sikkermodus.
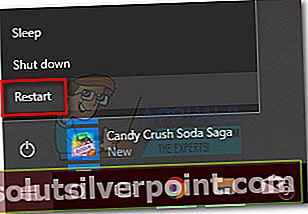
- Når systemet starter i sikkermodus, åpner du avastclear.exe.
Merk: Hvis du installerte Avast i en tilpasset mappe, kan du bruke menyen til å bla etter den manuelt før du klikker på Avinstaller knapp.
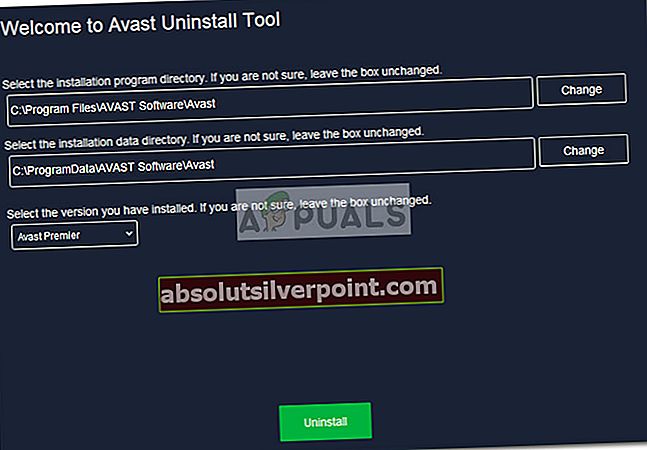
- Når prosessen er fullført, må du starte datamaskinen på nytt og se om problemet løses ved neste oppstart.
Metode 3: Deaktivering av Windows Defenders sanntidsbeskyttelse
Hvis du vil fortsette å bruke Insider Builds og Avast-antivirusprogrammet ditt, kan du prøve å deaktivere Windows Defenders sanntidsbeskyttelse. Men husk at dette ikke garanteres å være effektivt på lang sikt, da du kan oppleve andre problemer med tredjeparts sikkerhetspakke.
Her er en rask guide om hvordan du deaktiverer Windows Defenders sanntidsbeskyttelse for å forhindre at den blokkerer Avast-kjørbar:
- trykk Windows + R. for å åpne en Run-boks. skriv deretter “ms-innstillinger: windowsdefender”Og traff Tast inn for å åpne Windows Defender.
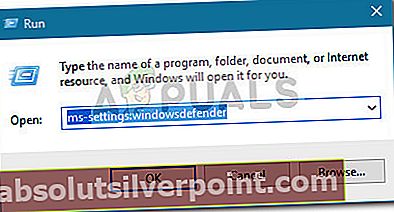
- trykk Åpne Windows Defender Security Center knapp.
- Klikk på Virus- og trusselbeskyttelse, velg deretter Innstillinger for beskyttelse av virus og trusler.
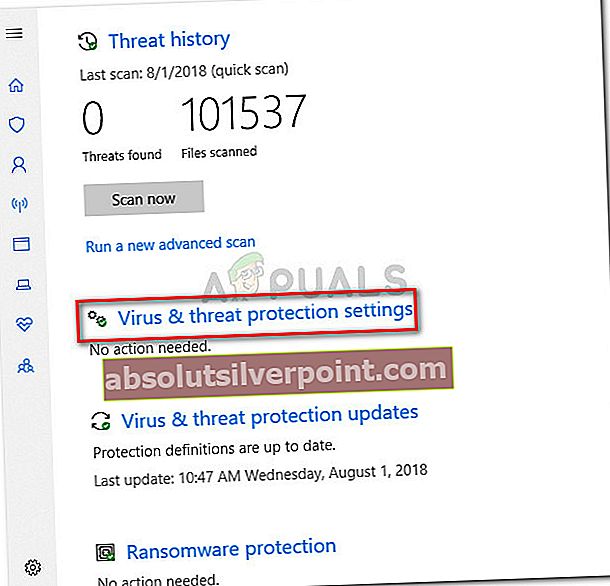
- Deaktiver bryteren relatert til Sanntidsbeskyttelse og Sky-levert beskyttelse.
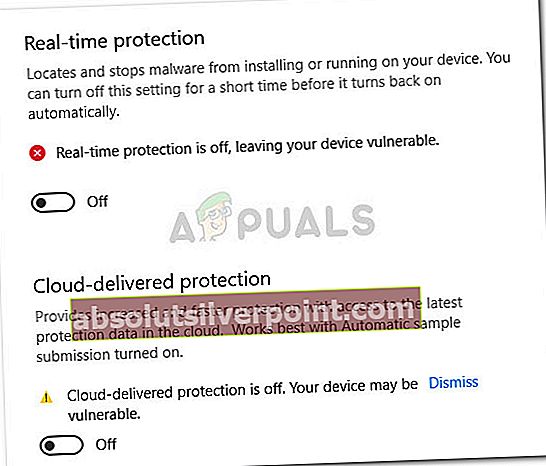
- Start datamaskinen på nytt og se om den rare oppførselen er stoppet ved neste oppstart.