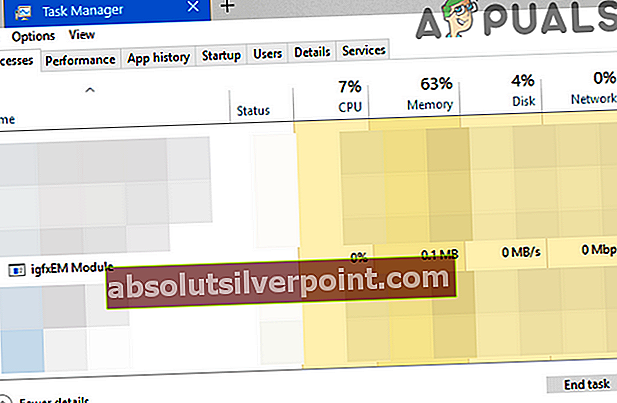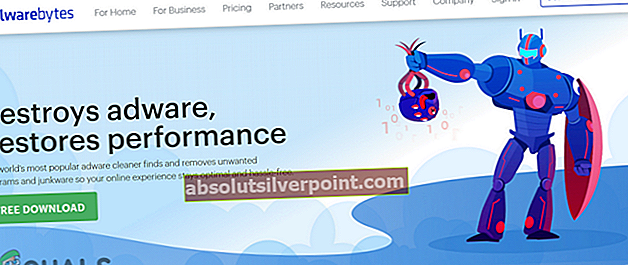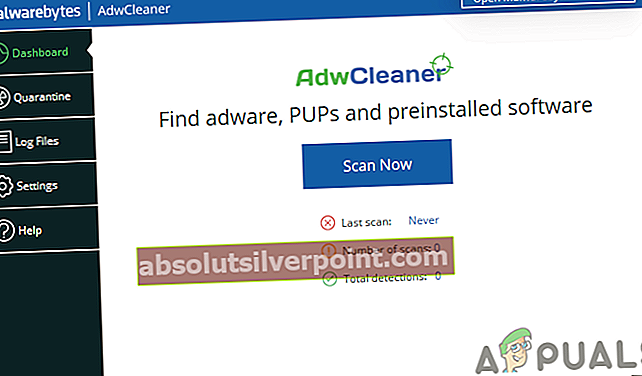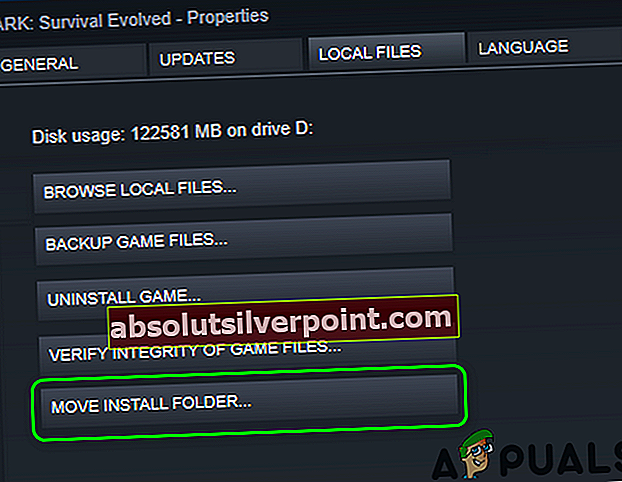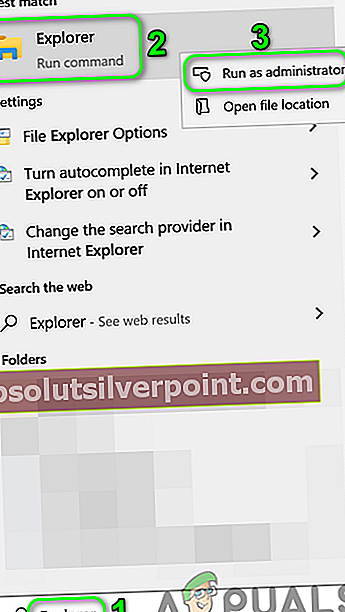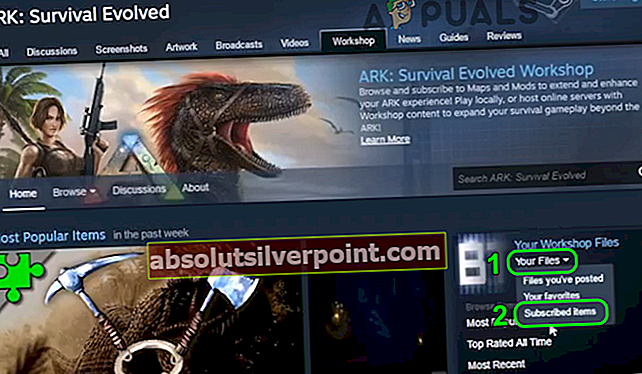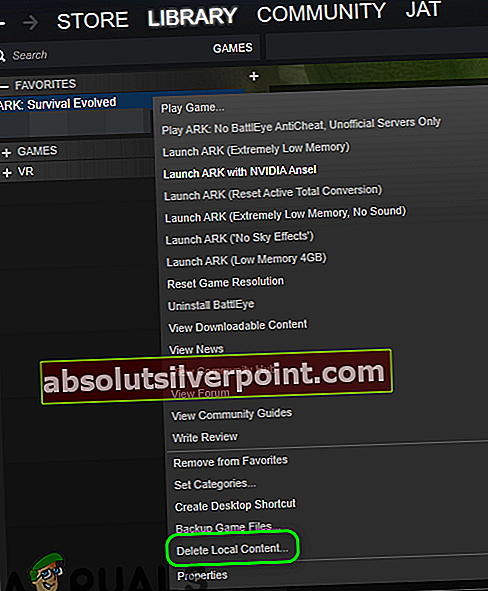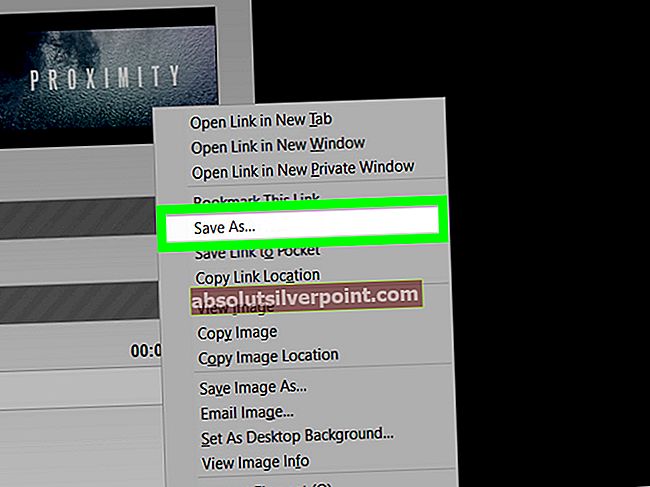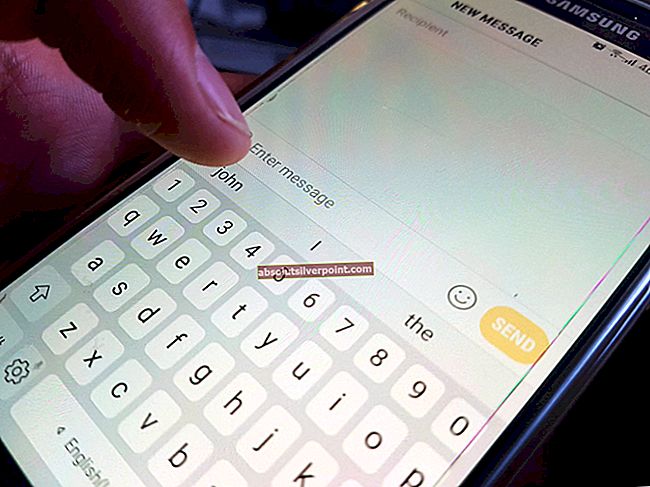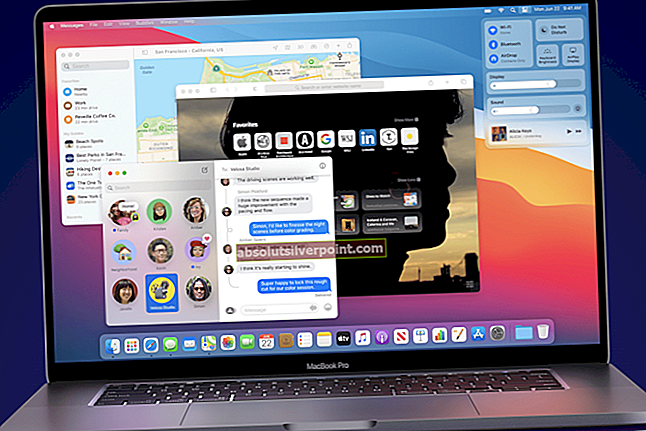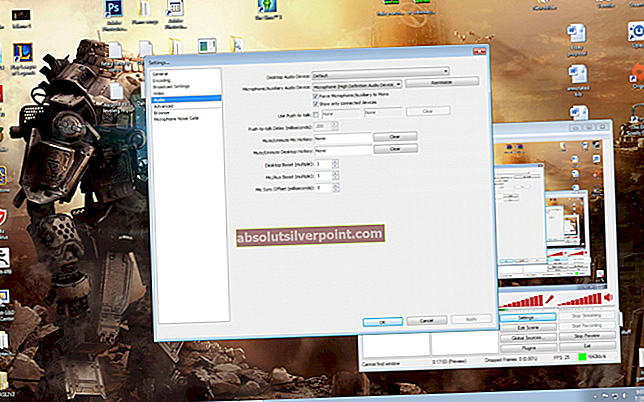Ark-spillet kan ikke lastes inn mod-kartet på grunn av de korrupte filene til Ark-spillet eller dets korrupte installasjon. Videre kan en utgått mod også resultere i feilen som diskuteres. Brukeren møter feilen når han prøver å starte spillet eller bli med på en modded server. Noen brukere møtte problemet etter at en server / spilloppdatering ble feil.

Før du går videre med løsningene, omstart spillet ditt og Steam-klienten og sjekk om dette var en midlertidig feil.
Løsning 1: Bekreft integriteten til spillfiler fra ARK
Spillfilene til ARK kan bli ødelagt på grunn av mange faktorer (som en plutselig nedleggelse av systemet) og kan forårsake feilen ved hånden fordi de setter flere moduler i feiltilstander. I denne sammenheng kan verifisering av integriteten til ARK-spillfilene løse problemet. Prosessen vil verifisere filene med spillserveren, og de manglende / korrupte filene blir gjenkjøpt som nye kopier.
- Åpne Bibliotek av Steam-klienten.
- Høyreklikk nå på ikonet til ARK: Survival Evolved og klikk deretter på Eiendommer.
- Naviger deretter til Lokale filer fanen og klikk på Bekreft integriteten til spillfiler.

- Nå, vente for å fullføre bekreftelsesprosessen.
- Deretter lansering spillet og sjekk om ARK-spillet er klart for feilen.
Løsning 2: Frigjør plass på systemet / installasjonsstasjonen til ARK-spillet
Moderne spill krever litt seriøs lagringsplass på stasjonen din. Du kan støte på feilen som diskuteres hvis systemet eller installasjonsstasjonen for spillet går tom for plass og ikke klarer å imøtekomme de utvidende behovene til spillet. I dette tilfellet kan det være mulig å løse lagringsplass på systemet / installasjonsstasjonen i spillet.
- Fjerne eventuelle uønskede spill fra Steam-klienten.
- Deretter fjerne uønskede applikasjoner fra systemet ditt.
- Også, bevege seg filene fra systemstasjonen / installasjonsstasjonen til spillet til en annen stasjon.
- Utfør diskopprydding på stasjonene.
- Etter at du har ryddet opp plass på stasjonene, må du sørge for at du har gjort det minst 20 GB plass tilgjengelig på hver stasjon (hvis systemstasjonen eller installasjonsstasjonen i spillet er forskjellige), og start deretter spillet for å sjekke om ARK-spillet fungerer bra.
Løsning 3: Lukk prosessen med IGFXEM-modulen og oppdater systemdriverne til den siste versjonen
Systemets drivere oppdateres jevnlig for å forbedre ytelsen ved å lappe kjente feil og sørge for de nyeste teknologiske fremskrittene. Du kan imidlertid støte på feilen som diskuteres hvis driverne til systemet ditt (spesielt grafikkdriveren) er utdaterte. IGFXEM-modulprosessen er kjent for å skape dette problemet. Her kan det løse problemet å oppdatere driverne til den siste versjonen.
- Oppdater Windows (mange OEM-er foretrekker å bruke Windows-oppdateringskanal for å oppdatere drivere) og systemdrivere til de siste versjonene. Hvis du bruker et program som GeForce Experience eller Dell Support Assistant, kan du bruke det programmet til å oppdatere driverne til systemet ditt.
- Sjekk deretter om ARK er klar over feilen.
- Hvis ikke, prøv å rulle tilbake grafikkdriveren til systemet ditt, og sjekk deretter om ARK-spillet fungerer bra.
- Hvis ikke, exit ARK og Steam-klienten.
- Høyreklikk på Windows -knappen og i menyen som vises, klikker du på Oppgavebehandling.

- Nå, i prosessfanen, velger du IGFXEM (Intel Graphics Executable Main Module) -prosess (prosessen vises bare hvis du bruker et Intel-grafikkort), og klikk deretter på Avslutt oppgave.
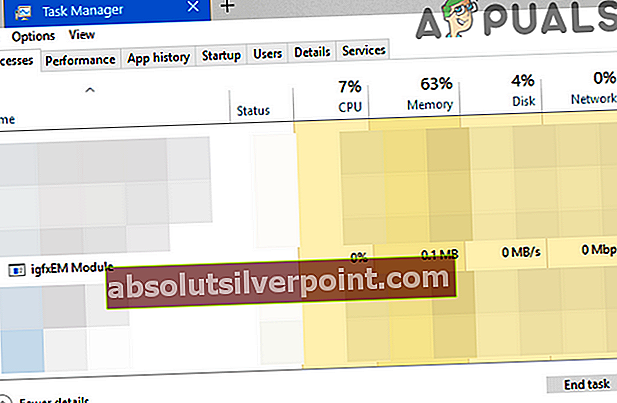
- Deretter lansering Steam-klienten og spillet for å sjekke om ARK er klar over feilen.
- I så fall, da endring oppstartstypen til IGFXEM-prosessen til Håndbok.
- Hvis ikke, gjenta trinn 7 ovenfor og deretter verifisere integriteten til spillfilene (som diskutert i løsning 1).
- Start ARK for å sjekke om problemet er løst.
Løsning 4: Fjern PUPs (potensielt uønskede programmer) / Adware fra systemet ditt
Denne feilen kan også oppstå hvis PUP-er / adware på systemet ditt forstyrrer driften av ARK-spillet. Å fjerne disse programmene fra systemet ditt kan løse problemet.
- nedlasting/ installere et verktøy for fjerning av adware. Vi veileder deg gjennom prosessen for Malwarebytes AdwCleaner.
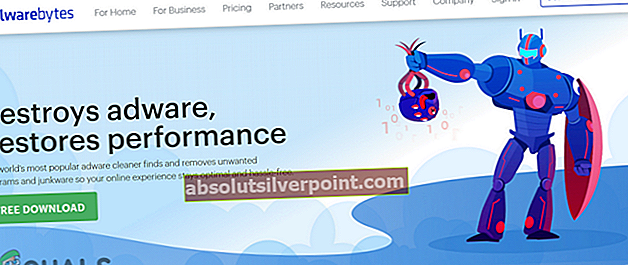
- Deretter lansering Malwarebytes AdwCleaner med administrative rettigheter.
- Klikk nå på Skann nå -knappen, og vent deretter på at skanneprosessen er fullført.
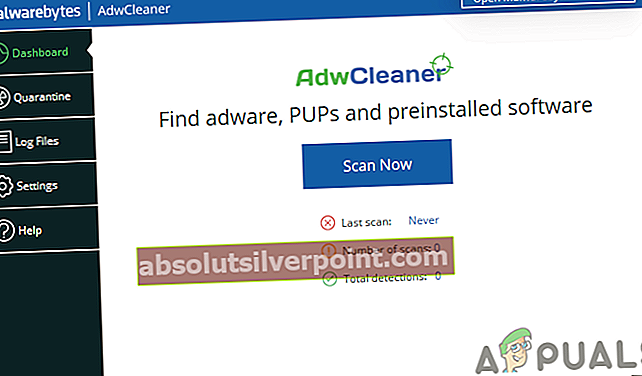
- Deretter å velge de oppdagede PUP / adware og klikk Nestefor å fjerne de oppdagede elementene.
- Nå lansering de ARK og sjekk om modkartproblemet er løst.
Løsning 5: Flytt spillinstallasjonen til en driver som ikke er system
Microsoft har satt strenge sikkerhetstiltak for filer / mapper på systemstasjonen din (spesielt de som er relatert til Windows og applikasjoner), mens noen Steam-spill som Ark krever ubegrenset tilgang til spillfilene. Du kan støte på den nåværende modfeilen hvis spillet er installert på systemstasjonen og ARKs tillatelser er begrenset. I denne sammenheng kan flytting av spillinstallasjonen til en ikke-systemstasjon løse problemet.
- Åpne Bibliotek av Steam-klienten.
- Nå Høyreklikk på Ark-spillet og klikk deretter på Eiendommer.
- Gå nå til Lokale filer og klikk deretter på Flytt InstallMappe.
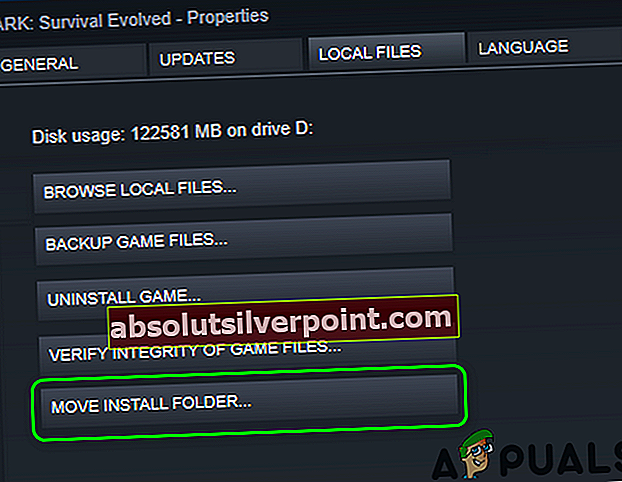
- Velg deretter a ikke-systemstasjon og vente for fullføring av prosessen.
- Start deretter ARK og sjekk om den fungerer bra.
- Hvis ikke, verifisere integriteten til spillfilene (som diskutert i løsning 1), og sjekk deretter om ARK-spillet er klart for feilen.
Løsning 6: Fjern problematiske mod / er
Du kan også støte på feilen ved hånden hvis en av modene dine blir fjernet fra verkstedet og ikke er tilgjengelig for spilleren lenger. I dette tilfellet kan fjerning av det problematiske modet eller alle modene i spillet løse problemet.
- Fjerne alle de DLCer av spillet ved å fjerne merket for de respektive avmerkingsboksene og exit spillet / Steam-klienten. Forsikre deg om at ingen spill / lanseringsrelatert prosess kjører i Oppgavebehandling.
- Type Utforsker i Windows-søk bar på oppgavelinjen til systemet ditt, og deretter i søkeresultatene som vises, Høyreklikk på Utforsker og klikk deretter på Kjør som administrator. Klikk Ja hvis UAC-ledeteksten mottas.
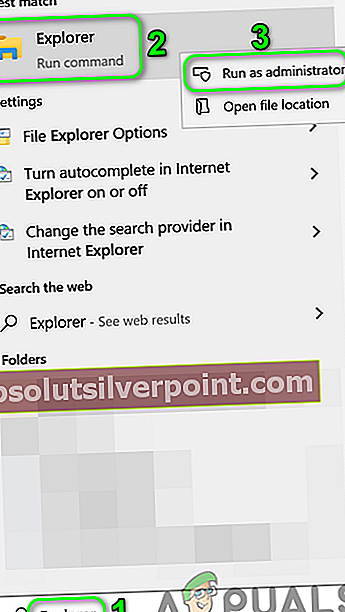
- Nå navigere til følgende bane (standard mods mappeplassering):
C: \ Program Files \ Stream \ SteamApps \ Common \ ARK \ ShooterGame \ Content \ Mods
- Nå finner du mappene med modnavn og -nummer. Hver mappe vil også ha en fil med lignende navn. Se etter en mappe som ikke har en fil med lignende navn og slett den mappen. Hvis du ikke kan slette mappen, da avslutte prosessen med IGFXEM-modulen (som diskutert i løsning 3) og prøv å slette mappen igjen. Hvis du ikke selv kan slette mappen, kan du gjenta trinnene ovenfor etter at du har startet systemet i sikker modus.
- Start nå serveren / spillet og sjekk om modkartproblemet er løst.
- Hvis ikke, exit spillet og åpne Verksted menyen for spillet.
- Nå i høyre nedre rute i vinduet, under Dine verkstedfiler, åpne rullegardinmenyen Dine filer.
- Klikk deretter på Abonnerte varer.
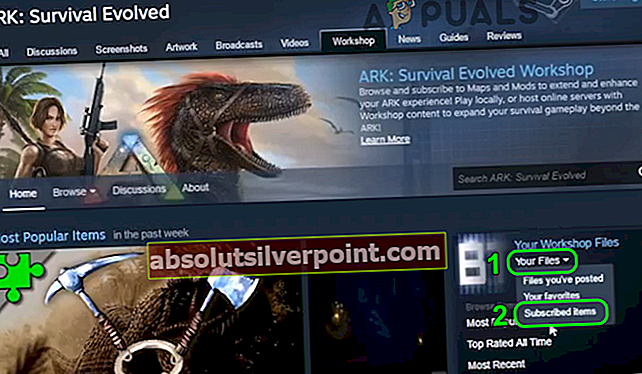
- Merk deg nå ID-er til modene og så åpen følgende adresse i en nettleser (der ModID er ID for et mod):
//steamcommunity.com/sharedfiles/filedetails/?id=
- Hvis nettet nettleseren fant ikke adressen, så fjernes modet fra Steam Workshop og er årsaken til problemet. Du burde Avslutte abonnementet fra den problematiske moden og slett tilsvarende ID-mappe fra følgende baner (start Explorer med administrative rettigheter som diskutert i trinn 2):
C: \ Program Files (x86) \ Steam \ steamapps \ workshop \ content \ 346110 C: \ Program Files \ Stream \ SteamApps \ Common \ ARK \ ShooterGame \ Content \ Mods
- Hvis du ikke kan slette mappene, kan du prøve å avslutte prosessen med IGFXEM-modulen (som diskutert i løsning 3). Hvis dette mislykkes, kan du prøve å slette mappene etter at du har startet systemet ditt sikkerhetsmodus.
- Gjenta prosessen for alle mods.
- Nå omstart serveren / Steam-klienten din og sjekk om Ark-spillet fungerer bra.
Hvis dette ikke fungerer, åpner du Ark Workshop og så Avslutte abonnementet fra alle modene.
- Åpne nå Filutforsker med administrative rettigheter (som omtalt i trinn 2) og navigere til følgende vei:
C: \ Program Files (x86) \ Steam \ steamapps \ workshop \ content \ 346110
- Nå tømme mappen ved å slette alt innholdet.
- Deretter navigere til følgende vei:
C: \ Program Files \ Stream \ SteamApps \ Common \ ARK \ ShooterGame \ Content \ Mods
- Nå tøm mods-mappen ved å slette alt innholdet.
- Hvis du ikke kan slette innholdet i mappene ovenfor, kan du prøve trinnene for å deaktivere prosessen og prøve gjennom sikkermodus som diskutert ovenfor.
- Deretter verifisere integriteten til spillfilene (som diskutert i løsning 1).
- Nå Sjekk hvis Ark-spillet er klart for modkartfeilen.
Løsning 7: Installer Ark Game på nytt
Du kan støte på mod map-feilen i Ark-spillet hvis installasjonen av selve spillet er korrupt (og det hjalp ikke å verifisere integriteten til spillfilene). I dette scenariet kan ominstallering av spillet løse problemet.
- Fjerne alle spillmodusene som diskutert i løsning 6.
- Støvel systemet ditt i sikker modus.
- Start nå Damp klienten og åpne den Bibliotek.
- Deretter Høyreklikk på Ark-spillet og klikk deretter på Slett innhold (som vil avinstallere spillet).
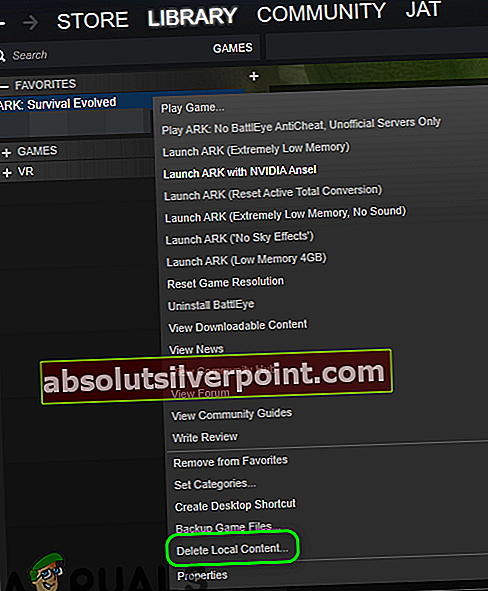
- Følg instruksjonene på skjermen for å avinstallere Ark-spillet og deretter omstart systemet ditt.
- Så, start opp igjen i sikkerhetsmodus.
- Nå åpen de Filutforsker og navigere til følgende vei:
C: \ Program Files (x86) \ Steam \ steamapps \ common
- Nå slett de Ark mappen og deretter navigere til følgende mappe:
C: \ Program Files (x86) \ Steam \ workshop / innhold
- Slett nå mappen som er merket som 346110 og omstart systemet ditt.
- Ved omstart, installere Ark-spillet og forhåpentligvis er modkartproblemet løst.