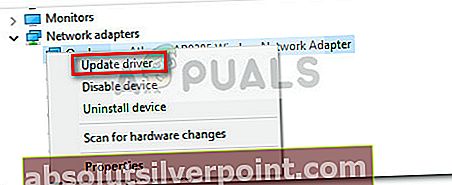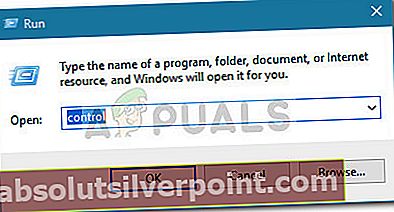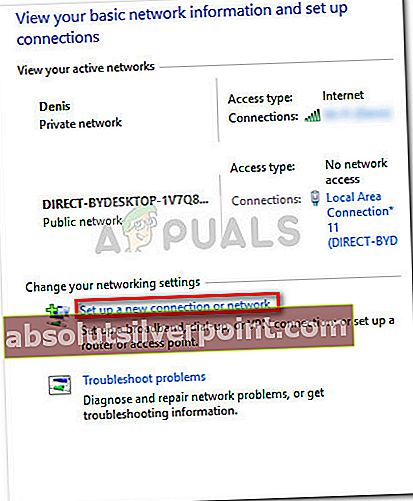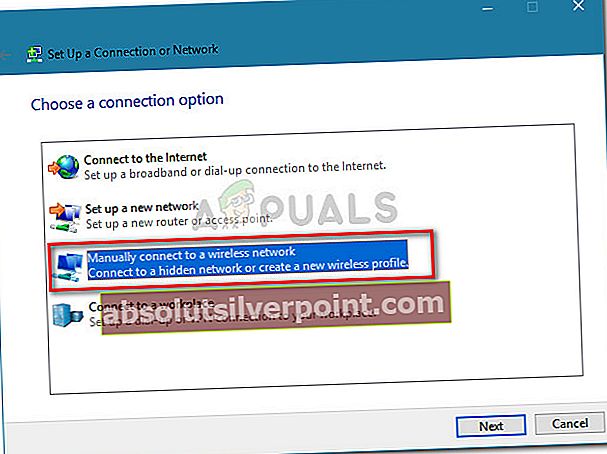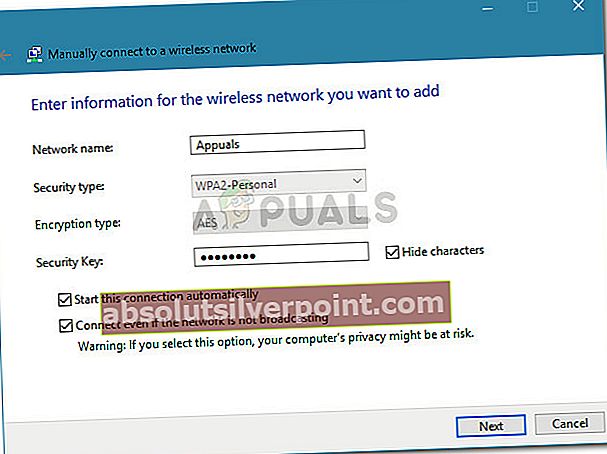“feil psk gitt for nettverkssid”Feil oppstår når brukeren prøver å koble til en hjemme- eller arbeidsrouter. Dette skjer regelmessig etter at passordet til ruteren er tilbakestilt og PSK (forhåndsdelt nøkkel) endres. Meldingen signaliserer egentlig at brukeren har tastet inn feil passord. Imidlertid er det ganske mange situasjoner derfeil psk gitt for nettverkssid”Feil vises selv om det oppgitte passordet er riktig.
Når du kobler til et nytt trådløst nettverk, oppretter Windows automatisk en ny profil for det trådløse nettverket. Denne profilen er ansvarlig for å holde nettverksnavnet (SSID) passordnøkkelen (PSK) og annen sikkerhetsinformasjon som er nødvendig for å koble til det trådløse nettverket. Imidlertid er det situasjoner der denne automatiske prosessen mislykkes og skaper tilkoblingsproblemer som "feil psk gitt for nettverkssid”Feil.
Hvis du for øyeblikket sliter med “feil psk gitt for nettverkssid”Feil når du prøver å koble til et trådløst nettverk, vi har noen reparasjoner for deg. Nedenfor har du en samling metoder som andre brukere har brukt for å løse problemet og koble riktig. Følg hver av de potensielle løsningene nedenfor i rekkefølge til du finner en metode som løser problemet i din spesielle situasjon. La oss begynne!
Merk: Før du begynner å gå gjennom løsningene nedenfor, må du sørge for at du bruker riktig passord.
Metode 1: Installer den nyeste driverprogramvaren for ruteren din
Som noen brukere har påpekt, kan dette problemet oppstå hvis ruteren din bruker standard Windows-adapter. Dette er kjent for å skape problemer med noen ruteprodusenter (spesielt med TP-modeller).
Det som kan skje er at standard Windows-adapter lurer ruteren til å behandle WPA2 (Wi-FI Protected Access II) beskyttet nettverk som om de bruker WEP (Wired Equivalent Privacy) kryptering i stedet (eller omvendt). Når dette skjer, mislykkes godkjenningen, selv om brukeren har angitt riktig passord.
Løsningen for dette spesielle problemet er å laste ned en installere den dedikerte driveren manuelt for å tvinge ruteren til å gjenkjenne krypteringsmekanismen riktig. For å gjøre dette, gå til ruteren produsentens nettsted og last ned den nyeste tilgjengelige driveren for din spesielle modell manuelt.
I tillegg kan du få datamaskinen online ved å bruke en annen rute (via hotspot eller trådløs adapter) og bruke Windows Update til å installere den nyeste driveren for ruteren. Her er en rask guide til hvordan du gjør dette:
- Forsikre deg om at datamaskinen din er koblet til internett.
- trykk Windows-tast + R for å åpne en Run-boks. Skriv deretter inn “devmgmt.msc”Og trykk Enter for å åpne Enhetsadministrasjon.

- I Enhetsadministrasjon utvider du rullegardinmenyen Nettverkskort. Høyreklikk deretter på nettverksadapterdriveren og velg Oppdater driveren.
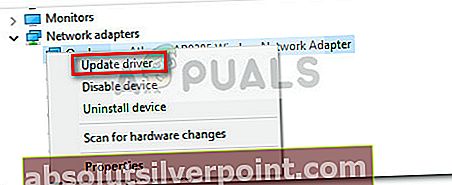
- Klikk på på neste skjermbilde Søk automatisk etter oppdatert driverprogramvare og vent til etterforskningen er ferdig. Hvis det blir funnet en ny driverversjon, følger du instruksjonene på skjermen for å installere den på datamaskinen.
- Start datamaskinen på nytt for å fullføre installasjonen og se om problemet er løst ved neste oppstart.
Hvis du fremdeles støter på det samme problemet, eller hvis du allerede har installert den nyeste nettverksadapterdriveren, fortsetter du ned til Metode 2.
Metode 2: Koble til trådløst nettverk ved hjelp av Network and Sharing Center
En av de vanligste måtene andre berørte brukere har klart å håndtere problemet er å opprette den trådløse nettverkstilkoblingen manuelt. Det er flere måter du kan gjøre dette på, men la oss starte med den mest intuitive tilnærmingen. Du kan opprette et nytt trådløst nettverk manuelt fra Nettverk og delingssenter. Følgende guide er bekreftet at den fungerer for Windows 7, Windows 8 og Windows 10.
Her er en rask guide om hvordan du kobler til et trådløst nettverk ved hjelp av Network and Sharing Center:
- trykk Windows-tast + R for å åpne opp en ny Run-boks. Skriv deretter inn “kontroll”Og traff Tast inn å åpne Kontrollpanel.
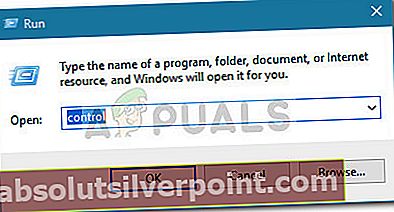
- Gå inn på Kontrollpanel Nettverk og Internett og klikk deretter på Nettverk og delingssenter.
- Inne i Nettverk og delingssenter klikk på Sett opp en ny forbindelse eller et nytt nettverk.
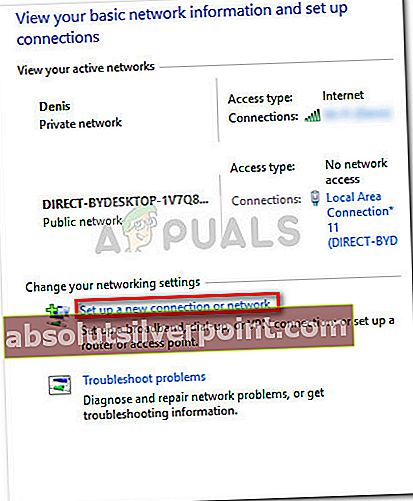
- Klikk deretter på Koble manuelt til et trådløst nettverk, og klikk deretter på Neste knapp.
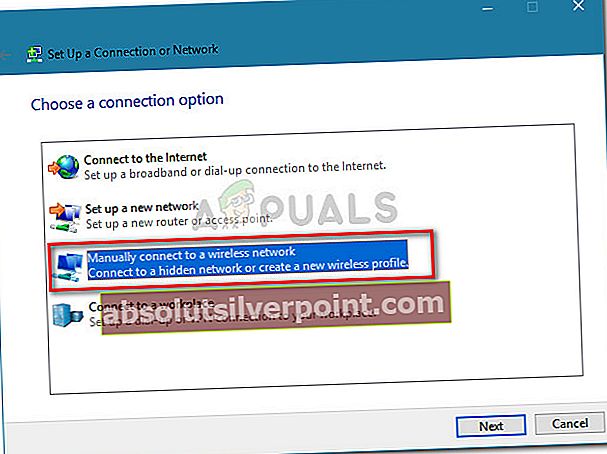
- Deretter skriver du inn informasjonen for det trådløse nettverket du vil legge til. Sørg for å angi det samme nettverksnavnet som du har i Nettverksnavn eske. Still deretter inn Sikkerhetstype til WPA2-personlig og Krypteringstype til AES. Under Sikkerhetsnøkkel, skriv inn riktig passord som du bruker for øyeblikket for andre enheter, og sørg for at du skriver det riktig.
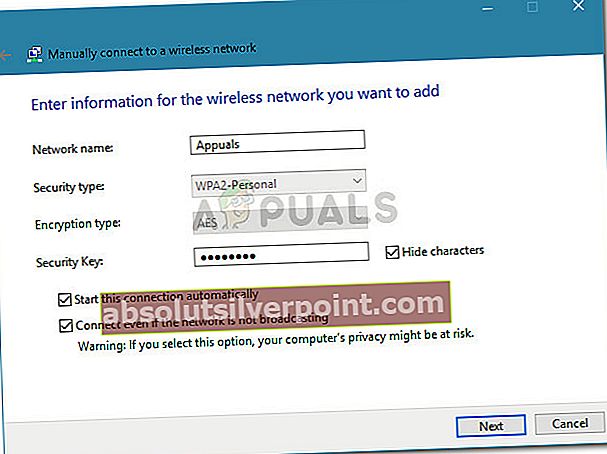
Merk:
Husk at ruteren din kan bruke forskjellige Sikkerhetstype og Krypteringstype innstillinger. - Merk deretter av i boksene som er tilknyttet Start denne tilkoblingen automatisk og Koble til selv om nettverket ikke kringkasterog traff Neste knapp.
- Hvis det allerede eksisterer et nettverk med samme navn, klikker du på Bruk det eksisterende nettverket for å fullføre prosessen med å opprette et nytt trådløst nettverk manuelt.
- Til slutt, gå til den trådløse ruten, skriv inn nettverksnavnet og passordet ditt og se om du er i stand til å koble til.
Hvis forbindelsen fortsatt er avbrutt av “feil psk gitt for nettverkssid”Feil, fortsett ned med neste metode nedenfor.
Metode 3: Koble til eksisterende trådløs nettverksprofil ved hjelp av en forhøyet ledetekst
Hvis du tidligere har opprettet en ny trådløs nettverkstilkobling manuelt, men du ikke ser ut til å koble til den, er det verdt å prøve lykken fra en forhøyet ledetekst.
Noen brukere har rapportert at denne metoden var vellykket når den konvensjonelle tilkoblingsmetoden mislyktes. Her er en rask guide til hvordan du kobler til en eksisterende trådløs nettverksprofil ved hjelp av en forhøyet ledetekst:
- Åpne en ny Run-boks ved å trykke Windows-tast + R. Skriv deretter inn “cmdOg trykk Ctrl + Skift + Enter å åpne opp en forhøyet ledetekst. Velg deretter Ja på UAC (brukerkontokontroll) spør.

- Skriv inn følgende kommando i den forhøyede ledeteksten for å få en liste over alle trådløse nettverksprofiler:
netsh wlan viser profiler
- Finn profilen du vil koble til, og skriv til følgende kommando etterfulgt av Tast inn nøkkel for å koble til den:
netsh wlan connect name = "Navn på nettverksprofil"
Merk: Husk at “Navn på nettverksprofil”Er bare en plassholder. Erstatt det med det faktiske navnet som ble oppnådd i trinn 2.
- Se om du er i stand til å koble til. Når forbindelsen er vellykket, kan du trygt lukke den forhøyede ledeteksten.