Google Chrome-brukere opplever feilmeldingen “ERR_SOCKET_NOT_CONNECTED”Når de prøver å få tilgang til Googles nettsteder i nettleseren sin. Denne feilmeldingen har flere forskjellige scenarier. Ett der brukeren ikke har tilgang til noe nettsted og et annet der alle nettsteder er tilgjengelige unntatt Google-nettsteder.

Denne feilmeldingen betyr at kontakten i nettleseren din har problemer. En stikkontakt kan betraktes som et endepunkt for toveiskommunikasjon mellom to programmer som kjører over internett.
Hva forårsaker feilen ‘ERR_SOCKET_NOT_CONNECTED’ i Google Chrome?
Selv om hovedårsaken til denne feilmeldingen er relatert til kontaktene på datamaskinen din, kan det også være andre grunner. Noen av årsakene til at denne feilmeldingen oppstår er, men ikke begrenset til:
- Sokkelbassenger: Stikkontakten i Chrome er enten ødelagt eller fungerer ikke som den skal. Å skylle dem løser problemet mesteparten av tiden.
- Java installerer: Det er noen tilfeller der Java-installasjoner på datamaskinen din også kan bidra til at du får denne feilmeldingen.
- DNS-server: DNS-serveren datamaskinen din bruker, er kanskje ikke tilgjengelig. Vi kan angi Googles DNS som et middel og se om dette løser problemet.
- Nettleserproblemer: Hvis alle årsakene ovenfor er sjekket ut, utelater dette bare problemer i nettleseren din, inkludert lagrings- og installasjonsfiler.
Før du går videre med løsningene, må du sørge for at du har en aktiv åpen internettforbindelse. En åpen internettforbindelse betyr at det ikke er noen fullmakter installert på datamaskinen din, og at du bruker et privat nettverk (ikke noe arbeid eller offentlig internett).
Løsning 1: Spyling av stikkontaktbassenget
Feilmeldingen “ERR_SOCKET_NOT_CONNECTED” løses øyeblikkelig i de fleste tilfeller når vi skyller kontaktene i nettleseren din. Dette vil bryte forbindelsen mellom aktive sider i nettleseren din, og du må kanskje starte alt på nytt.
- Skriv inn følgende URL i Google Chrome og naviger til den.
krom: // netto-innvendige /
- Når du er i den angitte adressen, velger du fanen Stikkontakter ved å bruke venstre navigasjonsrute og klikke på knappen for Flush socket bassenger.

- Når dette er gjort, start Chrome på nytt og prøv å få tilgang til nettstedet som feilen stammer fra.
Løsning 2: Kontrollere Java-installasjoner
Som nevnt tidligere, var det flere tilfeller rapportert av brukere der denne feilmeldingen kom i lys av Java-installasjoner på datamaskinen. Dette er ikke noe stort og ingenting å bekymre seg for. Dette kan enkelt løses ved å installere den nyeste versjonen av Java (med riktig bitformat).
Du kan navigere til applikasjonsbehandling på Windows 10 og installere Java-applikasjonen derfra (trykk Windows + R, skriv "appwiz.cpl" og trykk Enter). Når du har installert den nyeste versjonen av Java, følger du trinnene nedenfor for å peke på riktig plassering.
- Trykk Windows + R, skriv “kontroll”I dialogboksen og trykk Enter. Å velge Store ikoner øverst til høyre på skjermen og velg alternativet Java 32-bit.

- Velg nå Java kategorien fra toppen av skjermen, og klikk Utsikt.

- Klikk nå på Legge til og naviger til katalogen der alle Java-installasjonene dine er tilstede (inkludert 64 bits).

- Lagre endringer og avslutt. Start datamaskinen på nytt og sjekk om feilen fortsatt vedvarer.
Løsning 3: Angi Googles DNS
Hvis alle metodeløsningene ovenfor ikke fungerer, kan du prøve å sette Googles DNS som din primære DNS før vi går videre til å installere nettleseren på nytt. Domain Name Services er en viktig komponent i ethvert system og lar dem løse navn når de besøker nettsteder. Hvis datamaskinen din ikke kan nå en DNS-server, vil den ikke kunne koble til nettstedet du skriver i adressefeltet i nettleseren.
- Trykk Windows + R, skriv “kontrollpanel”I dialogboksen og trykk Enter.
- Når du er i kontrollpanelet, klikker du på underoverskriften “Nettverk og Internett”.

- Å velge "Nettverk og delingssenter”Fra neste vindu du navigerer til.

- Her finner du nettverket du er koblet til. Klikk på nettverket til stede i form av “Tilkoblinger”Som vist på skjermbildet nedenfor.

- Klikk nå på “Eiendommer”Til stede nær bunnen av det lille vinduet som dukker opp.

- Dobbeltklikk på “Internet Protocol versjon 4 (TCP / IPv4)”Slik at vi kan endre DNS-serveren.

- Klikk på “Bruk følgende DNS-serveradresser:”Slik at dialogboksene nedenfor kan redigeres. Still nå verdiene som følger:
Foretrukket DNS-server: 8.8.8.8Alternativ DNS-server: 8.8.4.4

- trykk OK for å lagre endringer og avslutte. Start datamaskinen på nytt og se om dette løste problemet ditt.
Løsning 4: Installere Chrome på nytt / Tømme data
Hvis ingen av løsningene fungerer i ditt tilfelle, er det mulig at din egen nettleser har problemer med lagrede data eller installasjonsfiler. I dette tilfellet vil en rask installering løse eventuelle problemer hvis det mangler moduler i installasjonsfilene.
Før du fortsetter med ominstallasjonsprosessen, kan du prøve tømme nettleserdata og hurtigbuffer og se om dette gjør susen for deg.
- Trykk Windows + R, skriv “appwiz.cpl”I dialogboksen og trykk Enter.
- Når du er i applikasjonsbehandling, finn Google Chrome, høyreklikk på den og velg Avinstaller.
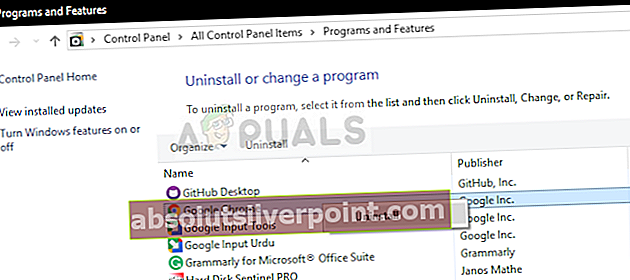
- Gå nå til Chrome-nedlastingssiden og last ned en fersk kopi til et tilgjengelig sted.

- Installer kjørbar og sjekk om problemet er løst.









