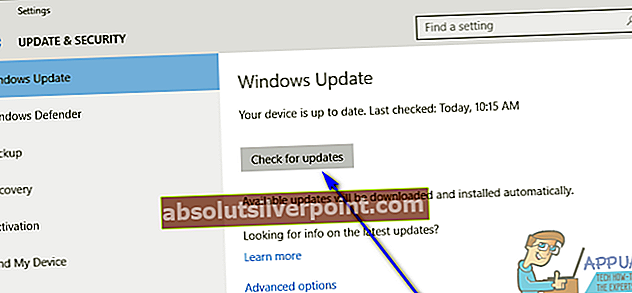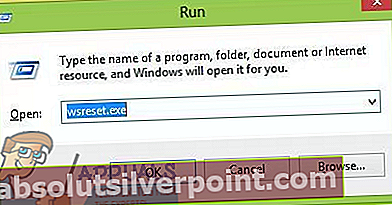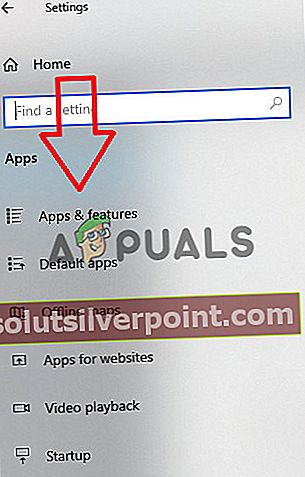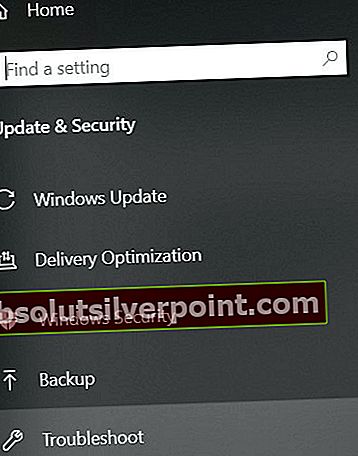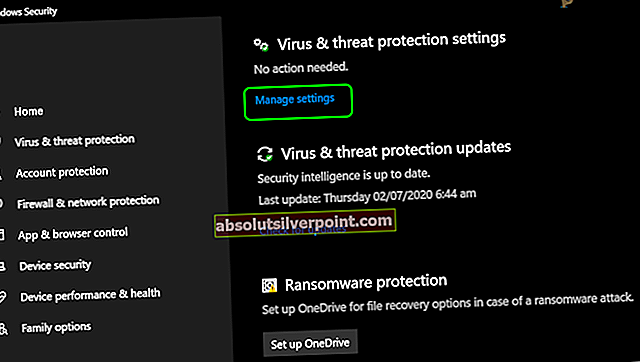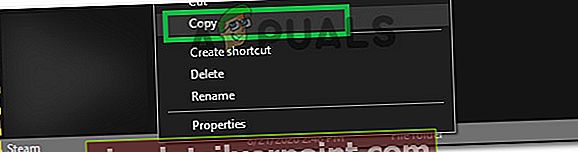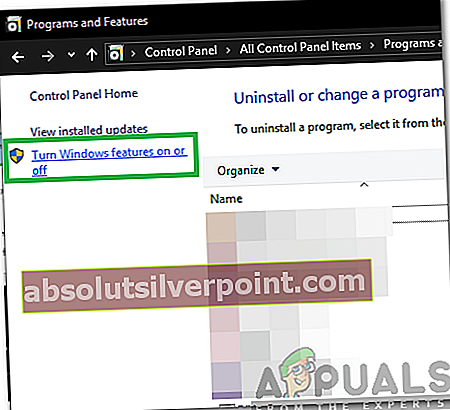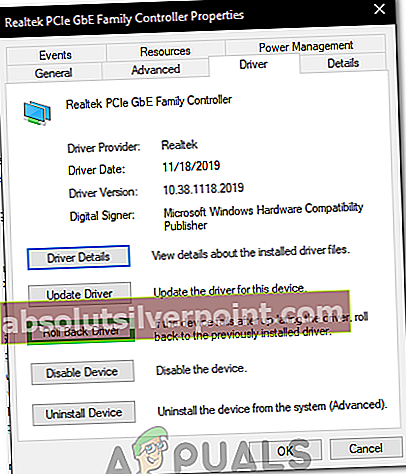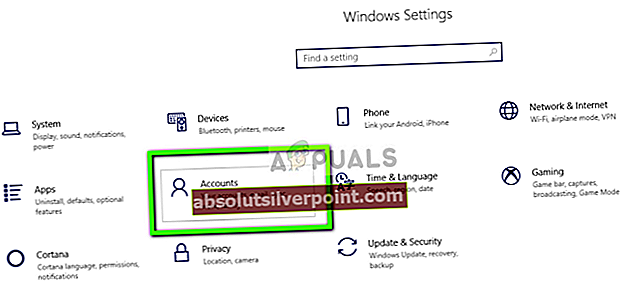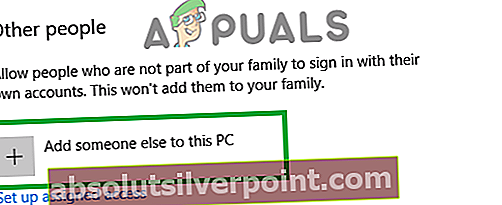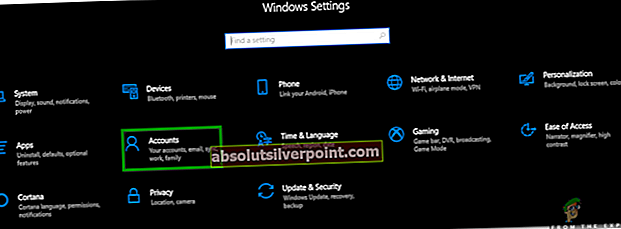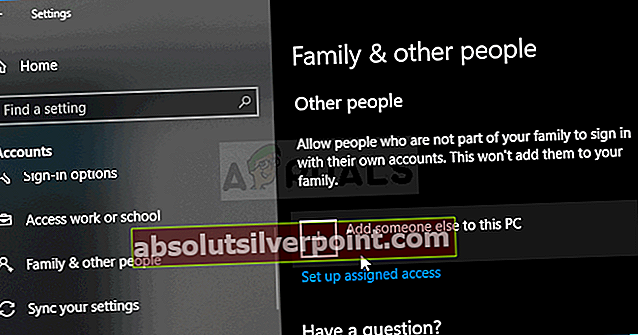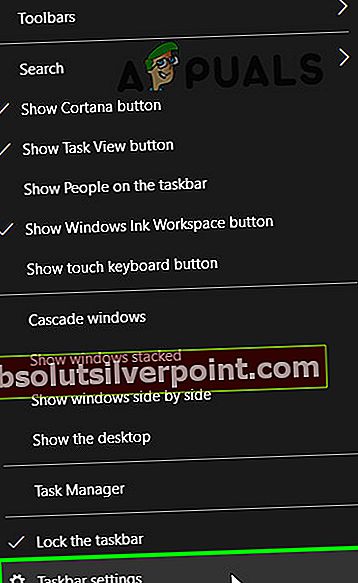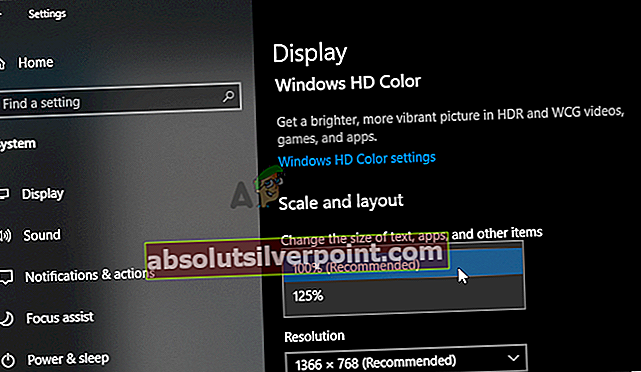Microsoft Solitaire Collection er et kortspill som er forhåndsinstallert på alle iterasjoner av Windows 10, og er også tilgjengelig for Windows 8 og 8.1, samt en rekke mobile plattformer. Microsoft Solitaire Collection er designet for å erstatte Solitaire, FreeCell og Spider Solitaire-spill som er inkludert i eldre versjoner av Windows-operativsystemet. Microsoft Solitaire Collection er ganske morsomt og et godt tidsfordriv for når du er på datamaskinen din og du ikke har noe å gjøre. Dessverre har en betydelig mengde brukere opplevd et problem der Microsoft Solitaire Collection rett og slett ikke fungerer.
I noen tilfeller åpner ikke spillet engang, mens det i andre bare krasjer etter sprutskjermen. Andre variasjoner av dette problemet eksisterer også. Mens brukere som ikke spiller Microsoft Solitaire Collection rett og slett ikke vil bli berørt av dette problemet, viser det seg å være en ganske trussel for brukere som spiller spillet. Uansett hva roten til dette problemet er i en hvilken som helst berørt bruker, er dette problemet nesten alltid løst. Følgende er noen av de mest effektive løsningene du kan bruke til å prøve å løse dette problemet og få Microsoft Solitaire Collection tilbake i fungerende stand:
Løsning 1: Forsikre deg om at operativsystemet ditt er oppdatert
En av de aller første tingene du trenger å gjøre hvis du blir berørt av dette problemet og prøver å få Microsoft Solitaire Collection til å fungere, er å sørge for at Windows er oppdatert og at alle tilgjengelige oppdateringer for datamaskinen din er installert . For å gjøre det, må du:
- Åpne Startmeny.
- Klikk på Innstillinger.
- Klikk på Oppdatering og sikkerhet.
- Klikk på i høyre rute i vinduet Se etter oppdateringer under Windows-oppdatering.
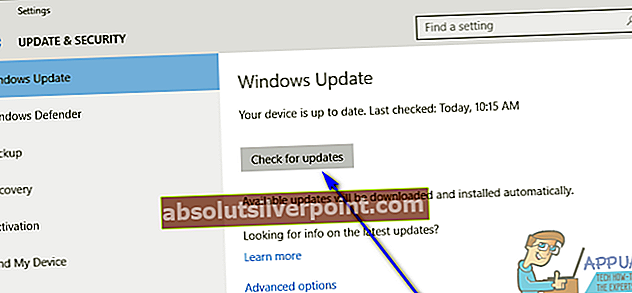
- Vent til Windows ser etter oppdateringer som er tilgjengelige for datamaskinen din. Dette kan ta litt tid, så vær tålmodig.
- Hvis Windows ikke finner noen oppdateringer for datamaskinen din, kan du bare prøve en annen løsning. Hvis Windows finner oppdateringer tilgjengelig for datamaskinen din, kan du laste ned og installere hver eneste omstart datamaskinen din en gang, og sjekk om problemet er løst når den starter opp.
Løsning 2: Oppdater alle appene dine fra Windows Store
Bortsett fra å sørge for at operativsystemet ditt er oppdatert, må du også sørge for at du har alle de siste oppdateringene for alle appene du har på datamaskinen. For å gjøre det, må du:
- Åpne Windows Store.
- Klikk på kontoen din øverst til høyre i vinduet.
- Klikk på Nedlastinger.
- Klikk på Se etter oppdateringer.
- Vent på Windows Store for å se etter tilgjengelige oppdateringer for alle applikasjonene og programmene dine. Dette kan ta en stund, så vær tålmodig.
- Hvis den Windows Store finner ingen tilgjengelige oppdateringer, bare fortsett til en annen løsning. Hvis denWindows Store finner oppdateringer tilgjengelig for appene dine, følg instruksjonene på skjermen for å laste ned og installere hver av dem, og sjekk om det løser problemet.
Løsning 3: Tilbakestill hurtigbufferen til Windows Store
Noen ganger kan Windows Store Cache bli skadet, noe som kan forhindre at den kan kjøre visse apper effektivt. Derfor er tilbakestilling av Windows Store-hurtigbuffer en annen løsning som mange brukere som er berørt av dette problemet har funnet å være ganske effektive. For å tilbakestille Windows Store-hurtigbufferen, må du:
- trykk Windows-logo tast + R å åpne en Løpedialog.
- Type wsreset.exe inn i det Løpe dialog og trykk Tast inn.
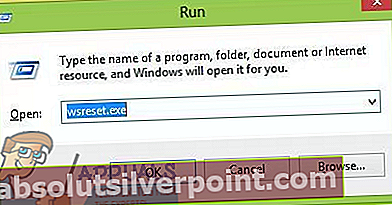
- Vent på at Windows skal tilbakestille Windows Storeapp.
- Omstart din datamaskin.
- Vent til datamaskinen din starter opp, og sjekk deretter om problemet fortsatt vedvarer eller ikke.
Løsning 4: Tilbakestill Microsoft Solitaire Collection
Hvis noen av Microsoft Solitaire Collection-filer eller innstillinger kommer i veien for at datamaskinen din vellykket kan starte den, og du kan spille den, bør tilbakestilling av hele applikasjonen kunne løse problemet. For å tilbakestille Microsoft Solitaire Collection, må du:
- Åpne Startmeny.
- Klikk på Innstillingerog velg "Apps"
- Klikk på i venstre rute i vinduet Apper og funksjoner.
- Søk etter eller bla nedover etter og finn oppføringen for Microsoft Solitaire Collection og klikk på den.
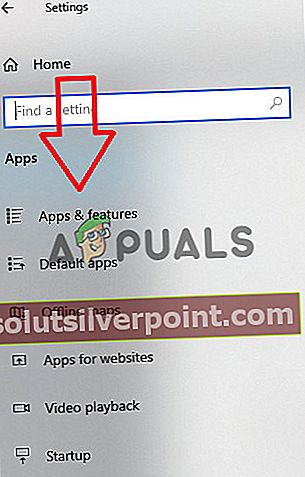
- Klikk på Avansert.
- Klikk på Nullstilleknapp.
- I den resulterende popupen klikker du på Nullstille nok en gang for å bekrefte handlingen og starte tilbakestillingen.
- En gang Microsoft Solitaire Collection har blitt tilbakestilt, omstart din datamaskin.
Vent til datamaskinen din starter opp, og sjekk for å se om tilbakestilling av Microsoft Solitaire Collection fikk jobben når den gjør det.
Løsning 5: Avinstaller og installer deretter Microsoft Solitaire Collection
Når du møter noen form for problemer med et bestemt program eller program på Windows-operativsystemet, anbefales det alltid å avinstallere og installere det spesifikke programmet eller programmet på nytt, og Microsoft Solitaire Collection er ikke annerledes. For å avinstallere og deretter installere Microsoft Solitaire Collection på nytt, må du:
- Åpne Startmeny.
- Søk etter kraftskall.
- Høyreklikk på søkeresultatet med tittelen Windows PowerShell og klikk på Kjør som administrator.
- Skriv inn følgende i den forhøyede forekomsten av Windows PowerShell og trykk Tast inn:
Get-AppxPackage * solitairecollection * | Fjern-AppxPackage

- Vent til kommandoen blir utført, på hvilket tidspunkt Microsoft Solitaire Collection vil ha blitt avinstallert fra datamaskinen din.
- Lukk den forhøyede forekomsten av Windows PowerShell og omstart din datamaskin.
- Når datamaskinen starter opp, åpner du Windows Store og søk etter, last ned og installer Microsoft Solitaire Collection.
- Sjekk om problemet fortsatt vedvarer når appen er installert.
Løsning 6: Kjør Windows feilsøkingsprogram for Store-apper
Microsoft har utviklet og gjort tilgjengelig en Windows feilsøkingsprogram designet spesielt for å oppdage og løse problemer med applikasjoner som er lastet ned fra butikken. Hvis alt annet mislykkes, bør du prøve å kjøre Windows feilsøkingsprogram for Store-apper og se om det klarer å bli kvitt dette problemet for deg. For å kjøre Windows feilsøkingsprogram for Store-apper, må du:
- trykk “Windows” + "JEG" for å åpne innstillingene.
- Gå inn til "Oppdater & Sikkerhet ” og velg “Feilsøk” fra venstre rute.
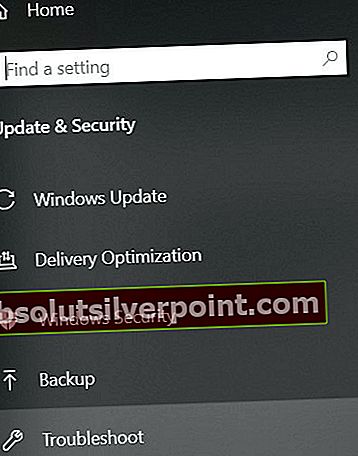
- Rull ned og klikk på “Windows Store-apper” alternativ.
- Vent til feilsøkingsprogrammet fortsetter, og sjekk om problemet vedvarer.
Merk:Hvis du ikke klarer å løse problemet med disse metodene, kan du prøve å installere Xbox-appen på datamaskinen på nytt og sjekke om den løser problemet. I følge brukerrapporter ser det ut til å være en sammenheng mellom disse og å installere den ene appen, løser den andre.
Løsning 7: Slå AV Antivirusbeskyttelse
I noen situasjoner er det mulig at spillet blokkeres av standard Windows Defender Antivirus på grunn av en falsk flaggbegrensning. Derfor vil vi i dette trinnet slå av både brannmur og standard Windows Defender-programvare, og så vil vi sjekke om spillet kan kjøre ordentlig på datamaskinen. For å gjøre det:
- trykk “Windows” + “R” for å åpne Kjør-ledeteksten.
- Skriv inn "Kontrollpanel" og trykk "Tast inn" for å starte det klassiske kontrollpanelgrensesnittet.

- I kontrollpanelet klikker du på "Utsikt Av:" og velg "Store ikoner" knapp.

- Når du har valgt dette, klikker du på “Windows Defender-brannmur” alternativet for å starte brannmuren og deretter velge “Slå Windows Defender-brannmur på eller av”.

- Sørg for å fjerne merket for “Slå på Windows Defender-brannmur” for begge tilgjengelige alternativene for å slå av brannmuren.
- Når du har valgt dette, lagrer du endringene og lukker ut av vinduet.
- trykk “Windows” + "JEG" for å åpne vinduene Innstillinger.
- Inne i innstillingene, klikk på “Oppdatering og sikkerhet” og velg “Windows-sikkerhet” knappen fra venstre side.

- På neste skjermbilde klikker du på “Virus- og trusselbeskyttelse” og klikk på “Administrer innstillinger” alternativet under “Innstillinger for beskyttelse av virus og trusler” overskrift.
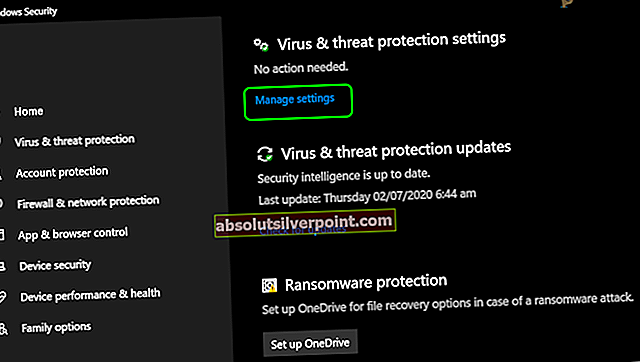
- Etter å ha klikket på dette alternativet, slå av / på for “Sanntidsbeskyttelse”, “Cloud-Delivered Protection”, “Automatic Sample Submission” og “Beskyttelse mot manipulering”.
- Etter å ha deaktivert brannmuren og forsvareren, kan du prøve å kjøre spillet og sjekke om det fungerer som det skal.
Løsning 8: Installer en stabil grafikkortdriver (hvis aktuelt)
I noen tilfeller er det mulig at Microsoft Solitaire Collection-spillet ikke fungerer fordi du har installert en ustabil versjon av GPU-drivere på datamaskinen din. Selv noen betamodusdrivere kan forårsake dette problemet med noen spill, selv om de lover bedre optimalisering og forbedret ytelse, er dette ikke alltid gunstig, ettersom betadrivere ofte ikke er WHQL-sertifiserte (Windows Hardware Quality Labs). Nå, på grunn av dette, kan det hende du oppdager at visse Windows-funksjoner (inkludert innebygde spill) ikke fungerer som de skal og viser feilen som et resultat mens du bruker beta-drivere.
Hvis du for øyeblikket bruker en beta-grafikkdriver, følger du trinnene nedenfor for å avinstallere den og installere en WHQL-sertifisert driver for GPUen din:
- trykk “Windows’ + “R” for å åpne Kjør-ledeteksten.
- Skriv inn “Devmgmt.msc” og trykk "Tast inn".

- I enhetsbehandling kan du utvide “Skjermkort” og høyreklikk på “GPU-driver” du bruker for øyeblikket.
- Velg “Avinstaller enhet” og følg instruksjonene på skjermen for å avinstallere denne driveren fra datamaskinen.

- Vent til driveren blir fjernet helt fra systemet ditt ved hjelp av oppsettet.
- Windows bør nå bytte til et grunnleggende skjermadapter fra Microsoft som skal holde skjermen i gang.
- Naviger til Nvidia eller AMD-nettstedet, avhengig av hvilken GPU du har på datamaskinen din, og last ned den nyeste driveren for grafikkortet fra nedlastingskatalogene.
- Kjør de nedlastede kjørbarhetene for å installere disse driverne på datamaskinen din, og sjekk om det løser problemet på datamaskinen.
Løsning 9: Flytte spillfiler til en ny katalog
I noen tilfeller kan Windows ha ødelagt filstiene som skyldes dette problemet på datamaskinen din. Hva dette i utgangspunktet betyr er at Windows har satt en bestemt bane som utløser lanseringen av spillet, men siden banen er ødelagt, kan Windows ikke starte spillet ordentlig.
Derfor vil vi i dette trinnet flytte spillkatalogene til et annet sted som skal oppdatere spillbanen og få spillet tilbake til en fungerende tilstand. Sørg for å følge trinnene nøye for ikke å miste spillfilene dine.
- Lag en ny mappe utenfor de beskyttede stiene, og gi den navnet det du vil, for eksempel kan navnet være Spill. Mappens plassering spiller ingen rolle, så lenge den er forskjellig fra standardstien til de innebygde spillene.
- Naviger til følgende bane og kopier spillmappene som er tilstede i den mappen ved å velge dem alle, høyreklikke og deretter velge "Kopiere" alternativ.
C: / Programfiler / Microsoft Games
Merk: Vær forsiktig så du ikke forveksler stiene. Microsoft Games-mappen ligger i programfiler (ikke programfiler (x86)).
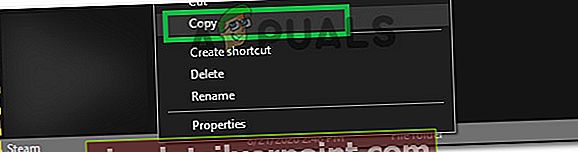
- Lim inn mappene som er kopiert fra Microsoft Games-mappen i den nylig opprettede Games-mappen.
Merk: Hvis du bare spiller noen få av spillene som er oppført her, kan du bare kopiere mappene til de spillene du faktisk spiller, inkludert Microsoft Solitaire Collection.
- Når de innebygde spillmappene er kopiert, kan du åpne dem uten problemer ved å dobbeltklikke på den kjørbare filen.
Merk: Du kan gjøre ting enda enklere for deg ved å opprette en snarvei på skrivebordet som kan kjøres. For å gjøre dette, høyreklikk på den kjørbare spillet og velg Send til> Desktop (lag snarvei).
Løsning 10: Aktiver Game from Windows-funksjoner på nytt
I noen tilfeller er det mulig at Windows-operativsystemet du kjører for øyeblikket, har vært feil på grunn av at det ikke kan skille mellom funksjonene som er aktivert på datamaskinen din og de som er deaktivert. På grunn av dette kjører de fleste Windows-spill kanskje ikke som de skal, inkludert Microsoft Solitaire Collection. Derfor vil vi i dette trinnet deaktivere dette spillet først fra Windows-funksjonene, og deretter vil vi aktivere det på nytt, som skal få det tilbake til arbeidstilstanden igjen.
Følg trinnene nedenfor for å aktivere de innebygde spillene på nytt fra Windows-funksjoner:
- trykk Windows-tast + R for å åpne en Kjør-ledetekst, skriv “Appwiz.cpl” og trykk Enter for å åpne skjermbildet for programadministrasjon.
- I applikasjonsadministrasjonsvinduet, på venstre side, klikker du på “Turn Windows-funksjoner på eller av”-Knappen.
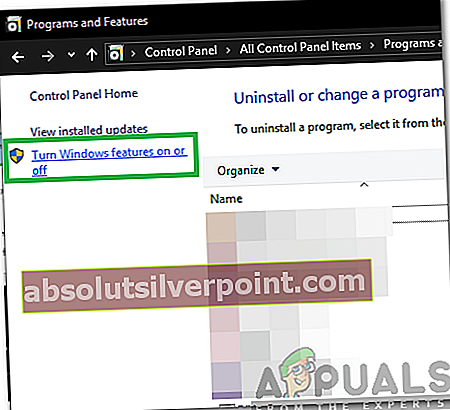
- Nå ser du etter en mappe som heter Spill og deaktiver avmerkingsboksen ved siden av den. Dette skal automatisk deaktivere alle de innebygde spillene og trykk OK å bekrefte.
- Vent til Windows gjør de nødvendige endringene, og start datamaskinen på nytt.
- Når datamaskinen starter opp, kan du bruke trinn 1 og 2 igjen for å gå tilbake til Windows-funksjoner. Når du er der, aktiverer du avmerkingsboksen ved siden av Spill og trykker på OK å bekrefte.
- Windows tar litt tid å aktivere spillkomponentene på nytt. Hvis du ikke blir bedt om å starte på nytt, kan du gjøre det på egen hånd og se om problemet er løst ved neste oppstart.
Løsning 11: Adapter for tilbakeslagsskjerm
I noen tilfeller er det mulig at skjermadapteren du bruker, kanskje ikke er riktig konfigurert med alle viktige Windows-funksjoner, og at det kan forhindre at Windows-spillene fungerer som de skal. Derfor vil vi i dette trinnet rulle tilbake skjermadapteren fra enhetsbehandling for å returnere den til forrige versjon av driveren. For det:
- trykk “Windows” + “R” for å åpne Kjør-ledeteksten.
- Skriv inn “Devmgmt.msc” og trykk "Tast inn" for å starte enhetsadministrasjonsvinduet.

- Dobbeltklikk på Enhetsbehandling “Skjermkort” Rullegardin for å utvide den.
- Høyreklikk på driveren du bruker og velg "Eiendommer" alternativ.
- Klikk på "Sjåfør" kategorien fra toppen og velg “Tilbakestillingssjåfør” å sette i gang tilbakeføringsprosessen.
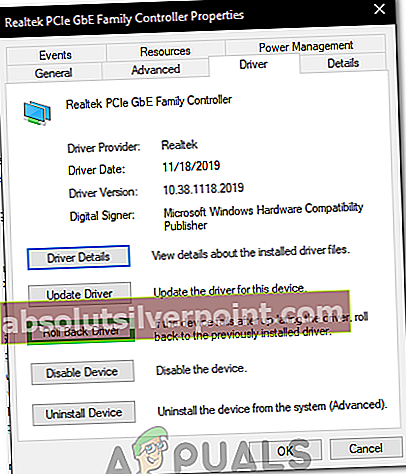
- Følg instruksjonene på skjermen for å fullføre kommandoen, og vent til driverversjonen blir rullet tilbake.
- Kontroller om dette løser problemet.
Løsning 12: Gjenopprett systemet ved hjelp av gjenopprettingspunkter
Systemgjenoppretting tilbakestiller alt til et lagret gjenopprettingspunkt som må ha blitt registrert tidligere. Hvis det ikke finnes et gjenopprettingspunkt på datamaskinen din, har Systemgjenoppretting ingenting å gå tilbake til. Med et opprettet gjenopprettingspunkt vil denne funksjonen bringe systemet ditt tilbake til forrige arbeidstilstand, uten å påvirke filene og dataene dine. Hvis du har noen systemgjenopprettingspunkter som ble opprettet før problemet med Microsoft Solitaire Collection-appen, kan du kanskje løse problemet ved å utføre en systemgjenoppretting.
- trykk “Windows” + “R” for å åpne Kjør-ledeteksten.
- Skriv inn “Rstrui” og trykk "Tast inn" for å åpne vinduet for gjenopprettingsadministrasjon.

- Klikk på “Neste” og sjekk “Vis flere gjenopprettingspoeng” alternativ.
- Velg et gjenopprettingspunkt i listen som er eldre enn datoen da problemet oppstod på datamaskinen din.
- Klikk på “Neste” igjen og følg instruksjonene på skjermen for å gjenopprette alt tilbake til datoen du valgte fra gjenopprettingsvinduet.
- Vent til datamaskinen har fullført gjenopprettingsprosessen på datamaskinen.
- Sjekk for å se om gjenoppretting av datamaskinen til en tidligere dato har løst problemet med Microsoft Solitaire Collection.
Løsning 13: Opprett en ny konto
For hver brukerkonto som opprettes på en Windows-datamaskin, lagrer operativsystemet en brukerprofil relatert til den brukeren som inneholder alle brukerinnstillingene og annen konfigurasjon og lagrer data. Imidlertid kan denne profilen noen ganger bli ødelagt, noe som kan forhindre at visse Windows-funksjoner fungerer riktig på den profilen. Siden dette bare er begrenset til profilen som faktisk er berørt, kan vi enkelt fortsette og lage en ny profil for å bli kvitt dette problemet. For å gjøre dette har du to alternativer, opprett en Microsoft-konto eller bare opprett en lokal konto. Vi har listet opp metodene for å opprette begge kontoene nedenfor, følg den som du synes virker mer passende i ditt tilfelle.
Opprette en Microsoft-konto:
- trykk “Windows” + "JEG" tastene på tastaturet for å åpne innstillingene.
- I innstillingene klikker du på “Kontoer” alternativet og derfra velger du “Familie og andre brukere” knapp.
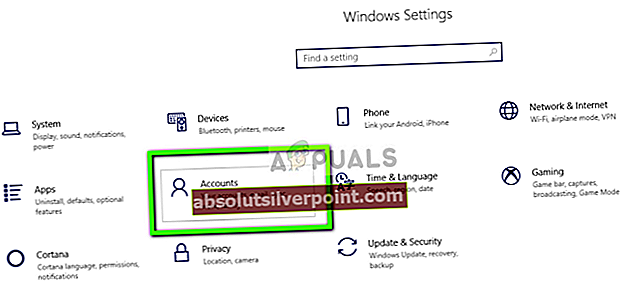
- Klikk på "Legg til noen andre til denne PC-en”-Alternativet, og du bør se “Skriv inn kontoinformasjonen for denne personen” alternativ.
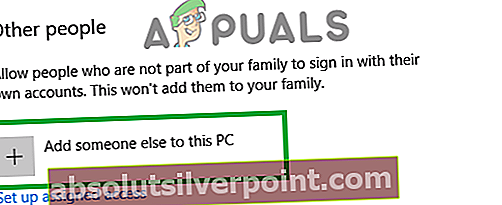
- Du kan enten skrive inn Microsoft-kontoinformasjonen hvis den allerede eksisterer for å logge på dem på datamaskinen din, eller du kan opprette en ny Microsoft-konto for dem ved hjelp av e-postadressen.
Hvis de ikke har en e-postadresse, eller hvis du ikke har tilgang til den, kan du opprette en ny e-postadresse og registrere deg med Microsoft-kontoen med det.
- Fullfør konfigureringen av kontoen på enheten din, og sjekk om problemet fortsatt vedvarer i denne nye kontoen din
Opprett en lokal konto:
- trykk “Windows” + "JEG" tastene på tastaturet for å åpne innstillingene.
- I innstillingene klikker du på “Kontoer” alternativet og derfra velger du “Familie og andre brukere” knapp.
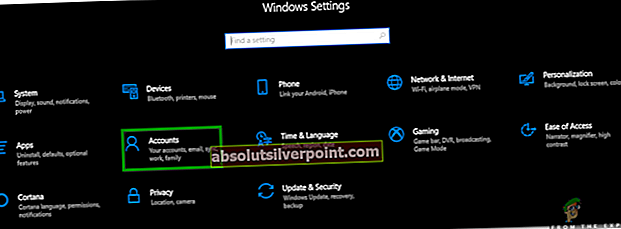
- Klikk på “Legg til noen andre til denne PCen” alternativet, og du bør se "Skriv innkontoinformasjon for denne personen”Alternativet.
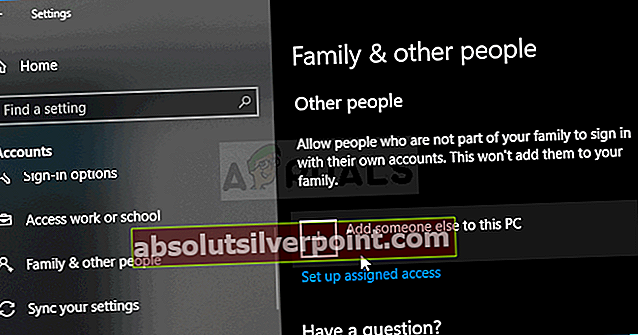
- Fra dette skjermbildet velger du “Jeg har ikke denne personens påloggingsinformasjon”-Alternativet og velg deretter“Legg til en bruker uten Microsoft-konto”-Knappen.
- Skriv inn påloggingsinformasjonen til den nye kontoen og tildel den et brukernavn og passord.
- Legg til passordhint for brukeren, og sørg også for å tildele det noen sikkerhetsspørsmål i tilfelle du trenger å tilbakestille det senere.
- Trykk eller klikk "Bli ferdig".
- Sjekk nå om du oppretter en ny konto, løser Microsoft Solitaire-problemet på datamaskinen din.
Merk:Denne nye kontoen du nettopp opprettet, skal inneholde en ny brukerprofil, og du må konfigurere innstillingene på nytt for å matche innstillingene til den forrige kontoen din. Men sørg først for å sjekke om spillet fungerer bra i denne kontoen, for først da vil du kunne beholde det som din primære konto. Hvis det fungerer, må du sørge for å importere dataene fra forrige konto til denne.
Løsning 14: Registrer kabal på nytt
I noen tilfeller er det mulig at Microsoft Solitaire Collection-spillet ikke har blitt registrert riktig på datamaskinen din, og at registeroppgavene har blitt ødelagt. Derfor, i dette trinnet, vil vi prøve å registrere det igjen på datamaskinen vår, og så vil vi sjekke om det løser dette problemet. For å gjøre det, følg guiden nedenfor.
- trykk “Windows” + “R’ for å åpne Kjør-ledeteksten.
- Skriv inn "Kraftskall" og trykk “Skift” + “Ctrl” + "Tast inn" for å gi administratortillatelser.

- Etter at du har gitt administratortillatelser, skal strømskallet starte i administrasjonsmodus.
- Skriv inn følgende kommando i PowerShell-vinduet og trykk "Tast inn" for å utføre den på datamaskinen din.
Get-AppxPackage -allusers * MicrosoftSolitaireCollection * | Foreach {Add-AppxPackage -DisableDevelopmentMode -Register “$ ($ _. InstallLocation) \ AppXManifest.xml”} - Vent til kommandoen er fullført på datamaskinen din, og sjekk om problemet fortsatt vedvarer.
Løsning 15: Kontrollerer om oppgavelinjen er satt til skjul automatisk
Windows er kjent for å være rart med noen ting, og en av disse tingene er at noen ganger, hvis en Windows-funksjon er aktivert, ser det ut til at en annen glir ut. Et av disse scenariene innebærer at hvis Autohide-funksjonen på oppgavelinjen er aktivert på datamaskinen, vil du ikke kunne spille Microsoft Solitaire Collection-spillet på noen datamaskiner.
- Steng alle unødvendige applikasjoner og naviger til skrivebordet.
- Høyreklikk på oppgavelinjen og velg “Innstillinger for oppgavelinjen” alternativ.
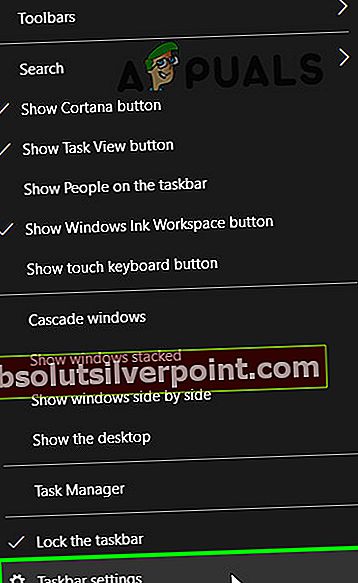
- I neste vindu klikker du på “Skjul oppgavelinjen automatisk i skrivebordsmodus”Slå for å slå den av.

- Naviger tilbake til skrivebordet og kontroller at oppgavelinjen automatisk skjuler seg.
- Kontroller om du gjør denne endringen, løser problemet på datamaskinen din.
Dette kan virke som en merkelig løsning. Noen brukere rapporterte imidlertid at de hadde klart å løse problemet med denne metoden.
Løsning 16: Start på nytt for å installere ventende Windows-oppdateringer
Du bør starte feilsøkingsoppdraget ditt ved å sørge for at du ikke har noen ventende Windows-oppdateringer. Som noen brukere har påpekt, kan problemet oppstå rett etter at WU (Windows Update) er ferdig med å laste ned en oppdatering. Hvis det er tilfelle, vil en enkel omstart fjerne feilmeldingen på ubestemt tid. Hvis du har for vane å bruke søvnfunksjonen i stedet for å slå av datamaskinen når du ikke bruker den, er det stor sjanse for at du nettopp har identifisert synderen.
Avhengig av den ventende oppdateringen, kan den bare installeres delvis etter at WU er ferdig med å laste den ned. Dette kan forårsake uventede feil inntil brukeren starter systemet på nytt og lar det installere oppdateringen fullstendig. Enten du tror du har en ventende oppdatering eller ikke, start systemet på nytt og se om problemet blir løst automatisk.
Løsning 17: Start grafikkdriveren på nytt
Evnen til å starte en driver automatisk på nytt er veldig nyttig og har vist seg å være veldig gunstig for noen brukere. Derfor anbefales det å starte grafikkdriveren på nytt for alle de som gjennomgår dette problemet:
For å starte grafikkdriveren når som helst, trykk bare Win + Ctrl + Shift + B-tastene samtidig. Du vil observere at skjermen flimrer, det høres et pip og grafikkdriveren startes på nytt.
Løsning 18: Skalering av skjermen
I noen tilfeller er det mulig at du har satt funksjonen for skjermskalering av Windows til en slik verdi at samlespillet Microsoft Solitaire ikke klarer å passe riktig inn i skjermen. Derfor, i dette trinnet, vil vi øke denne verdien utover standardverdien, og så vil vi sjekke om det løser problemet.
- trykk “Windows’ + "JEG" på tastaturet for å åpne Windows-innstillingene.
- I Windows-innstillingene klikker du på "System" og velg deretter "Vise" knappen fra venstre side.

- I skjerminnstillingene, under “Skalering” overskrift, klikk på rullegardinmenyen.
- Å velge “125% eller 150%” fra listen og lukkes ut av vinduet.
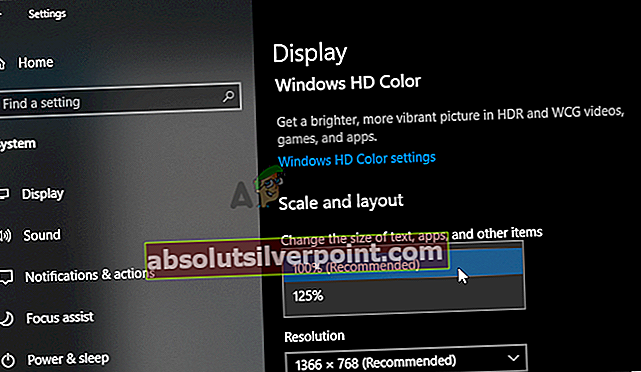
- Sjekk for å se om spillet fungerer igjen etter at du har endret disse innstillingene på datamaskinen din
Løsning:
Dette er mer et forslag enn en løsning, og det kan være veldig nyttig. Vi foreslår at du prøver andre patiensamlinger som kan være en reell erstatning for Microsofts Solitaire. Her er noen få du kan installere på din Windows 10-PC og spille dem av:
- Kabal HD
- Edderkoppkabal
- Enkel kabal
Disse spillene har et annet design, men fortsatt de samme reglene. Men hvis du er en veldig prinsipiell person, kan du vente til Microsoft vil komme med en offisiell løsning på dette problemet.