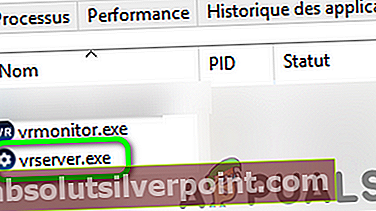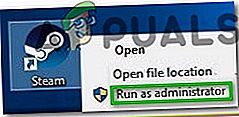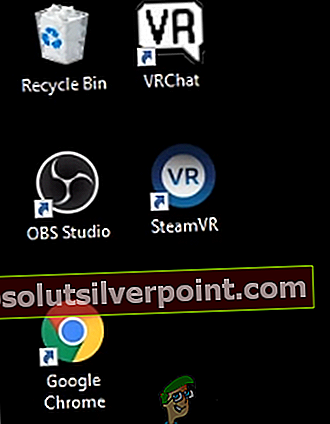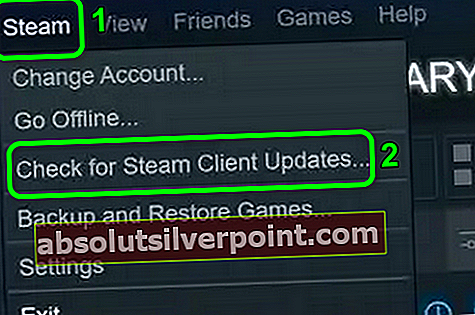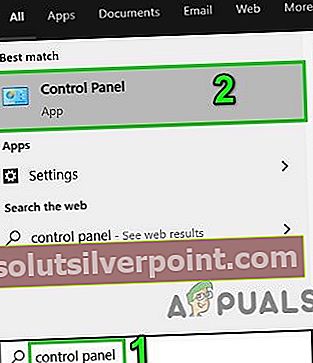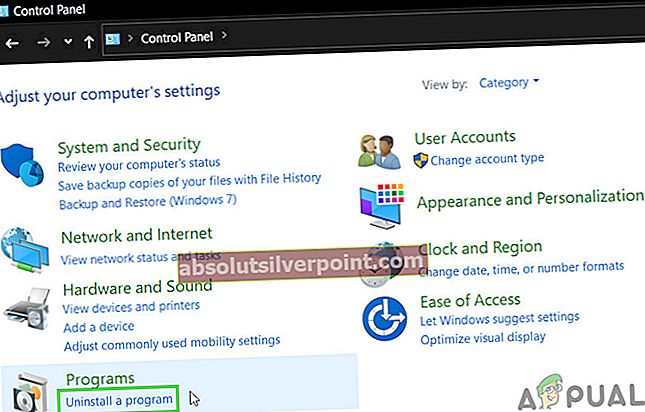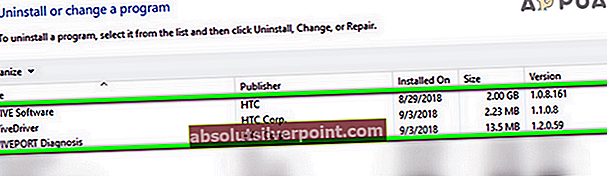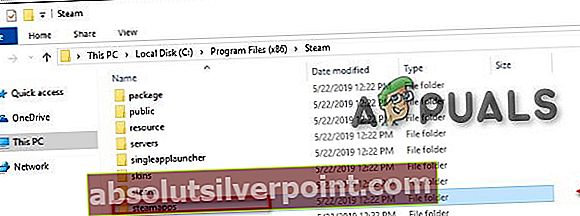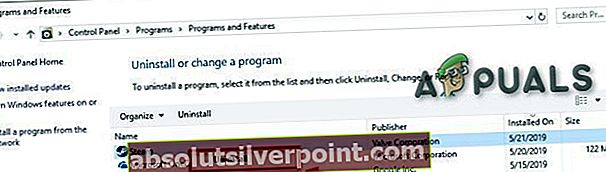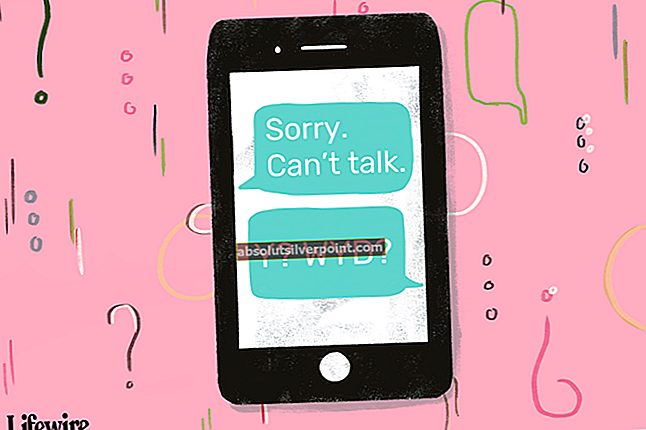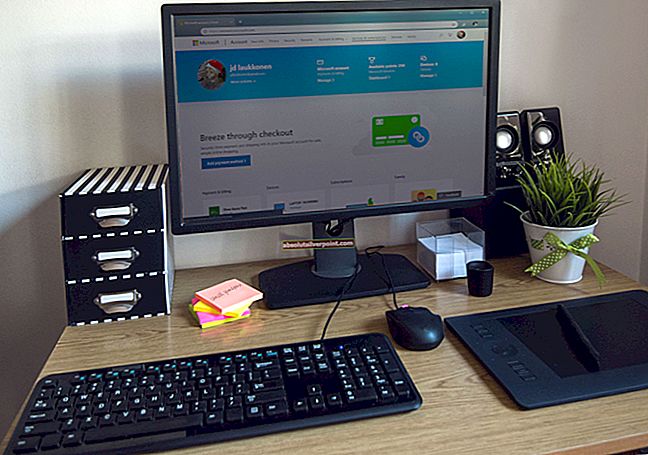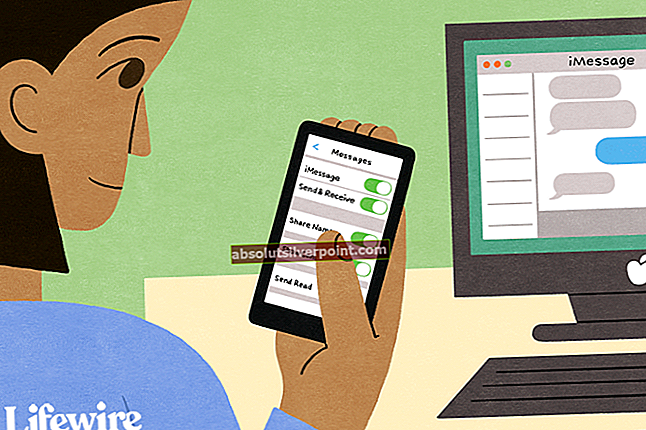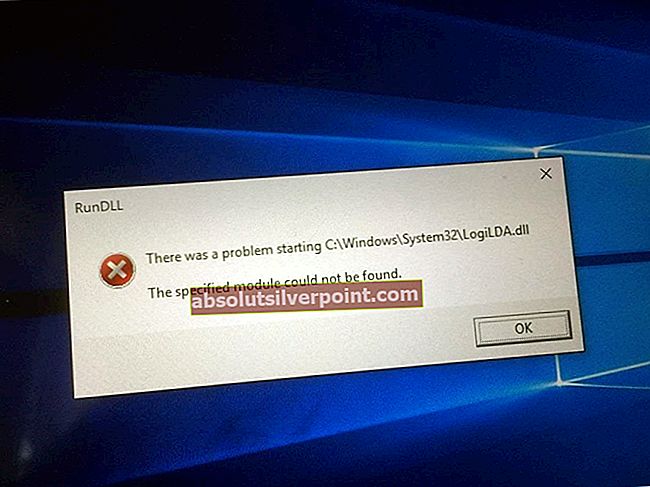Du kan støte på mislykkes i å avslutte VRServer.exe feil på grunn av en utdatert / korrupt Steam-installasjon. Dessuten kan begrenset tilgang på grunn av administratorrettigheter eller av antivirusprogrammet også forårsake problemet som diskuteres. Den berørte brukeren får feilen når han prøver å starte Steam VR gjennom Steam-klienten, og da må han drepe prosessen gjennom oppgavebehandling.

Før du fortsetter med feilsøkingsprosessen, omstart systemet og VR-maskinvaren. Dessuten, prøv annerledes USB-porter for å koble til VR-maskinvaren for å utelukke feil port.
Løsning 1: Bruk Oppgavebehandling til å avslutte VRServer-prosessen
Ideelt sett bør VR-serveren avslutte med Steam-appen, men ikke på grunn av at prosessen blir fryst, da kan du støte på feilen som diskuteres. I dette tilfellet kan det løse problemet å avslutte VRServer-prosessen gjennom Oppgavebehandling og deretter starte Steam VR på nytt. Men du må kanskje utføre denne handlingen ved hver omstart av systemet.
- Høyreklikk på Windows -knappen, og i menyen som vises, klikker du på Oppgavebehandling.

- I kategorien Prosesser velger du VRServer.exe og klikk deretter på Avslutt oppgave knapp.
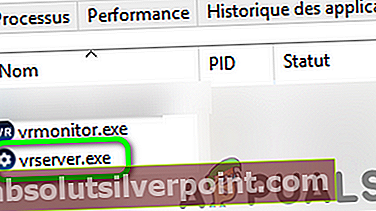
- Nå relansere SteamVR og sjekk om problemet er sortert.
Løsning 2: Kjør Steam-klienten som administrator
I de siste utgavene av Windows har Microsoft begrenset tilgangen til viktige systemrelaterte filer / ressurser gjennom UAC. Du kan støte på feilen under diskusjon hvis Steam / Steam VR ikke kunne få tilgang til en kritisk systemressurs på grunn av administrative rettigheter. I dette scenariet kan det løse problemet å starte Steam-klienten med administrative rettigheter (som også åpner Steam VR med administrativ protokoll).
- Høyreklikk på Damp ikonet på skrivebordet ditt, og klikk deretter på Kjør som administrator.
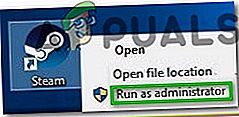
- Deretter lansering SteamVR, bruk den, og sjekk om det er klart for feilen.
Løsning 3: Deaktiver antivirusprogrammet ditt midlertidig
Et antivirusprogram spiller en viktig rolle i sikkerheten til systemet ditt og dataene dine. Men antivirusprogrammer er kjent for å skape mange problemer for andre applikasjoner på en PC. Det samme kan være årsaken til problemet du står overfor, da antivirusprogrammer fra Trend-Micro og Avast har opprettet VRServer-problemet for noen brukere. I denne sammenhengen kan midlertidig deaktivering av antivirusprogrammet løse problemet.
Advarsel: Fortsett på egen risiko, da deaktivering av antivirusprogrammet kan utsette systemet ditt for sikkerhetstrusler som virus, trojanere osv.
- Exit SteamVR og drepe prosessen gjennom Oppgavebehandling.
- Deaktiver nå antivirusprogrammet.
- Deretter, lansering Steam VR og sjekk om det er klart av feilen.
- Hvis ja, prøv å legge til et unntak for Steam-klienten / VR-applikasjonene eller endre antivirusprogrammet ditt (anbefales hvis du bruker Avast eller Trend Micro).
Løsning 4: Sett inn visuell ledning på nytt
Problemet kan være en midlertidig feil på maskinvarekoblingsmodulene. For å utelukke det, vil det være en god ide å koble fra og koble til USB-ledningen til VR-maskinvare, noe som kan lade ut de problematiske kondensatorene helt og løse problemet.
- Slå av VR-maskinvaren din.
- Koble fra stikkontakten strøm- og USB-ledningen til VR-maskinvaren fra PC-en (ikke fra lenkeboksen).

- Vente i 3 til 5 minutter og deretter plugg tilbake strøm / USB-ledningen. Hvis det er et varsel om driverinstallasjon, la det fullføre.
- Start deretter Steam-klienten og deretter lansering Steam VR for å sjekke om det er klart av feilen.
- Hvis ikke, drep prosessen gjennom Oppgavebehandling (som diskutert i løsning 1), og prøv deretter start Steam VR direkte fra skrivebordet ditt med administratorrettigheter for å sjekke om det er klart av feilen.
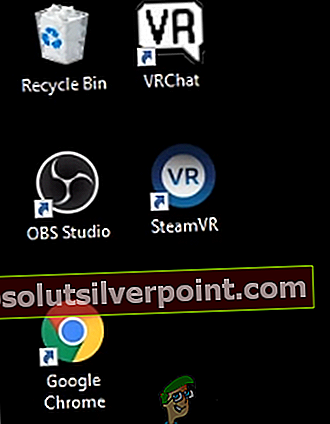
Løsning 5: Oppdater Steam-klienten til den nyeste versjonen
Applikasjonene er oppdatert for å mette de nyeste teknologiske fremskritt og lappe de kjente feilene. Du kan støte på feilen ved hånden hvis du bruker en utdatert versjon av Steam-klienten. I denne sammenheng kan det løse problemet å oppdatere Steam-klienten til den siste versjonen (du kan også prøve Beta-utgivelse).
- Start Steam-klienten og klikk Damp (i øverste venstre hjørne av vinduet).
- Klikk deretter på Se etter Steam-klientoppdateringer.
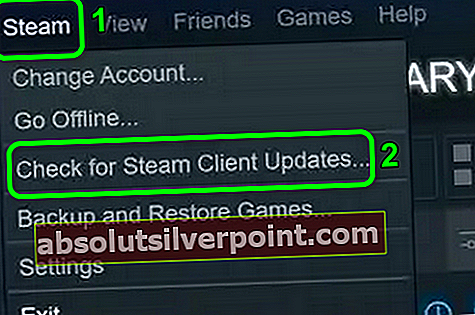
- Hvis det er en oppdatering tilgjengelig, installere den.
- Når du har oppdatert Steam-klienten, må du sjekke om problemet er løst.
- Videre må du sørge for at Fastvare av Steam VR (med kontrollere / basestasjoner) er også oppdatert til den siste versjonen.
Løsning 6: Avinstaller HTC-applikasjoner
HTC utviklet Vive og er en av pionerene innen dette feltet. Men HTC-applikasjoner rapporteres å skape problemet som diskuteres for Steam-klienten / Steam VR på grunn av motstridende moduler. I dette scenariet kan fjerning av HTC-applikasjonene løse problemet.
- Exit VR-applikasjonene dine og drepe alle kjørende prosesser gjennom Oppgavebehandling.
- Klikk på Windows -knappen og skriv inn Windows-søket Kontrollpanel. Klikk deretter på i resultatene Kontrollpanel.
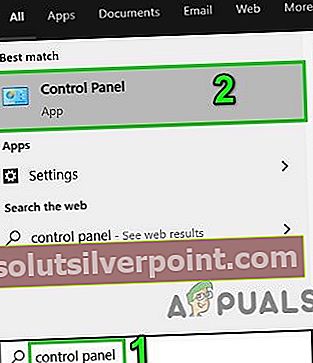
- Klikk deretter på Avinstaller et program.
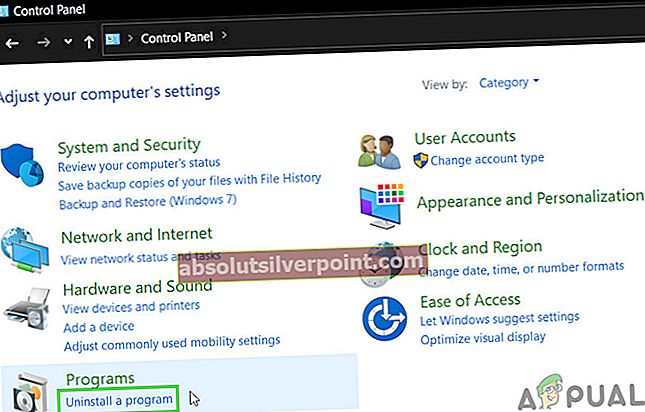
- Velg nå en HTC-applikasjon, f.eks. Vive Sofware, og klikk deretter på Avinstaller.
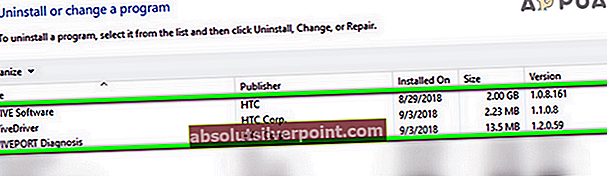
- Deretter, gjenta prosessen til avinstallere alle HTC-applikasjoner.
- Nå omstart systemet ditt, og start deretter Steam VR for å sjekke om det er klart for feilen.
Hvis du ikke vil avinstaller HTC-appen, kan du prøve å deaktivere applikasjonen ved oppstart av Windows.
Løsning 7: Installer Steam Client og Steam VR på nytt
Hvis ingenting har hjulpet deg så langt, er Steam-installasjonen sannsynligvis skadet og forårsaker problemet. I denne sammenheng kan det løse problemet å avinstallere Steam-klienten og deretter installere den på nytt. Det kan være lurt å sikkerhetskopiere Steamapps-mappen for å unngå å laste ned spillene dine på nytt når du installerer Steam-klienten på nytt.
- Exit Steam-klienten og drepe prosessene gjennom Oppgavebehandling.
- Åpne nå Filutforsker og navigere til installasjonskatalogen til Steam-klienten. Vanligvis er det:
C: \ Program Files \ Steam
- Deretter sikkerhetskopier Steamapps-mappen (unntatt SteamVR-mappen) til et trygt sted hvis du vil beholde spillinstallasjonen, ellers må du laste ned alle spillene igjen.
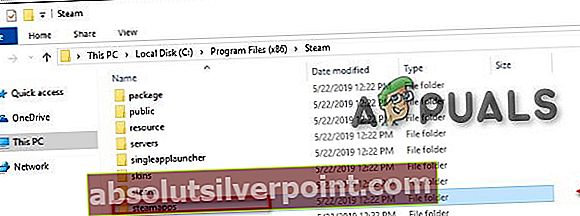
- Klikk nå på Windows -knappen og skriv inn Windows-søket Kontrollpanel. Klikk deretter på i søkeresultatene som vises Kontrollpanel.
- Klikk deretter på Avinstaller et program.
- Høyreklikk nå Damp og klikk deretter på Avinstaller.
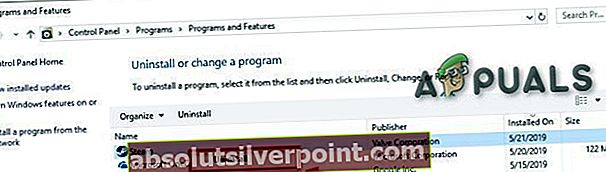
- Deretter følg instruksjonene på skjermen for å fullføre avinstallasjonsprosessen av Steam-klienten.
- Nå omstart systemet ditt.
- Avinstaller deretter Vive Programvare (som diskutert i løsning 6).
- Deretter omstart systemet ditt.
- Ved omstart må du installere Steam-klienten og deretter konfigurere Steam-klienten.
- Deretter, installer på nytt Steam VR og sjekk om det er klart av feilen.
Hvis ingenting har fungert for deg, kan du prøve å utføre en systemgjenoppretting til tiden da Oculus Home og Revive-applikasjoner ikke ble installert.
Merkelapper SteamVR-feil