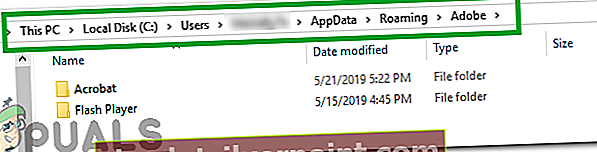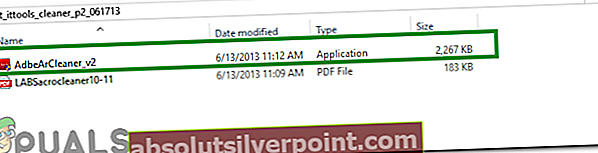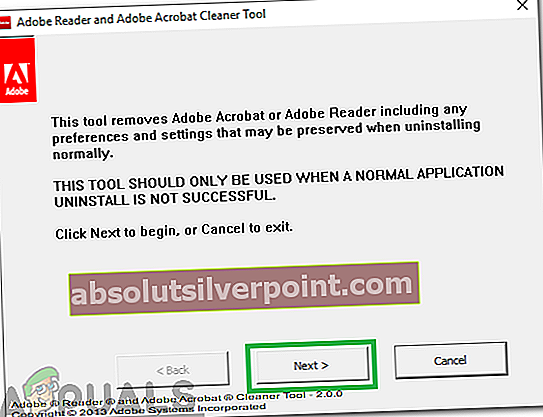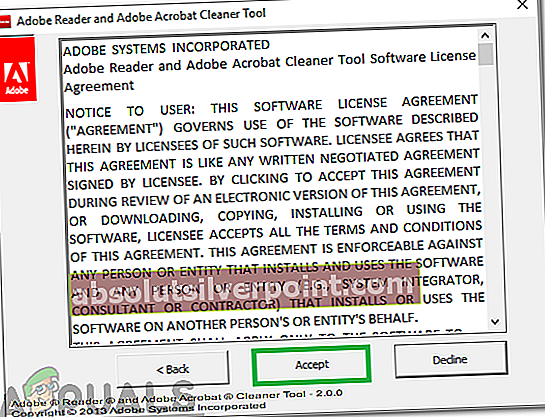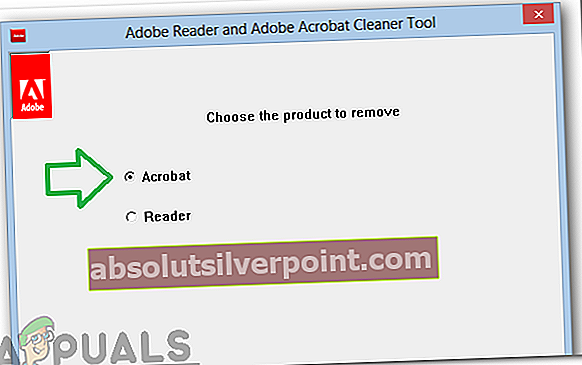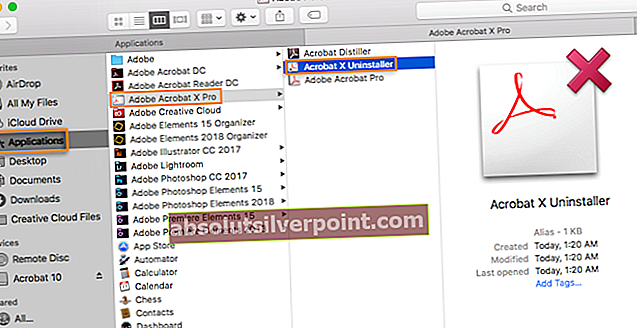Adobe Acrobat er en kommersielt tilgjengelig variant av Acrobat Reader, og den inneholder mange bedriftsinnholdsadministrasjoner og filtjenester i tillegg til de grunnleggende funksjonene i Acrobat Reader. Imidlertid har det ganske nylig kommet mange rapporter der brukere ikke kan åpne PDF-filer ved hjelp av applikasjonene. Markøren oppdateres en stund, og så skjer ingenting.

I denne artikkelen vil vi veilede deg med levedyktige løsninger for å fullstendig utrydde dette problemet. Vi vil også gi deg årsakene til at denne feilen utløses.
Hva forhindrer Adobe Acrobat i å åpne?
Det er flere grunner til at applikasjonen kan møte problemer under lanseringen. Noen av de vanligste er:
- Preferanser:I noen tilfeller er applikasjonsinnstillingene konfigurert feil. Enkelte konfigurasjoner kan være inkompatible med operativsystemet, og de kan forårsake konflikter under lanseringsprosessen.
- Korrupt installasjon:Det er mulig at installasjonen av "Adobe Acrobat Reader" er ødelagt på grunn av hvilken applikasjonen står overfor problemer under lanseringsprosessen. Over tid kan visse filer eller bufrede data fra applikasjonen bli ødelagt og forhindre at applikasjonen åpnes.
Nå som du har en grunnleggende forståelse av problemets natur, vil vi gå videre mot løsningene. Sørg for å implementere disse i den spesifikke rekkefølgen de leveres i for å unngå konflikter.
Løsning 1: Tilbakestille innstillinger for Acrobat-innstillinger
Det er mulig at Acrobat-innstillingene er konfigurert på en slik måte at de forstyrrer visse elementer i operativsystemet som applikasjonen ikke starter. Derfor vil vi i dette trinnet initialisere alle Acrobat-preferanser på nytt til standard.
For Windows:
- Omstart datamaskinen din for å lukke alle forekomster av “Akrobat" applikasjon.
- Åpen "FilUtforsker”Og naviger til banen nedenfor for Windows 7 eller nyere.
C: \ Brukere \ [brukernavn] \ AppData \ Roaming \ Adobe \ Acrobat \ [versjon]
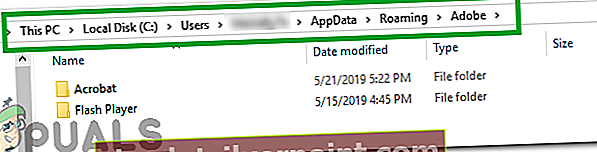
- Åpne “Min datamaskin” og naviger til banen nedenfor for Windows XP
C: \ Documents and Settings \ [brukernavn] \ Application Data \ Adobe \ Acrobat \ [versjon]
- Slett mappen "Innstillinger" som ligger i mappen.
- Start applikasjonen og sjekk om problemet vedvarer.
For MacOS:
- Lukk Akrobat.
- Navigere til
Brukere / [Brukernavn] / Bibliotek / Innstillinger
- Dra følgende filer til skrivebordet
1. "Acrobat WebCapture Cookies" 2. "com.adobe.Acrobat.Pro.plist eller com.adobe.Acrobat.Pro_x86_9.0.plist" 3. "Acrobat Distiller Prefs og com.adobe.Acrobat.Pro.plist" 4 . "Acrobat-mappen, som inneholder preferanser for skjemaer (MRUFormsList), samarbeid (OfflineDocs) og fargeinnstillinger (AcrobatColor Settings.csf)"
- Omstart Acrobat og Sjekk for å se om problemet vedvarer.
Løsning 2: Installere Acrobat på nytt
Det er mulig at Acrobats installasjon har blitt ødelagt på grunn av hvilken applikasjonen står overfor problemer under lanseringsprosessen. I dette trinnet vil vi avinstallere Adobe Acrobat Reader fullstendig og installere den igjen etter nedlasting fra det offisielle nettstedet.
For Windows:
- nedlasting Adobe Acrobat Cleaner-verktøy herfra.
- Installere det ved å kjøre den nedlastede kjørbare filen.
- Åpen den “AdbeArCleaner.exe" av dobbelt–klikke på den.
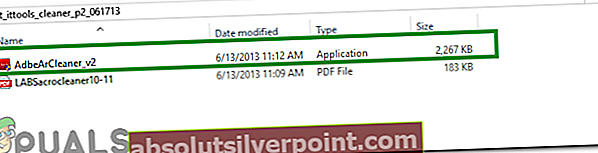
- Klikk på “neste”For å bekrefte at du vil fortsette.
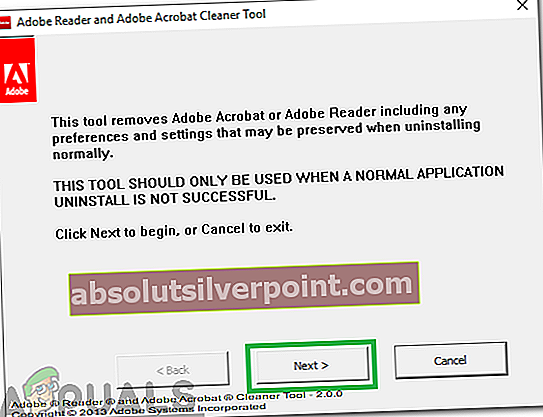
- Klikk på “Aksepterer”For å bekrefte“EULA“.
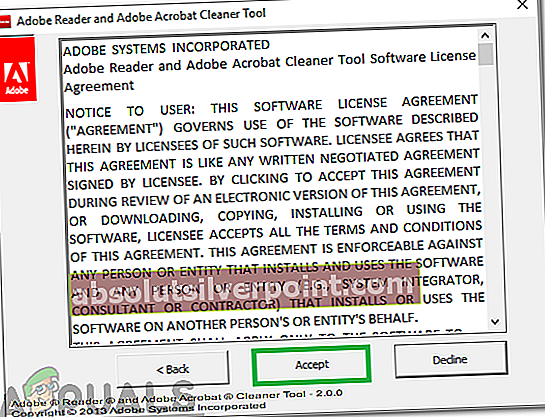
- Velg “Akrobat”Og klikk på“Neste ”.
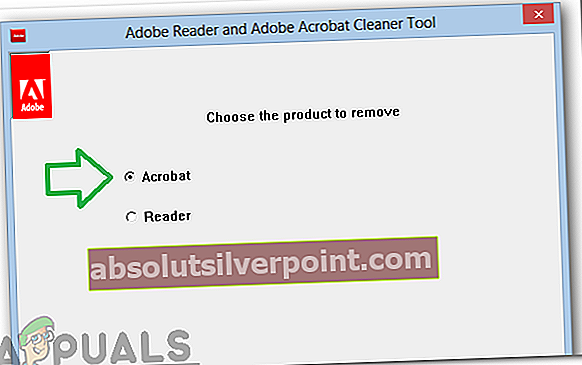
- Hvis produktet som skal rengjøres er installert på maskinen, fortsetter verktøyet med å rydde opp direkte.
- Hvis produktet ikke blir funnet, blir Acrobat / Reader renset fra standard installasjonssted i ProgramFilesFolder \ Adobe \ Acrobat *. * -Mappen. Brukeren får også muligheten til å velge og legge til annen installasjon.
- Hvis det er flere applikasjoner knyttet til rengjøringsmidlet, valgte de du vil slette, og også å velge hvis du vil ren filene som deles av Acrobat og annen Adobe-programvare.
- Klikk på “Rengjør nå ”for å starte rengjøringsprosessen.
- Omstart de maskin etter at avinstallasjonen er ferdig.
- nedlastingAdobeAkrobat herfra.
- Installere søknaden og Sjekk for å se om problemet vedvarer.
For MacOS:
- Slutte Adobe Acrobat.
- Løpe den “Avinstalleringsprogram”-Fil av Adobe Acrobat fra
Programmer> Adobe Acrobat> Acrobat Uninstaller
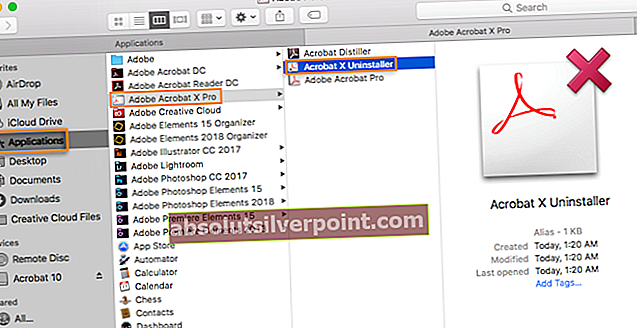
- Følg instruksjonene på skjermen for å fjerne den helt fra maskinen.
- Omstart maskinen etter at avinstallasjonen er fullført.
- nedlasting Adobe Acrobat herfra.
- Installere den på maskinen og Sjekk for å se om problemet vedvarer.