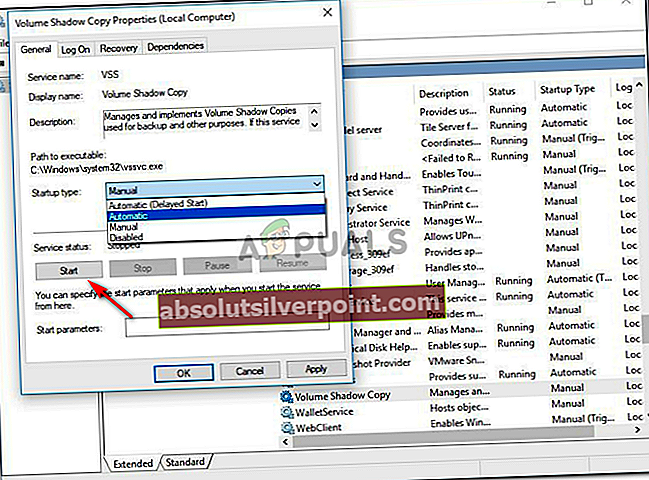Feilen 0x80070780 kan være forårsaket av diskfeil, kontotillatelser osv. på grunn av hvilke brukere ikke kan sikkerhetskopiere, kopiere eller redigere bestemte filer. Det er ganske vanlig i disse dager å lagre filene dine på en USB-flashstasjon og få tilgang til dem andre steder. Noen ganger kan dette bli et hinder da du ikke får tilgang til filene dine andre steder på grunn av tillatelsesbegrensning eller annen grunn, og deretter får du vist feil 0x80070780.
Selv om det kan være veldig opprørende; hvert problem har en løsning som er grunnen til at vi er her - for å vise deg måten å gjenopprette viktige filer på. La oss først og fremst diskutere årsakene til denne feilen.

Hva får filen til å være utilgjengelig med feilen 0x80070780?
Avhengig av hendelsesforløpet, kan en rekke årsaker føre til denne feilen, som inkluderer -
- Begrensede tillatelser. Hvis en fil opprettes med administrativ autoritet, vil du absolutt ikke ha tilgang til filen hvis du ikke er logget på som administrator.
- Diskfeil. Noen ganger, hvis disken din har dårlige sektorer, kan filene bli utilgjengelige, og du vil bli møtt med feilen.
Løsningene nevnt nedenfor hjelper deg med å få tilgang til filene dine igjen, la oss derfor hoppe inn i essensen av artikkelen:
Løsning 1: Kjører Chkdsk
Chkdsk er et verktøy i Windows som lar deg søke etter dårlige sektorer i et volum. Du kan være utsatt for feilen hvis disken din har dårlige sektorer, noe som gjør filen utenfor rekkevidde. For å eliminere de dårlige sektorene, må du kjøre chkdsk på den spesifikke disken som i dette tilfellet er stasjonen der filene dine er lagret.
En mer detaljert artikkel er tilgjengelig på nettstedet vårt angående chkdsk, som du finner her.
Løsning 2: Kjører SFC Scan
Korrupte systemfiler kan også være årsaken til feilen. SFC eller System File Checker er et verktøy som skanner systemet ditt for korrupte filer og erstatter dem med en sikkerhetskopi som er lagret på systemet ditt.
For å skanne enheten, har vi skrevet en artikkel som dekker innholdet i en SFC-skanning ganske grundig. Du finner den her.
Løsning 3: Start Volume Shadow Copy og Windows Backup Services
Volume Shadow Copy er en tjeneste inkludert av Microsoft som gjør det mulig å ta kopier av filer både manuelt og automatisk. Gjør følgende for å kontrollere om tjenestene kjører eller ikke:
- trykk Winkey + R å åpne Løpe.
- Skriv inn 'services.msc’.
- I tjenestelisten, søk etter Volume Shadow Copy og Windows-sikkerhetskopi tjenester.

- Dobbeltklikk på en av dem for å åpne Eiendommer.
- Sjekk statusen om den er automatisk eller ikke. Hvis de ikke er automatiske, klikker du på Start knapp.
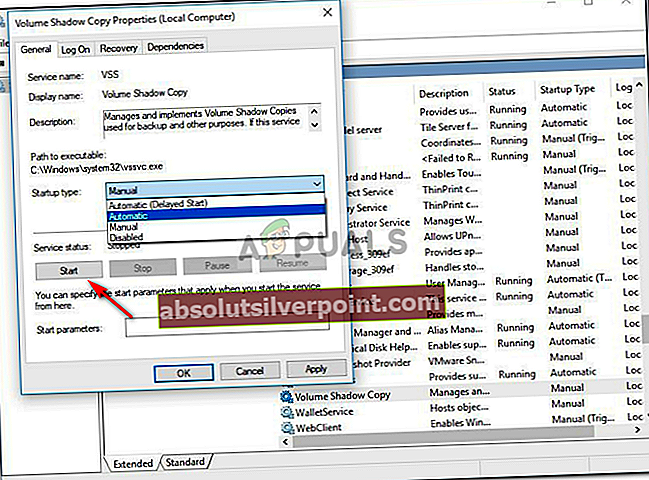
Du blir nødt til å gjøre dette hver for seg, noe som betyr at du først må finne Volume Shadow Copy-tjenesten, slå den på og deretter se etter Windows Backup-tjenesten for å gjøre det samme.
Sjekk om dette løser problemet ditt.
Løsning 4: Slå av antivirusprogrammet
Hvis du bruker et tredjeparts antivirus, kan det hindre deg i å få tilgang til filene dine. Dette skjer når sikkerhetsprogramvaren din mener at en bestemt fil inneholder en trussel der de for det meste er gale, og som et resultat blir filene utilgjengelige. Sørg derfor for å deaktivere sikkerhetsprogramvaren for å sjekke om den løser problemet ditt eller ikke.
Løsning 5: Gjør en ren oppstart
Noen ganger kan visse bakgrunnsapper forstyrre filene dine på grunn av at du ikke får tilgang til dem. For å eliminere trusselen, må du gjøre en ren oppstart, noe som betyr at de fleste bakgrunnsappene ikke lastes opp når systemet starter opp.
Vi har allerede skrevet en artikkel som dekker detaljene i en ren støvel som du finner her.