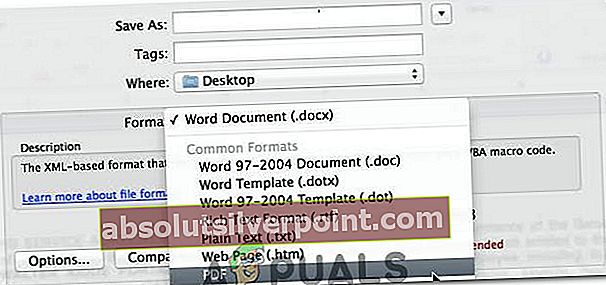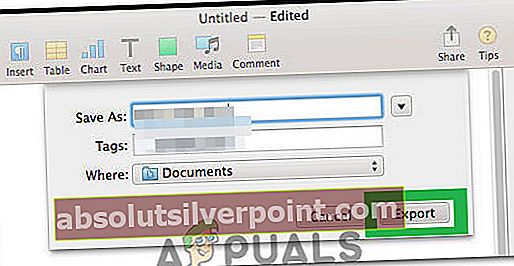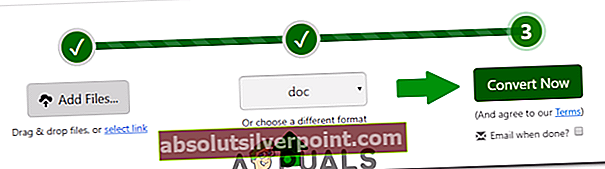Pages, er en tekstbehandler for MAC, som Word Pad for Windows. I Pages kan du åpne filene som er opprettet i MS Word eller Word Pad, men du kan ikke åpne * .sidefiler i Word. Så om du sender en e-post der de trenger en .doc-fil eller om du, en Windows-bruker, mottok en sidefil, må du konvertere den til en .doc-fil. Hvis du har en Mac tilgjengelig med Pages, kan du enkelt lagre filen i et format som Microsoft Word kan lese og redigere. Men hvis du ikke har en Mac, og en Windows-PC er alt du har, er det en måte å åpne sider fil. Følg denne guiden og velg metoden som passer best til dine behov.

Metoder for å konvertere Pages-fil til DOC eller DOCX
- 1. Åpne en Pages-fil i Windows
- 2. Lagre .pages-filen som en .doc i Mac
- 3. Eksporter Pages-dokument som .doc-dokument i Mac
- 4. Konverter .pages-fil til .doc online i Windows
1. Åpne en Pages-fil i Windows
Dette er en rask og skitten løsning å åpne “. sider ”-filen i Windows. For at dette skal fungere; du må ha en PDF-visning (Adobe Reader eller Windows Standard). Dette er ideelt hvis du bare vil åpne sidefilen en gang i en blåmåne. Forutsatt at du har * .pages-filen lastet ned. Følg trinnene nedenfor.
- Høyreklikk på .pages-fil i Windows og velg Gi nytt navn.
- På slutten av filnavnet, erstatte .sider med .glidelås.
- Etter å ha omdøpt det, åpen den filen som nå er en zip-fil.
- I den vil det være en mappe som heter Rask kikk, Åpne den og det vil være en fil som heter Preview.pdf.
- Nå blir den konvertert i pdf-format.
Merk:Du kan også konvertere denne pdfen til ord på en mac.
- For å åpne den i Windows 7 trenger du en gratis pdf-leser som Adobe Reader, men du kan også bruke Microsoft Word til å åpne en pdf-fil.
- nedlasting og installere det fra denne lenken.
- I Windows 8 eller nyere er det en innebygd pdf-leser. Du kan bare Åpen Preview.pdf, og den åpnes i leseren. Hvis alt er tekst, kan du kopiere teksten fra den for å lagre den i et Word-dokument.
- HoldCtrl-tastog trykk A for å velge alt innholdet. Etter det, hold inne Ctrl-knapp og trykk på C å kopiere den.
- Åpne et nytt Word-dokument og hold nede Ctrl-tastog trykk V for å lime inn det kopierte innholdet i Word-dokumentet. All teksten blir kopiert.
- Lagre dokumentet. Og den blir lagret i doc-format.
Hvis du ikke vil gå gjennom prosessen, kan du konvertere PDF til.DOC online.
For å konvertere pdf til .doc-fil online, klikk her
Bare følg lenken ovenfor, klikk Velg Fil til å velge pdf-filen. Det vil lastes opp og begynne å konvertere automatisk. Klikk Last ned fil når konverteringen er ferdig for å laste ned den konverterte filen.
2. Lagre .pages-filen som en .doc i Mac
Sider i MAC lar deg velge filtype, derfor kan den lagres i .doc-format som kan leses på tvers av plattformer.
- Åpne sider. Klikk Filog velgLagre som.
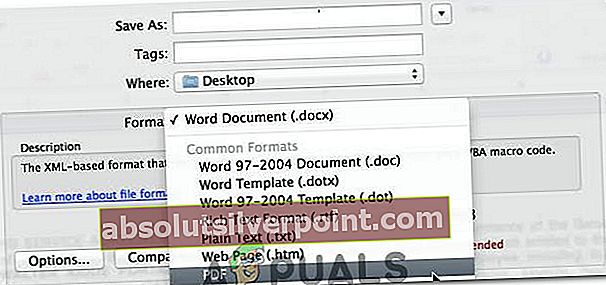
- Plasser en Sjekk på Lagre kopi som. Forsikre Word-dokument er valgt ved siden av.
- Klikk Lagre. Den vil bli lagret i .doc-format nå.
3. Eksporter Pages-dokument som .doc-dokument i Mac
Hvis Lagre som alternativ av en eller annen grunn ikke fungerer for deg, kan du også eksportere det.
- Åpne sidedokumentet du vil konvertere.
- Klikk på Fil og velgEksporter / Eksporter til i hurtigmenyen.
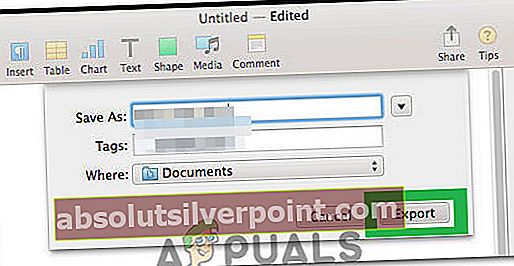
- Å velge Ord for filtype og klikk Neste.
- Type navnet på dokumentet mot Lagre som. Utvidelsen .doc blir automatisk lagt til den. Velg plassering imot Hvor. Klikk Eksport.
- .Doc-filen lagres på stedet du angav, klar til bruk.
4. Konverter .pages-fil til .doc online i Windows
Du kan konvertere en sidefil til et dokument på et Windows-system uten ekstra programvare, og alt du trenger er internettilgang.
- Bare gå til //www.zamzar.com/convert/pages-to-doc/
- Under Trinn 1, klikk på “Legg til filer" og naviger til hvor .pages-filen er på datamaskinen din og å velge den.

- Under Steg 2, klikk på "Konverter filer til" og bla ned til du ser dok. Trykk på det når du ser det.
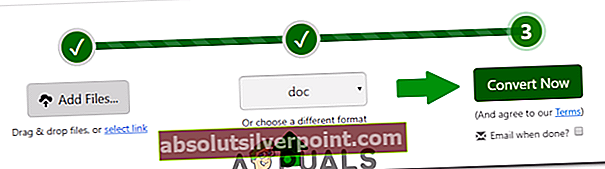
- Under Trinn 3, Tast inn din epostadresse hvor du vil motta den konverterte filen.
Klikk på Konvertere under Trinn 4 for å starte konverteringen. Og vent til den konverterte filen sendes i innboksen din, som du sannsynligvis får innen 5 minutter.