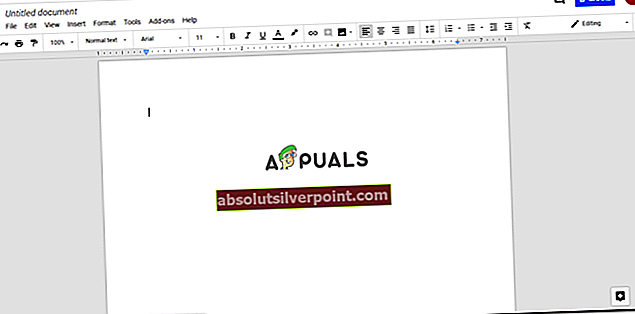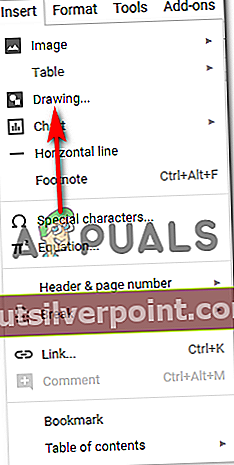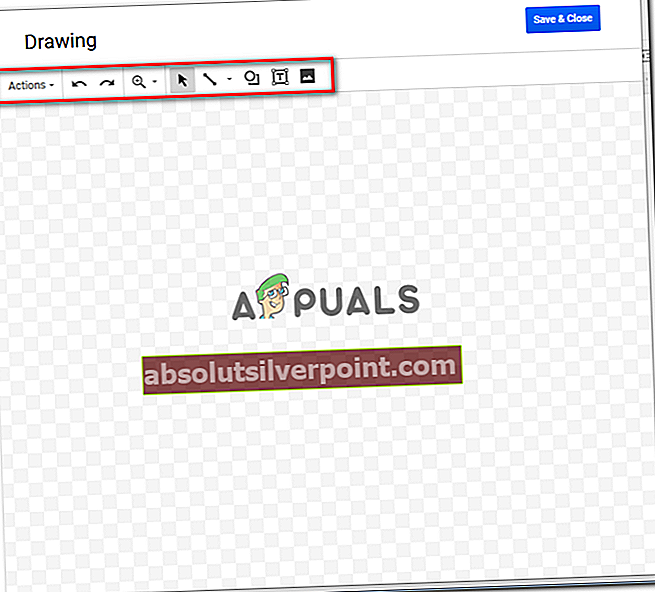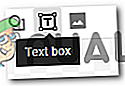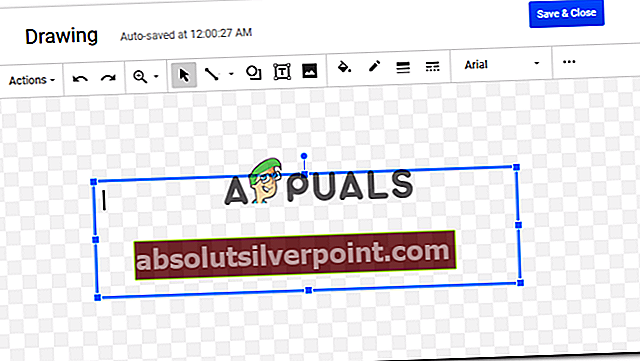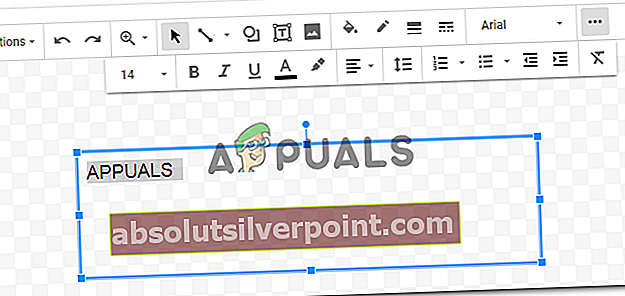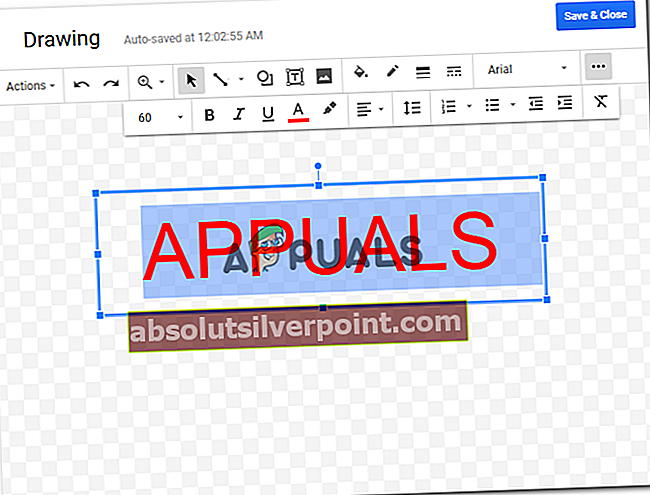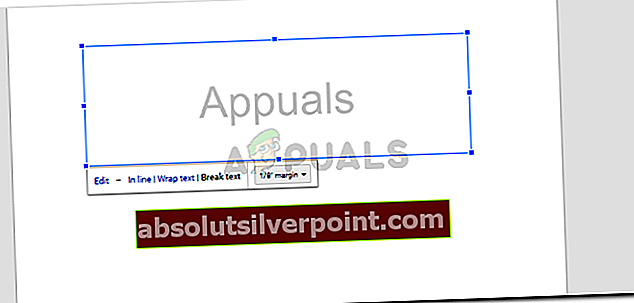Slik legger du til vannmerke i Google Dokumenter
Av Habiba Rehman 6. november 2018 2 minutter lest
Google Dokumenter har fortsatt ikke en funksjon der du kan opprette et vannmerke og legge det til dokumentet. Det er imidlertid andre måter du kan legge til et vannmerke til dokumentet ditt på Google Dokumenter. Det er mange applikasjoner som kan hjelpe deg med å legge til et vannmerke i dokumentet også. La oss se på hvordan vi kan legge til et vannmerke i Google-dokumentet vårt.
Siden vi ikke kan lage et vannmerke på Google Docs, skal vi legge til en tekstboks i dokumentet vårt og lage et bilde av det. Mens du holder gjennomsiktigheten i lavest mulig grad slik at den ser ut som et vannmerke som er under all teksten. For dette kan du velge en fargetone som ville være den letteste og være litt synlig bak teksten.
Følg trinnene nevnt nedenfor for å lage en tekstboks som vil bli brukt som vannmerke for dokumentet ditt på Google Dokumenter.
- Åpne et tomt dokument på Google Dokumenter.
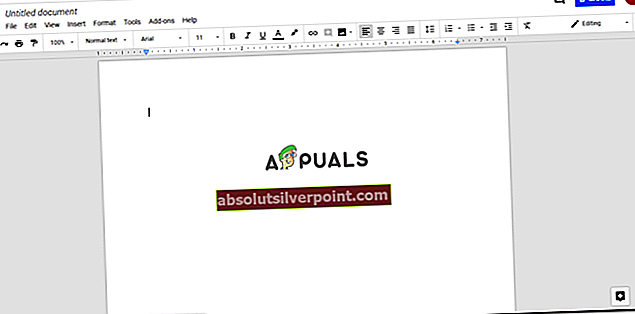
- Siden du må legge til en tekstboks, vil du gå til Sett inn-fanen som er synlig på den øverste verktøylinjen for Google Dokumenter, klikke på den, og du vil bli dirigert til flere alternativer der du finner fanen 'Tegning ...'. Klikk på dette.
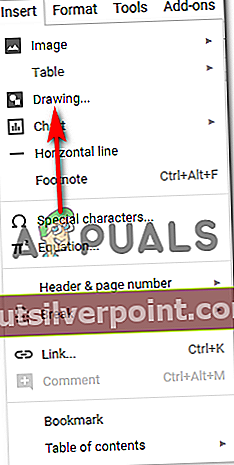
Tegning ... er fanen der du skal legge til en tekstboks, redigere den i henhold til dine krav til et vannmerke, og deretter bruke den på alle sidene i dokumentet.
- Et 'Drawing ...' lerret vil spre seg rett foran skjermen der du kan tegne alt og alt angående dokumentet ditt ved hjelp av de nåværende verktøyene som vist på bildet nedenfor.
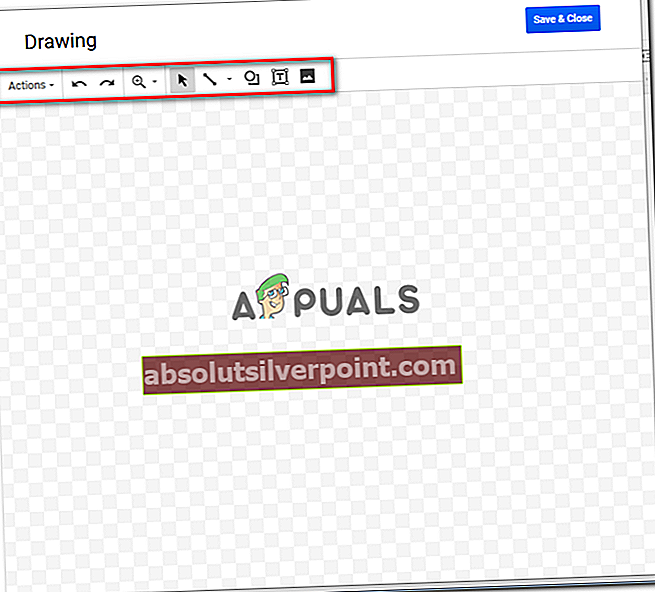
- Ut av alle verktøyene må du velge verktøyet for tekst, som har T i et firkantet boksikon.
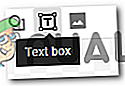
- Ved å klikke på tekstboksen blir markøren til et pluss-tegn. Du kan bruke denne markøren, klikke og dra og opprette en tekstboks. Hvor stor eller liten du vil at tekstboksen skal være, er opp til deg og papirkravet ditt.
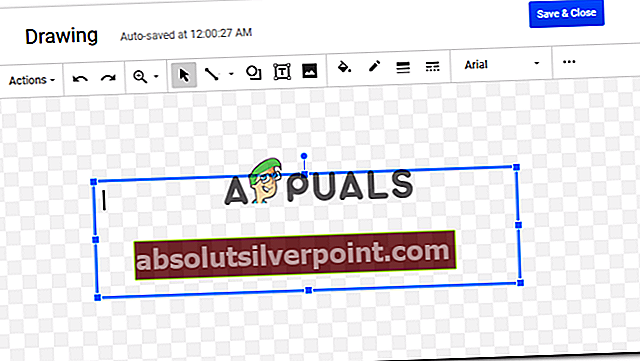
- Rediger teksten fra verktøylinjen som vises på bildet nedenfor. Du kan legge til farge i denne teksten, gjøre den større og endre skrifttypen tilsvarende. Ikke glem å lagre og lukke tegningslerret når du har fullført innstillingene for tekstboksen.
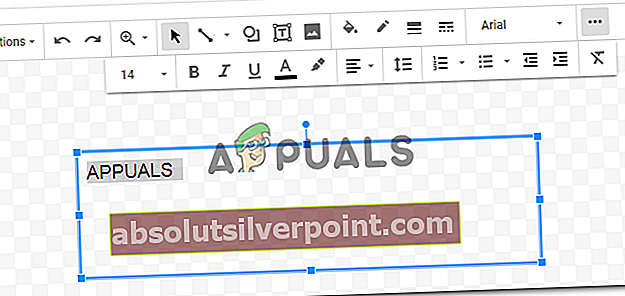
- Så dette er hva jeg opprettet på Google Docs først.
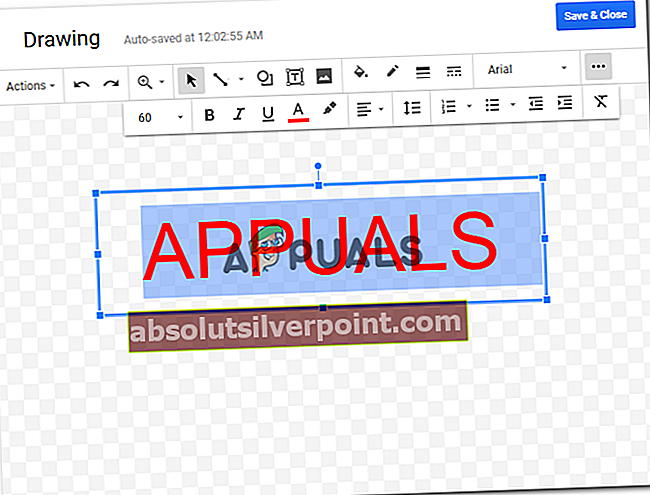
Men fordi jeg ønsket at teksten skulle være super gjennomsiktig. Jeg endret fargen på teksten og valgte en mye lysere tone.

På denne måten trenger jeg ikke å redusere gjennomsiktigheten manuelt. Jeg kan ganske enkelt velge en farge som vil være perfekt synlig på baksiden mens teksten over den kan leses uten store problemer.
Slik ser den redigerte versjonen av vannmerket mitt på Google Docs ut etter at jeg endret fargen på teksten.
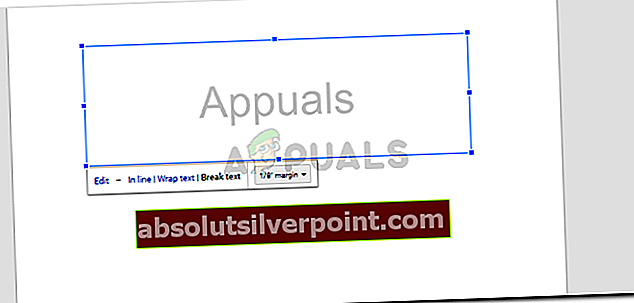
Folk har vanligvis et vannmerke for firmaet sitt i et annet format som kan legges til som et bilde på et Google Doc fra bildealternativet som vises etter at tegneseriet åpnes foran deg. Men hvis du ikke trenger det, eller ønsker et vannmerke som sier 'konfidensielt' eller 'lovlig', vil denne metoden være egnet nok til å få et vannmerke på dokumentet.
Det er ikke mye du kan gjøre for å redigere på et vannmerke på Google Docs. Så en annen måte å legge til et vannmerke til Google Docs, som jeg foreslår, ville være at du oppretter et vannmerke på MS Word, og lagrer det og får det eksportert til Google Doc. På denne måten kan du bruke det bildet som et vannmerke bak arbeidet ditt med Google Docs.