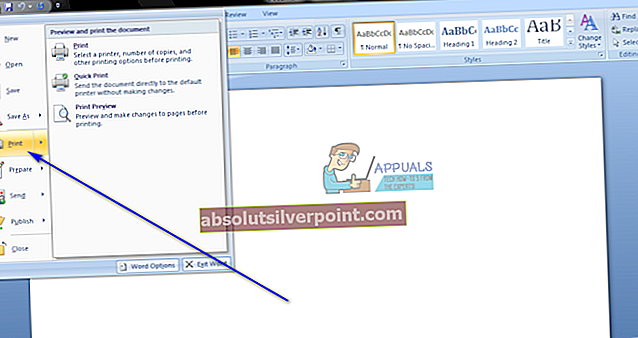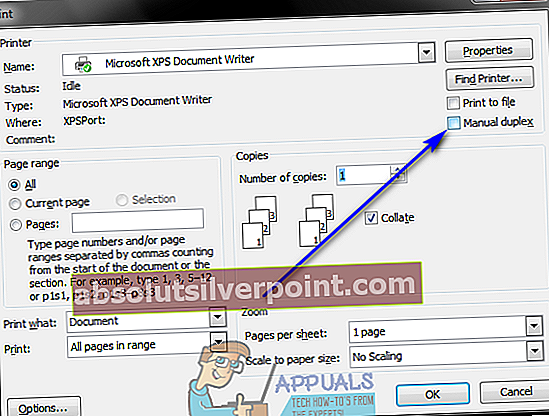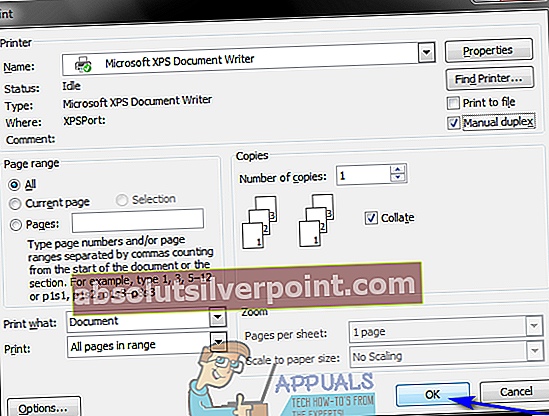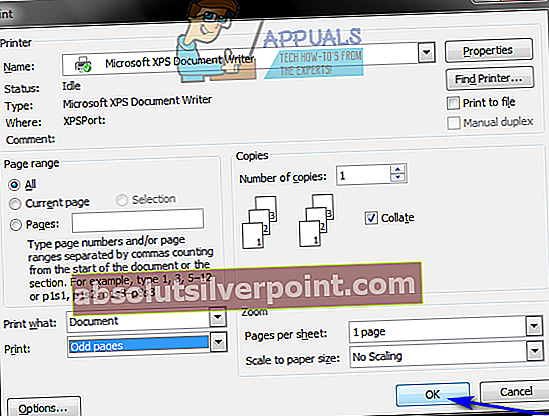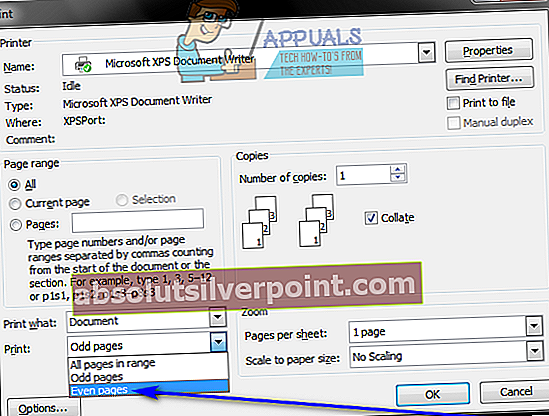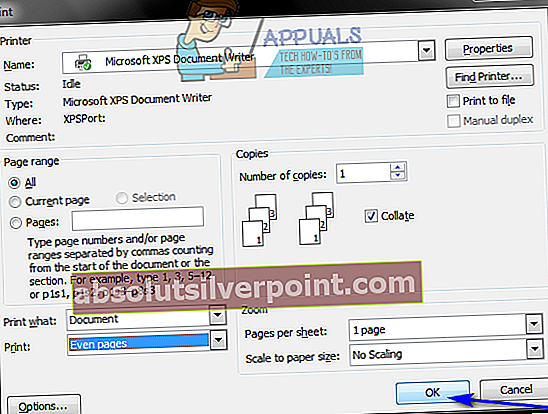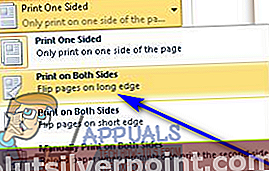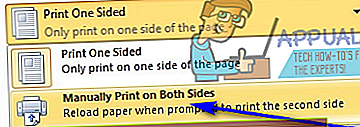Dobbeltsidig utskrift, også referert til som tosidig utskrift, har mange fordeler som er ganske tydelige. For det første reduserer dupleksutskrift mengden papir som kreves for å skrive ut et dokument på halvparten, og ved å bruke halvparten av papirmengden du ellers vil bety, sparer du ikke bare penger, men også miljøet. I tillegg er tosidig utskrift et reelt krav for et bredt utvalg av forskjellige dokumenter. Siden tosidig utskrift har massevis av godt synlige fordeler og også kreves i mange tilfeller, lurer Microsoft Word-brukere ofte på hvordan de kan skrive ut dobbeltsidig på Word.
Microsoft Word - uten tvil den beste tekstbehandleren som finnes for datamaskiner - støtter absolutt tosidig utskrift, men hvorvidt du kan skrive ut dobbeltsidig på Word eller ikke, avhenger av om skriveren støtter tosidig utskrift eller ikke. De fleste skrivere i dag har støtte for automatisk tosidig utskrift - der brukeren ikke trenger å gjøre noe, og skriveren skriver automatisk ut hele dokumentet dobbeltsidig. Noen skrivere støtter bare manuell tosidig utskrift, der skriveren skriver ut halvparten av dokumentet og deretter gir instruksjoner til brukeren om å sette de utskrevne sidene inn i skriveren manuelt for å skrive ut den andre siden av dokumentet. Noen skrivere støtter imidlertid ikke tosidig utskrift i noen form eller form, og det er i slike tilfeller du bare må improvisere.
Tosidig utskrift er ikke en form for rakettvitenskap - Microsoft gjorde et poeng med å gjøre det enkelt for brukere å skrive ut på begge sider av en side i Word. Tosidig utskrift fungerer imidlertid litt annerledes på Word 2007 enn det gjør for alle etterfølgerne. Uten videre, men slik kan du skrive ut dobbeltsidig på Word:
På Microsoft Word 2007
Hvis du bruker Word 2007 og vil sjekke om skriveren støtter automatisk tosidig utskrift, er alt du trenger å gjøre å klikke påMicrosoft Officelogo øverst til venstre i vinduet, klikk påSkrive ut > Eiendommer og se gjennom alle fanene iDokumentegenskaperdialogboksen for alternativer for å skrive ut på begge sider av papiret. Disse alternativene kan navngis alt fra tosidig utskrift og automatisk tosidig utskrift til tosidig utskrift - både navnet på dette alternativet og utformingen avDokumentegenskapervinduet varierer fra en skriver til en annen, så det er ingen universell tommelfingerregel.
Hvis du finner alternativer for automatisk tosidig utskrift iDokumentegenskapervindu, kan du bruke dem til å automatisk skrive ut på begge sider av papiret. Hvis det ikke finnes slike alternativer for deg, kan du fortsatt bruke følgende metoder for å skrive ut dobbeltsidig på Word:
Metode 1: Manuell tosidig utskrift
- Åpne dokumentet du vil skrive ut på begge sider av papiret.
- Klikk påMicrosoft Officelogo øverst til venstre i vinduet.
- Klikk påSkrive ut.
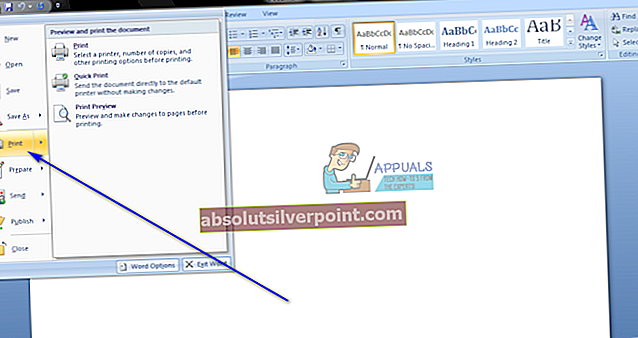
- FinnManuell tosidig utskriftalternativ ogmuliggjøreved å merke av i avmerkingsboksen rett ved siden av den.
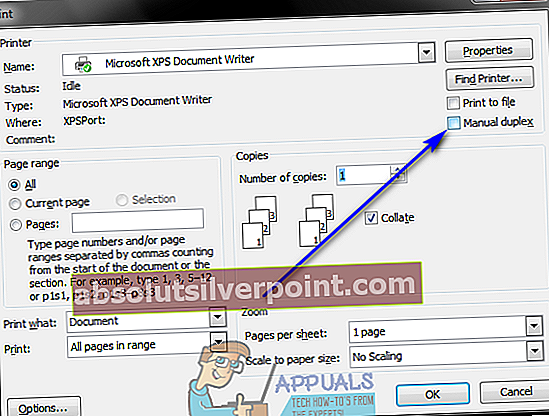
- Klikk påOK.
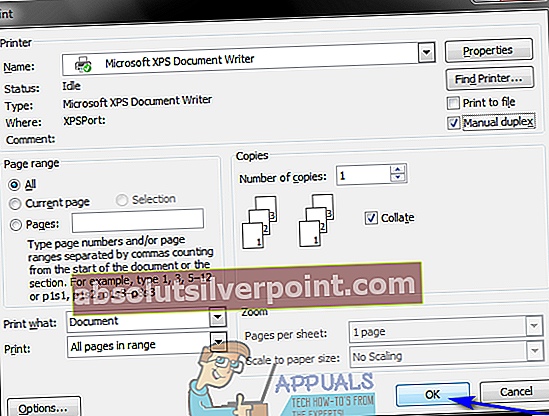
Så snart du gjør det, begynner utskriften av dokumentet. Word vil skrive ut halvparten av dokumentet på den ene siden av papirene, og når du er ferdig, blir du bedt om å snu bunken med trykte papirark og mate dem inn på nytt til skriveren slik at Word kan skrive ut den andre halvdelen av dokumentet på den andre siden av papirarkene.
Metode 2: Skriv ut rare sider på den ene siden, og deretter jevne sider på den andre
Denne metoden fungerer på det samme grunnleggende prinsippet somMetode 1, men krever litt mer arbeidskraft og tanke fra brukerens side.
- Åpne dokumentet du vil skrive ut på begge sider av papiret.
- Klikk påMicrosoft Officelogo øverst til venstre i vinduet.
- Klikk påSkrive ut.
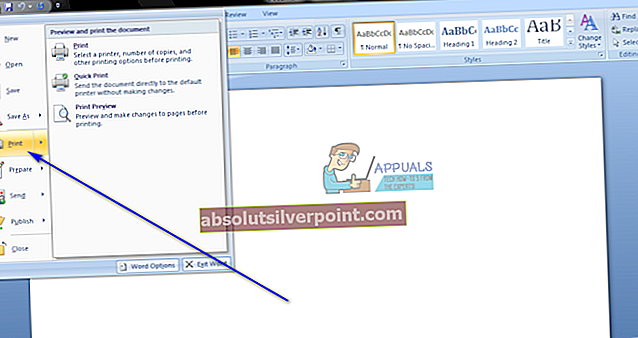
- Åpne rullegardinmenyen rett ved siden avSkrive ut: alternativet og klikk påOddetallssidene.
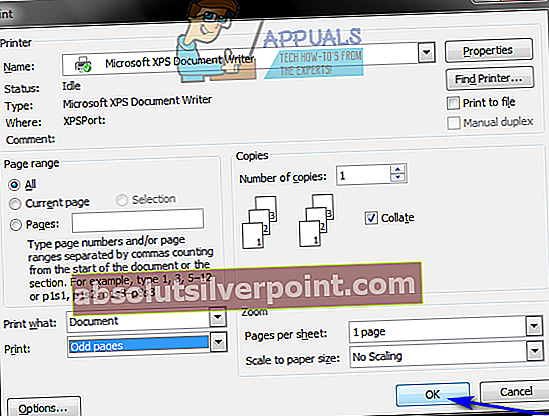
- Klikk påOK.
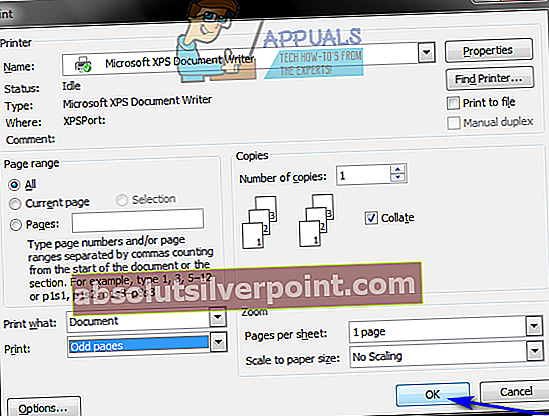
- Vent til de rare sidene skrives ut på den ene siden av papirarkene.
- Når de odde sidene i dokumentet er skrevet ut, vender du bunken med utskrevne sider og mater dem (og bare dem) på nytt til skriveren.
- Gjentatrinn 2–5, men denne gangen klikker du påJevne sidernår du åpner rullegardinmenyen ved siden avSkrive ut: alternativ.
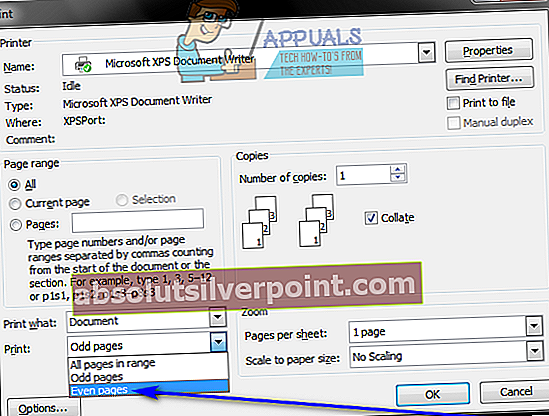
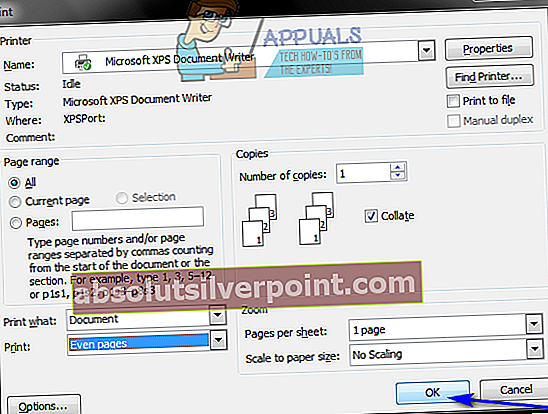
- Word vil nå skrive ut de gjenværende sidene av dokumentet (de jevne nummererte sidene) på de tomme sidene av arkene. Alt du trenger å gjøre er å vente.
På Microsoft Word 2010, 2013 og 2016
Følgende er de tre metodene du kan bruke til å skrive ut dokumenter dobbeltsidig hvis du bruker Word 2010, 2013 eller 2016:
Metode 1: Automatisk tosidig utskrift
- Åpne dokumentet du vil skrive ut på begge sider av papiret.
- Klikk påFil> Skrive ut.
- UnderInnstillingerdelen, klikker du påSkriv ut ensidigfor å åpne rullegardinmenyen, og se om den inneholder et alternativ som leserSkriv ut på begge sider. Hvis et slikt alternativ eksisterer, støtter skriveren automatisk tosidig utskrift (som vil gjøre livet ditt mye, mye lettere). Hvis det ikke finnes noe slikt alternativ, må du gå videre til en annen metode, ettersom skriveren ikke tillater automatisk tosidig utskrift.
- Klikk påSkriv ut på begge siderfor å velge den.
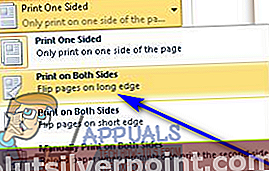
- Klikk påSkrive utog bare vent til dokumentet skrives ut på begge sider av papirarkene.
Metode 2: Manuell tosidig utskrift
Hvis skriveren ikke støtter automatisk tosidig utskrift, kan du fortsatt skrive ut tosidig manuelt. For å gjøre det, bare:
- Åpne dokumentet du vil skrive ut på begge sider av papiret.
- Klikk påFil> Skrive ut.
- UnderInnstillingerdelen, klikker du påSkriv ut ensidigfor å åpne rullegardinmenyen, og klikk påSkriv ut manuelt på begge siderfor å velge den.
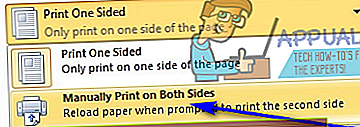
- Klikk påSkrive ut.
Når halvparten av dokumentet er skrevet ut på den ene siden av papirarkene, vil Word be deg om å snu bunken med utskrevne papirark og mate dem inn på skriveren, slik at resten av dokumentet kan skrives ut på tomme sider.
Metode 3: Skriv ut odde sider på den ene siden, og deretter jevne sider på den andre
- Åpne dokumentet du vil skrive ut på begge sider av papiret.
- Klikk påFil> Skrive ut.
- UnderInnstillingerdelen, klikker du påSkriv ut alle siderfor å åpne rullegardinmenyen, og klikk påBare skriv ut oddssiderfor å velge den.
- Klikk påSkrive ut.
- Vent til sidene med merkelig nummer i dokumentet skal skrives ut, og velg deretter bunken med utskrevne sider og mat dem på nytt til skriveren.
- Gjentatrinn 2–4, men denne gangen klikker du påBare skriv ut jevne sider når du åpnerSkriv ut alle sidernedtrekksmenyen.
- Bare vent til resten av dokumentet - alle de jevne nummererte sidene skal skrives ut på de tomme sidene av arkene.