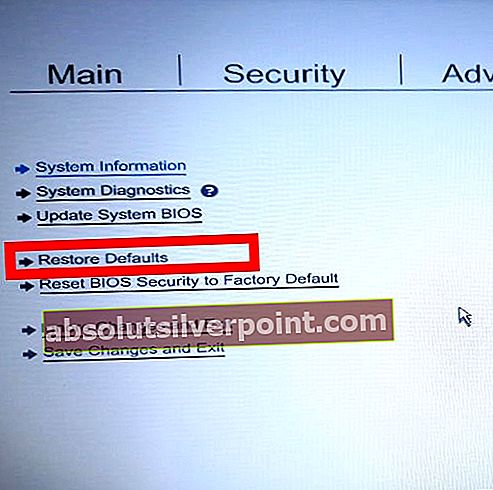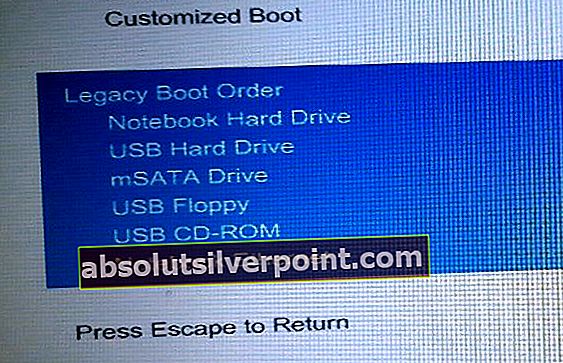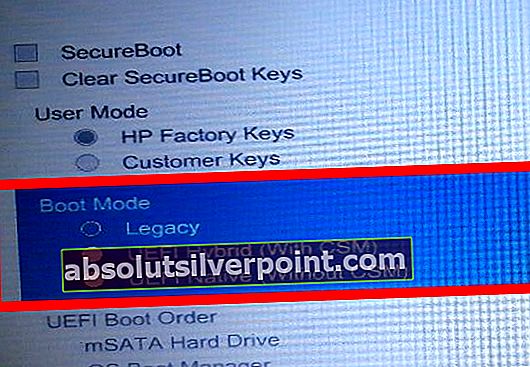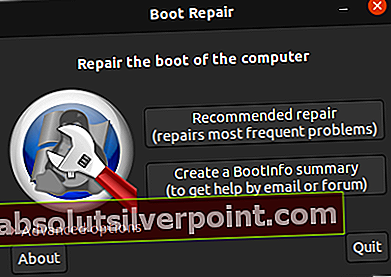Oppstartsenhet ikke funnet er en vanlig feil som oppstår og vanligvis vises som Hard Disk - (3F0) på HP-datamaskiner, og når det skjer, og det forhindrer datamaskinen i å starte opp til det installerte operativsystemet. Dette betyr at det ikke er noen måte å bruke operativsystemets diagnostikkfunksjon til å undersøke problemet.

Feilen betyr at datamaskinen ikke finner noen partisjon på harddisken som har et operativsystem. Dette betyr imidlertid ikke at operativsystemet plutselig forsvant fra harddisken. Det er forskjellige grunner som kan forårsake feilen, bortsett fra at operativsystemet plutselig forsvinner.
Årsaker til harddisk - (3F0) Feil
- Feil BIOS-innstillinger - Det er forskjellige BIOS-innstillinger som er veldig avgjørende for at systemet skal starte opp i et operativsystem. For eksempel når harddisken mangler fra oppstartsenhetene, eller den ikke er angitt som den primære enheten.
En annen innstilling handler om partisjonsstilen datamaskinen forventer på harddisken. Det er to partisjonsstiler, dvs. MBR og GPT. Når en datamaskin forventer MBR og den finner GPT, vil den ikke kunne lese dataene på partisjonen, som er den samme for omvendt.
- Damaged Boot Loader - En Boot Loader er et program som er ansvarlig for å identifisere operativsystemer på harddisken, samt tillate oppstart til tilgjengelige operativsystemer. Enhver minste feilkonfigurasjon i programmet kan forhindre at datamaskinen starter opp i et operativsystem.
- Korrupt partisjon - Enhver partisjon på harddisken kan være ødelagt av en rekke årsaker, for eksempel feilkonfigurasjon fra brukeren, eller som en effekt fra et annet program, for eksempel skadelig programvare.
- Løs harddiskforbindelse - Hvis harddisken ikke er koblet godt til hovedkortet, vil ikke datamaskinen kunne oppdage den og finne et operativsystem. Dette resulterer i BootDevice ikke funnet feil.
- Defekt harddisk - Noen ganger er harddiskens levetid litt over. Hvis harddisken er feil, vil den ikke kunne oppdages av datamaskinen, og dermed feilen.
Løsninger 1: Løs BIOS-innstillinger
Den enkleste måten å fikse dette på er å tilbakestille BIOS-innstillingene til standardtilstanden med følgende trinn:
- Start datamaskinen og trykk på tasten som lar deg åpne BIOS-innstillingene. For de fleste HP-modeller er det F10 nøkkel, men forskjellige produsenter setter forskjellige nøkler, for eksempel Esc, F2, F9, F12. Når det er sagt, finn BIOS-nøkkelen for din spesifikke datamodell.
- Se gjennom de forskjellige seksjonene for å finne alternativet for Tilbakestill til standardinnstillinger. Etiketten varierer mellom forskjellige modeller. På noen datamaskiner er det det Gjenopprett standardinnstillinger / Fabrikkinnstillingeller noe lignende. Velg alternativet, bekreft for å laste standardinnstillingene, og avslutt etter at innstillingene er lagret.
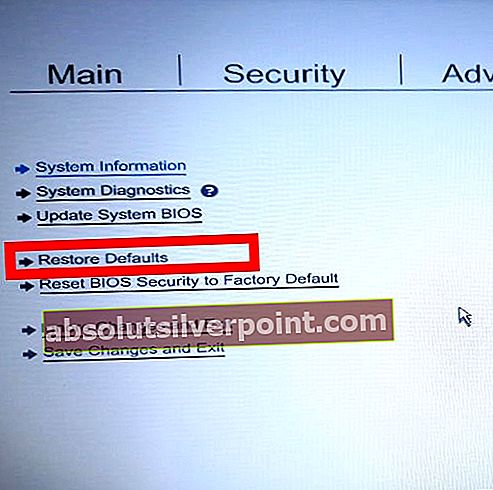
- Hvis dette ikke løser feilen, kan du prøve de neste BIOS-løsningene.
En annen løsning for BIOS-innstillingene er å sette harddisken til den primære oppstartsenheten.
- Åpne BIOS-innstillingene som vi gjorde tidligere i den første BIOS-løsningen
- Naviger til seksjonen med Oppstartsalternativer
- Naviger til seksjonen med rekkefølgen på oppstartsenhetene og sett harddisken som den første enheten i sekvensen.
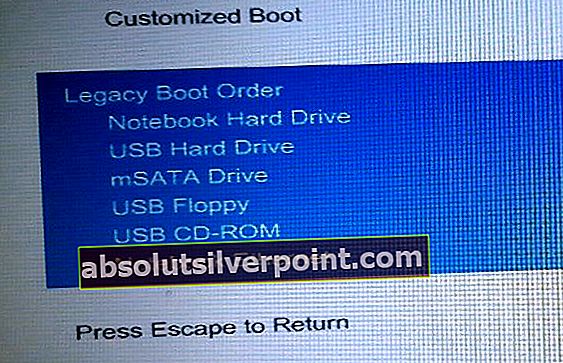
- Avslutt mens du lagrer innstillingene og sjekk om feilen er løst.
En løsning til BIOS-innstillingene er at systemet kan få tilgang til data på harddisken til tross for partisjoneringsstilen (MBR / GPT). BIOS-innstillinger konfigurerer datamaskinen til å starte i UEFI-modus eller Legacy-modus. Du kan få tilgang til MBR-partisjonsstil hvis datamaskinen starter fra Legacy-modus, mens GPT-partisjonstil kan nås hvis datamaskinen starter fra UEFI-modus. Noen datamaskiner har muligheter for oppstart med både UEFI-modus og Legacy-modus, mens andre bare har ett alternativ.
- Åpne BIOS-innstillinger som vi gjorde tidligere i den første BIOS-løsningen
- Gå til kategorien oppstartsinnstillinger og naviger i delen med Oppstartsmodus som har alternativer som Legacy eller UEFI.
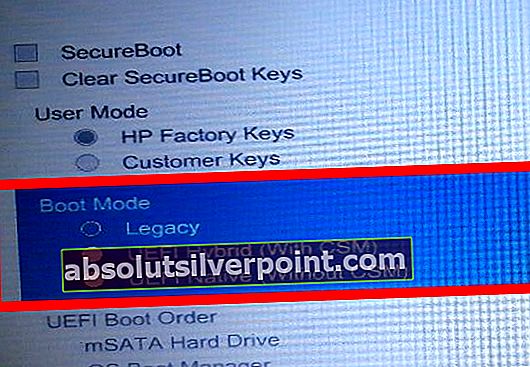
- Endre denne oppstartsmodusen gjennom de forskjellige tilgjengelige alternativene mens du lagrer innstillingene og starter opp igjen for å sjekke om feilen er løst.
Hvis disse BIOS-innstillingene ikke løser feilen, kan du prøve de neste løsningene
Løsning 2: Fix Boot Loader
Denne løsningen krever at du har en USB-stasjon som kan startes opp med Ubuntu. Du kan følge denne guiden for å lage en oppstartbar USB-stasjon med Ubuntu. Når du har opprettet en oppstartbar USB-stasjon, følger du disse trinnene for å fikse oppstartslasteren.
- Sett USB-stasjonen i datamaskinen og start mens du trykker på tasten som er knyttet til oppstartsmenyen for din spesifikke datamodell. De vanlige tastene er F9 eller F12, men hvis de ikke fungerer på datamaskinen din, kan du raskt søke etter nøkkelen som er knyttet til den spesifikke datamodellen din.
- Velg USB-disk som oppstartsenhet fra oppstartsmenyen. Dette vil laste Ubuntu på datamaskinen.
- Klikk Prøv Ubuntuog vent til den åpner et operativt miljø i operativsystemet. I de neste trinnene skal vi installere Ubuntu Boot-Repair-programmet
- Åpne terminalen ved å klikke Ctrl + alt + T
- Skriv inn følgende kommando i terminalen for å legge til Boot-Repair repository til datamaskinen din
sudo add-apt-repository ppa: yannubuntu / boot-repair
- Oppdater de lokale arkivene med følgende kommando
sudo apt-get oppdatering
- Installer Boot-Repair med følgende kommando. Kommandoen åpner programmet etter installasjonen
sudo apt-get install -y boot-repair && boot-repair
- Hvis programmet ikke åpnes etter installasjon, kan du åpne det fra appmenyen eller med følgende kommando
boot-reparasjon
- Klikk på Anbefalt reparasjonog vent til den er ferdig med reparasjonsprosessen.
Etter reparasjonen åpner programmet en loggfil med problemene om harddisken. Du bør lese gjennom filen for å sikre at det ikke er noe ekstra problem med harddisken.
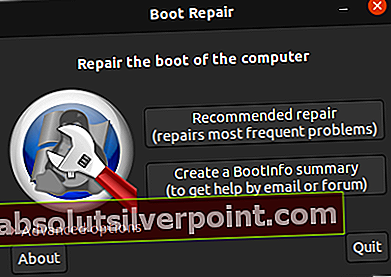
- Start datamaskinen på nytt uten USB-stasjonen og se om feilen er løst. Hvis feilen ikke er løst, kan du prøve neste løsning.
Løsning 3: Installer Windows 10 ved siden av eksisterende Ubuntu
Dette kan være en løsning der datamaskinen ikke finner Ubuntu-opplastingsprogrammet, eller hvis partisjonen med opplasteren er skadet. Installasjon av Windows 10 setter datamaskinen til å bruke oppstartslaster Windows 10 som standard i stedet for Ubuntu oppstartslaster.
- Hvis du allerede har Windows 10 installert, må du erstatte den med denne nye installasjonen. Du kan følge denne veiledningen om installasjonen av Windows 10
- Etter en vellykket installasjon av Windows, vil datamaskinen sannsynligvis fungere normalt, men du har ikke muligheten til å starte opp til Ubuntu.
- For å legge til valgmenyen for operativsystem når du starter opp, går du gjennom trinnene i Løsning 2 beskrevet ovenfor.
- Hvis du starter opp i Windows 10 normalt, men ikke klarer å starte opp i Ubuntu selv etter å ha fulgt trinnene i Løsning 2, må du gjøre en ny installasjon av Ubuntu.
Løsning 4: Bytt ut harddisken
Dette bør være det siste alternativet siden det har den mest negative effekten når det gjelder kostnad så vel som tap av data. Før du kjøper en ny harddisk, kan du prøve å bruke denne harddisken som en ekstern stasjon og se om du kan få tilgang til den, og hvis du kan, trenger du sannsynligvis ikke å kaste den.