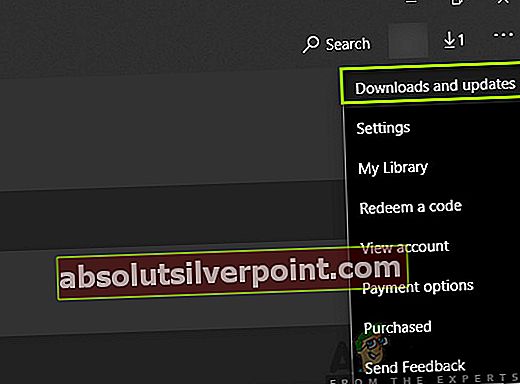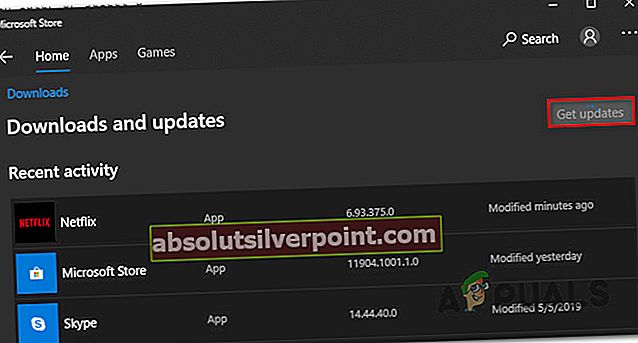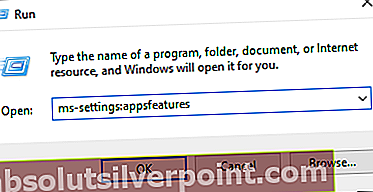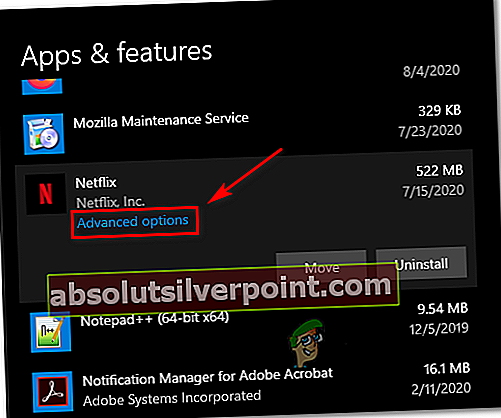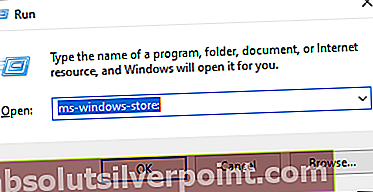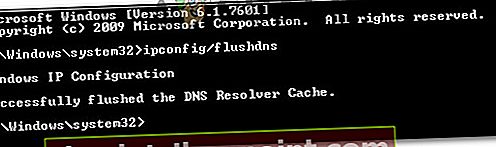Noen PC-brukere støter på feilkode U7353-5101 når de prøver å se et TV-program eller en film som tidligere ble lastet ned lokalt. Dette problemet ser ut til å være spesifikt for UWP (Universal Windows Platform) -versjonen av Netflix (den du laster ned fra Microsoft Store).

Etter å ha undersøkt dette spesifikke problemet grundig, viser det seg at det er flere forskjellige årsaker som vil forårsake akkurat denne feilkoden. Her er en kortliste over potensielle skyldige som kan være ansvarlige for denne feilkoden:
- Utdatert UWP-versjon - Som noen berørte brukere har rapportert, vil dette problemet ofte oppstå i tilfeller der brukeren prøver å spille av lokalt lagret innhold fra Netflix fra en utdatert Netflix-versjon. For å løse dette problemet må du oppdatere UWP-versjonen til den siste tilgjengelige versjonen.
- Korrupt tempfil - En annen ganske vanlig gjerningsmann som kan produsere denne feilen, er en ødelagt midlertidig fil som blir brukt når du prøver å spille bestemte lokalt lagrede titler. I dette tilfellet er det beste tiltaket å tilbakestille Netflix UWP-appen til den siste tilgjengelige versjonen.
- Korrupt UWP-installasjon - Under visse omstendigheter (spesielt etter en uventet nedleggelse mens du bruker Netflix UWP), kan den viktigste Netflix-applikasjonen bli ødelagt. I dette tilfellet er den eneste levedyktige løsningen å avinstallere den helt før du installerer den nyeste versjonen på nytt via de offisielle kanalene (fra Microsoft Store).
- Dårlig DNS-rekkevidde - Som noen brukere har bekreftet, kan dette problemet også oppstå når Internett-leverandøren din tildeler et dårlig utvalg som Netflix ikke kan jobbe med. I dette tilfellet vil du mest sannsynlig kunne løse problemet ved å tvinge en DNS-spyling fra en forhøyet ledetekst.
Metode 1: Oppdater UWP-versjonen til den siste
I følge mange berørte brukere kan du forvente å se denne feilen hvis du prøver å spille av Netflix-innhold som ble lastet ned lokalt med en utdatert Netflix UWP-versjon.
Dette problemet rapporteres vanligvis å oppstå i situasjoner der den involverte PCen ikke var koblet til Internett, så Netflix UWP-bygningen ikke kunne oppdateres. Som det viser seg, vil Netflix i hovedsak 'låse' funksjonen for avspilling uten nett på den av sikkerhetsgrunner.
Hvis dette scenariet er aktuelt, bør du kunne løse problemet ved å tvinge den siste Netflix UWP-oppdateringen til å installere på PCen.
For å gjøre dette på Windows 10, følg instruksjonene nedenfor for å bruke oppdateringsfunksjonen i Microsoft Store for å oppdatere til den nyeste Netflix UWP-bygningen:
- Først må du sørge for at PC-en din er koblet til Internett.
- Trykk deretter på Windows-tast + R å åpne opp en Løpe dialogboks. Skriv deretter inn i tekstboksen “Ms-windows-store: // home”,trykk deretter på Tast inn for å åpne standard dashbord for Microsoft Store.

- Klikk på handlingsknappen (øverst til høyre) fra innsiden av Microsoft Store, og klikk deretter på Nedlastinger og oppdateringer kategorien fra listen over tilgjengelige alternativer.
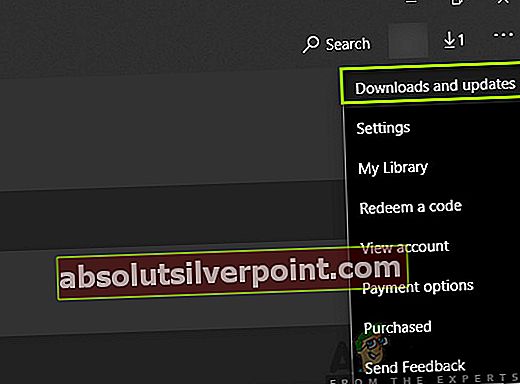
- Når du er inne i Nedlastinger og oppdateringer klikk på Få oppdateringer, vent deretter tålmodig til Netflix UWP appoppdateringer til den nyeste versjonen.
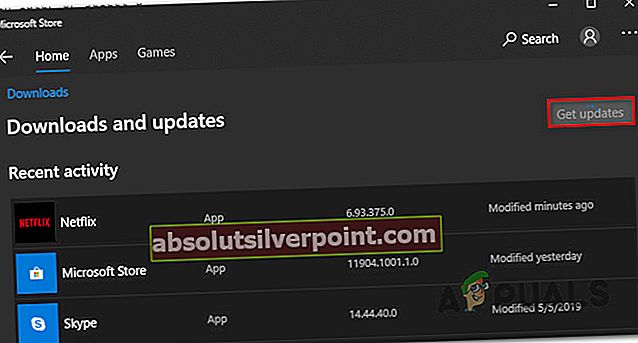
- Når Netflix-appen er oppdatert, start datamaskinen på nytt og se om problemet er løst når neste oppstart er fullført.
Hvis du fremdeles ser den samme feilkoden U7353-5101, flytt ned til neste potensielle løsning nedenfor.
Metode 2: Tilbakestille Netflix UWP-appen
Hvis oppdatering av Netflix-appen til den siste versjonen ikke fungerte for deg, er den neste logiske synderen du bør undersøke, et problem forårsaket av en ødelagt midlertidig fil eller av en hurtigbufret fil.
Hvis dette scenariet er aktuelt, bør du kunne løse dette problemet ved å tilbakestille Netflix UWP-appen fraAvanserte instillingermenyen assosiert med Netflix UWP regnskap.
For å gjøre dette, følg instruksjonene nedenfor for å bruke Apper og funksjoner menyen for å tilbakestille Netflix-appen:
- Åpne opp en Løpe dialogboksen ved å trykke Windows-tast + R. Skriv deretter inn ‘ms-innstillinger: appsfeatures‘Og traff Tast inn å åpne opp Apper og funksjoner menyen til Innstillinger app.
- Etter at du er inne i Apper og funksjoner menyen, gå videre og bla nedover listen over installerte applikasjoner og finn Netflix app.
- Når du ser det, klikker du på det for å utvide menyen, og deretter klikker du påAvanserte instillingermenyen (den ligger rett under navnet på appen).
- Fra Avanserte instillinger menyen, bla helt ned til Nullstille fanen, og klikk deretter på Nullstille for å bekrefte operasjonen. Denne operasjonen vil tilbakestille Netflix-appen til fabrikkstatus. Dette betyr at påloggingsinformasjonen, den lokalt nedlastede viser og hver bit av hurtigbufrede data blir slettet.
- Når operasjonen er fullført, start Netflix-appen igjen, last ned et show lokalt og se om problemet nå er løst.

Hvis du fortsatt ser feilkoden U7353-5101, kan du gå ned til neste potensielle løsning nedenfor.
Metode 3: Installere Netflix UWP-appen på nytt
Hvis en enkel tilbakestilling ikke gjorde jobben for deg, bør ditt neste forsøk på å løse feilkoden U7353-5101 være å avinstallere hele Netflix UWP-installasjonen før du gjør en ren installasjon på nytt.
Flere berørte brukere har bekreftet at denne operasjonen var det eneste som tillot dem å endelig spille lokalt nedlastede show uten å få feil ved hvert forsøk.
Her er en rask trinnvis guide som vil lede deg gjennom prosessen med å installere Netflix UWP-appen på nytt:
- Åpne opp en Løpe dialogboksen ved å trykke Windows-tast + R. Skriv deretter inn “Ms-settings: appsfeatures”og trykk Tast inn å åpne oppApper og funksjonerkategorien, og rull deretter ned gjennom listen over applikasjoner.
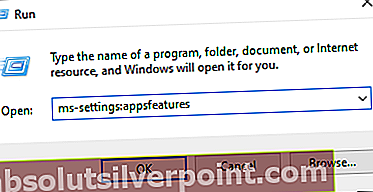
- Når du er inne i Apper og funksjoner bla nedover listen over installerte applikasjoner til du finner Netflix-appen.
- Deretter velger du Netflix-appen og velger Avansert meny hyperkobling assosiert med det nedenfor.
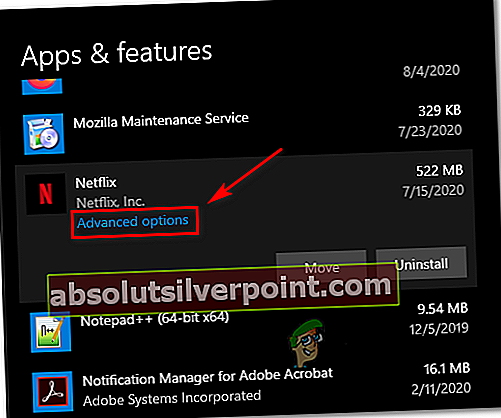
- Når du er inne i Avansert meny på Netflix, bla ned til Avinstaller seksjon og hit Avinstaller å kickstarte operasjonen.
- Deretter bekrefter du operasjonen og starter datamaskinen på nytt.
- Når datamaskinen har startet opp igjen, trykker du på Windows-tast + Rå åpne opp en Løpe dialogboks. Skriv inn ‘i tekstboksen‘Ms-windows-store: // home”og trykk Tast inn for å starte Microsoft Store.
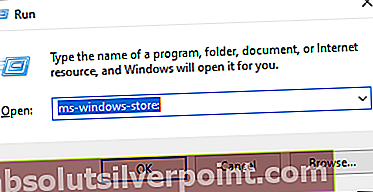
- Når du er inne på startskjermen i Microsoft Store, bruk søkefunksjonen øverst til høyre på skjermen for å søke etter Netflix-appen.
- Deretter laster du ned den nyeste versjonen av Netflix og fullfører installasjonen før du logger på med kontoen din for å se om feilkoden U7353-5101 nå er løst.
Hvis dette problemet fortsatt ikke er løst, kan du gå videre til neste potensielle løsning nedenfor.
Metode 4: Spyling av DNS-hurtigbufferen
Hvis ingen av de potensielle løsningene ovenfor har fungert for deg, er det en potensiell løsning som mange faststående brukere har brukt for å omgå problemet. Som det viser seg kan feilkoden U7353-5101 også oppstå på grunn av en inkonsekvens med DNS (Domain Name Address).
Flere berørte brukere har klart å løse dette problemet ved å skylle DNS-cachen fra en forhøyet ledetekst. Dette vil ende opp med å fikse alle tilfeller der dette problemet er forårsaket av et dårlig DNS-område som ender opp med å påvirke kommunikasjonen mellom PC-en og Netflix-serverne.
For å gjøre ting enklere for deg, følg instruksjonene nedenfor:
- Åpne opp en Løpe dialogboksen ved å trykke Windows-tast + R. Skriv deretter inn ‘Cmd’ inne i tekstboksen og trykk Ctrl + Skift + Enter for å åpne en forhøyet ledetekst.

Merk: Når du ser Brukerkontokontroll (UAC) spør, klikk Ja for å gi administrator tilgang.
- Når du er inne i den forhøyede ledeteksten, skriver du inn følgende kommando og trykker på Tast inn for å skylle DNS-hurtigbufferen:
ipconfig / flushdns
Merk: Ved å spyle DNS-hurtigbufferen din, vil du ende opp med å fjerne all informasjon som er relatert til DNS-hurtigbufferen. Denne operasjonen vil ende opp med å tvinge ruteren din til å tildele ny DNS-informasjon.
- Etter at denne operasjonen er fullført, vil du se en suksessmelding som forteller deg at operasjonen har vært vellykket.
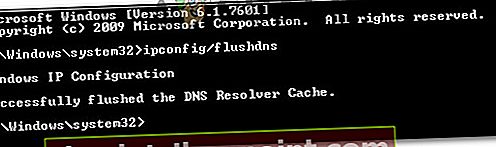
- Start Netflix-appen på nytt og se om feilkoden u7353-5101 ikke lenger vises.