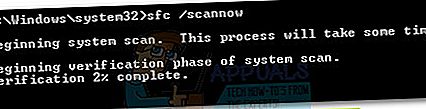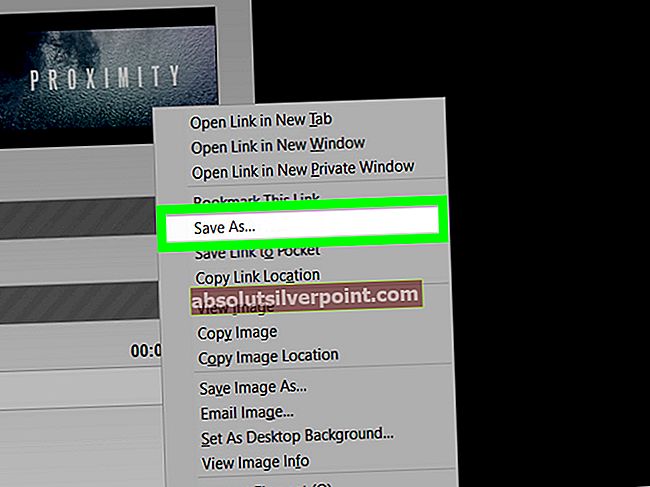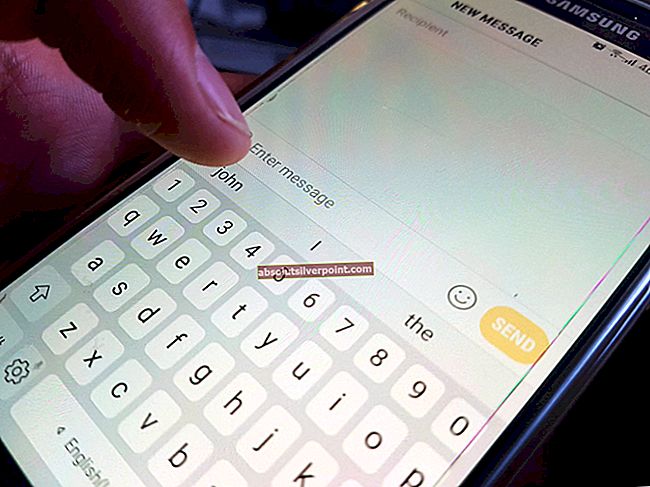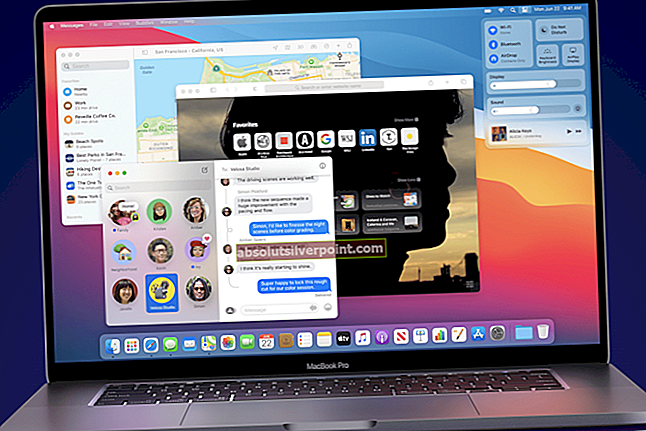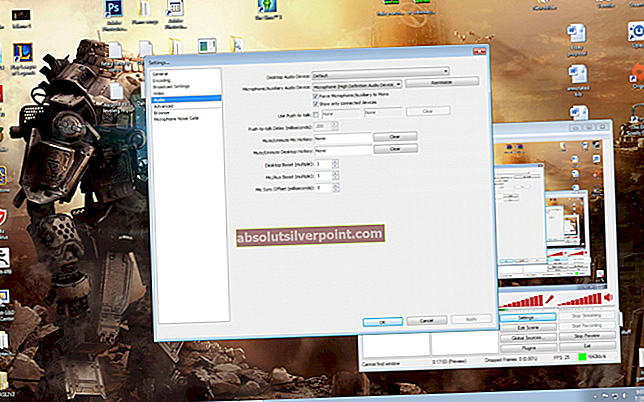De0x80240017 feil vises vanligvis etter en mislykket oppdatering utført av WU (Windows Update) eller etter en mislykket installasjon av Visual C ++ omfordelbare pakker for Visual Studio. I noen sjeldne tilfeller kan problemet også produseres av en tredjeparts antiviruskonflikt.

Oppdater: Dette problemet er også rapportert å forekomme med visse skriverdrivere som ikke oppdateres via Windows Update.
Hvis du akkurat nå støter på dette problemet, kan metodene nedenfor hjelpe. Vi har klart å identifisere mange potensielle løsninger som andre brukere i en lignende situasjon har brukt for å løse problemet. Følg hver potensielle løsning i rekkefølge til du oppdager en løsning som løser problemet0x80240017 feil på maskinen din.
Merk: Før du følger noen av de potensielle løsningene nedenfor, må du sørge for at problemet ikke er forårsaket av en tredjeparts antiviruskonflikt. For å teste denne teorien, deaktiver enten sanntidsbeskyttelsen av det eksterne antivirusprogrammet ditt, eller avinstaller det midlertidig fra systemet ditt.
Metode 1: Bruke feilsøkingsprogrammet for Windows Update
Selv om den innebygde feilsøkingsprogrammet for Windows Update er kjent for å være lite nyttig, har flere brukere bekreftet at verktøyet faktisk har klart å fikse0x80240017 feil.
Her er en rask guide til hvordan du åpner feilsøkingsprogrammet for Windows Update og bruker det til å fikse0x80240017 feil:
- trykk Windows-tast + R for å åpne en Run-boks. Skriv deretter inn “control.exe / navn Microsoft. feilsøking”Og traff Tast inn å åpne Feilsøk skjerm.
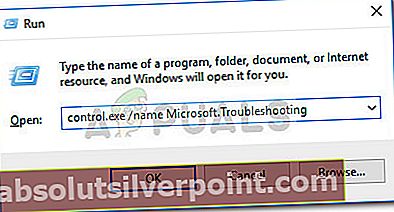
- Inne i Feilsøk klikk på Windows-oppdatering og velg deretter Kjør feilsøkingsprogrammet.
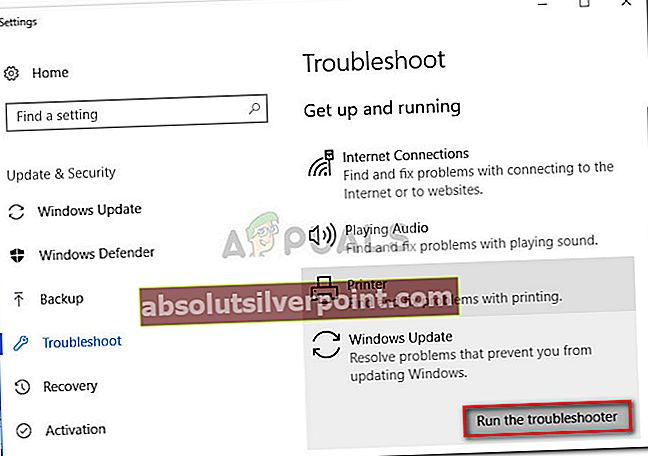
- Vent til feilsøkingsprogrammet oppdager potensielle problemer (hvis det gjør det), og trykk deretter på Bruk denne løsningen knapp.
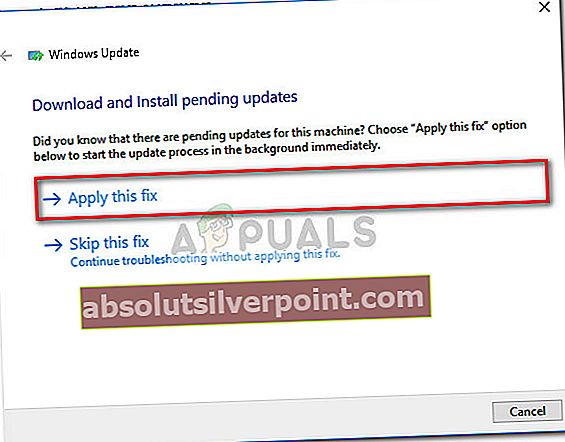
- Deretter har du nok en ventetid til Windows bruker de automatiske reparasjonsstrategiene. Vent til prosessen er fullført, så kan du trygt lukke feilsøkingsprogrammet for Windows Update.
Når prosessen er fullført, kan du prøve å utføre oppdateringen / installasjonen på nytt og se om0x80240017 feilen er løst. Hvis du fortsatt ser de samme symptomene, fortsett med Metode 2.
Metode 2: Tilbakestille Windows Update-komponentene
Gitt at dette først og fremst er et Windows Update-problem, kan det vanligvis løses ved å tilbakestille WU (Windows Update) -komponentene manuelt. Fra alle metodene som er omtalt i denne guiden, hadde denne metoden den høyeste grad av suksess med å løse0x80240017 feil for andre brukere som støter på det samme problemet.
Denne metoden innebærer å bruke en forhøyet ledetekst for å tilbakestille Windows-oppdateringskomponentene manuelt. Selv om det vil kreve at du blir ganske teknisk, tilbyr vi veiledning hvert trinn. Dette er hva du trenger å gjøre:
- Gå til Windows Start-linjen nederst til venstre og søk etter “cmd“. Høyreklikk deretter på ledeteksten og klikk på Kjør som administrator for å åpne en forhøyet ledetekst.
 Merk: Å utføre de neste trinnene i et vanlig ledetekstvindu vil ikke fungere siden du ikke har de nødvendige tillatelsene. Forsikre deg om at ledeteksten du åpner er forhøyet.
Merk: Å utføre de neste trinnene i et vanlig ledetekstvindu vil ikke fungere siden du ikke har de nødvendige tillatelsene. Forsikre deg om at ledeteksten du åpner er forhøyet. - I den forhøyede ledeteksten setter du inn følgende kommandoer og trykker Tast inn. Du kan enten lime dem inn samtidig eller skrive og kjøre hver enkelt.nettstopp wuauserv
nettstopp cryptSvc
nettstoppbiter
nettstopp msiserver
ren C: \ Windows \ SoftwareDistribution SoftwareDistribution.old
ren C: \ Windows \ System32 \ catroot2 catroot2.old
nettstart wuauserv
netto start cryptSvc
netto startbiter
nettstart msiserver
pause
- Lukk ledetekstvinduet og prøv å utføre oppdateringen / installasjonen på nytt for å se om problemet er løst.
Hvis du fremdeles støter på det samme problemet, kan du gå til Metode 3.
Metode 3: Installere skriverdriveren manuelt (hvis aktuelt)
Noen brukere har rapportert at0x80240017 feil kan også oppstå når Windows Update ikke oppdaterer en skriverdriver. Dette er ganske vanlig med Canon og HP-skrivere. Når dette skjer, vil en lignende melding vises i Windows Update-skjermen:
HP driveroppdatering for HP LaserJet M1530 MFP Series PCL 6 - Feil 0x80240017
Hvis du også støter på0x80240017 feil på grunn av en dårlig installasjon av skriverdriveren, er løsningen ganske enkel. De fleste brukere som møter dette spesifikke scenariet klarte å løse problemet ved å installere den nyeste versjonen av driveren manuelt. Her er en rask guide til å gjøre dette:
- La oss først avinstallere alle komponentene fra den gamle skriverdriveren. Trykk på for å gjøre dette Windows + R. å åpne opp en Løpe boks, skriv “appwiz.cpl”Og traff Tast inn å åpne Programmer og funksjoner.

- I Programmer og funksjoner, bla gjennom applikasjonslisten og avinstaller driverpakken som er tilknyttet skriverprodusenten ved å høyreklikke og velge Avinstaller.
- Følg instruksjonene på skjermen for å fjerne driverpakken fra systemet ditt, og start maskinen på nytt.
- Når datamaskinen starter opp, kan du gå til skriverprodusentens nettsted og laste ned den siste driverversjonen som er tilknyttet skriverens modell.
- Åpne installasjonsprogrammet og følg instruksjonene for å installere den nyeste skriverdriveren, og start datamaskinen på nytt.
- Når datamaskinen starter opp igjen, bør skriverdriveren fungere skikkelig og0x80240017 feil bør ikke lenger vises i Windows Update.
Hvis denne metoden ikke lyktes eller ikke kunne brukes, går du ned til metode 4.
Metode 4: Kjøre en SFC-skanning og en DISM-kommando
Som noen brukere har påpekt, er0x80240017 feil kan også oppstå på grunn av en eller annen underliggende systemfilkorrupsjon. For å teste denne teorien, la oss bruke et Microsoft-utviklet verktøy for å skanne systemet ditt for korrupsjon og rette dem.
Systemfilkontroll (SFC)er et innebygd Windows-verktøy som skanner etter ødelagte systemfiler som kan forårsake korrupsjonsrelaterte problemer. Hvis det oppdages noen uoverensstemmelser under denne skanningen, vil verktøyet automatisk erstatte de ødelagte filene med nye og sunne.
Her er en rask guide til å utløse en SFC-skanning med håp om å fikse0x80240017 feil.
Merk: Hvis disse første trinnene ikke gir resultater, følger du trinnene nedenfor for å distribuere DISM.
- Få tilgang til Windows Start bar (nederst til venstre) og søk etter “cmd“. Høyreklikk deretter på Ledeteksten og klikk på Kjør som administrator for å åpne en forhøyet ledetekst.

- Skriv inn i den forhøyede ledeteksten sfc / scannow og trykk Tast inn for å starte skanningen.
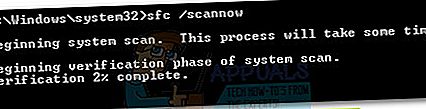
- Vent til prosessen er fullført. Husk at avhengig av systemspesifikasjonene og harddiskplassen din, kan denne prosessen ta litt under 20 minutter eller mye over den.
- Når prosessen er fullført, sjekk rapporten for å se om eventuelle uoverensstemmelser er løst. Men uansett resultatet, start datamaskinen på nytt for å se om problemet er løst.
Merk: Ikke bekymre deg for mye hvis den endelige rapporten ikke inneholder noen faste uoverensstemmelser. SFC-skanningen har for vane å fikse ødelagte filer uten å rapportere om det.
Når du har sikkerhetskopiert datamaskinen, kan du se om0x80240017 feilen er løst. Hvis du fortsatt ser de samme problemene, fortsett med de neste trinnene for å distribuere DISM.
De Implementering av bildeservice og -administrasjon (DISM) er enda et kommandolinjeverktøy som er i stand til å fikse korrupsjon av systemfiler. I motsetning til SFC-skanningen som bruker en lokal sikkerhetskopi for å erstatte de ødelagte filene, bruker DISM en WU-komponent for å laste ned sunne filer fra internett. Med dette i bakhodet, sørg for at internettforbindelsen din er stabil før du begynner å følge trinnene nedenfor:
- Klikk på Windows Start bar (nederst til venstre) og søk etter “cmd”Eller "ledeteksten". Høyreklikk deretter på Ledeteksten og klikk på Kjør som administrator å åpne en forhøyet Ledeteksten.

- I den forhøyede ledeteksten limer du inn følgende DISM-kommando og trykker på Tast inn:
DISM / Online / Cleanup-Image / ScanHealthMerk Hva denne kommandoen gjør, er å skanne det nåværende brukte Windows-bildet for eventuell underliggende korrupsjon.
- Når revisjonsprosessen er ferdig, skriv til følgende kommando og trykk Tast inn:
DISM.exe / Online / Cleanup-image / RestorehealthMerk Denne typen DISM-skanning utfører automatisk reparasjonsstrategier på alle korrupsjonsplagede filer den klarer å finne.
- Når prosessen er ferdig, lukker du den forhøyede ledeteksten og starter datamaskinen på nytt. Kontroller deretter om problemet er løst når datamaskinen starter opp igjen.
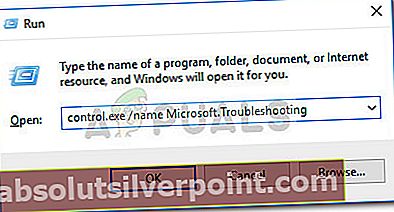
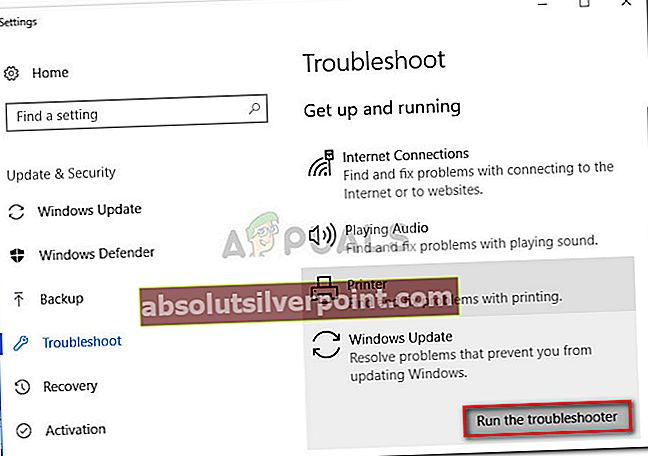
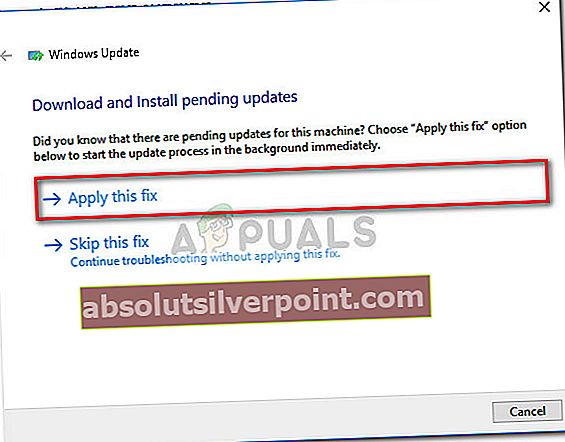
 Merk: Å utføre de neste trinnene i et vanlig ledetekstvindu vil ikke fungere siden du ikke har de nødvendige tillatelsene. Forsikre deg om at ledeteksten du åpner er forhøyet.
Merk: Å utføre de neste trinnene i et vanlig ledetekstvindu vil ikke fungere siden du ikke har de nødvendige tillatelsene. Forsikre deg om at ledeteksten du åpner er forhøyet.