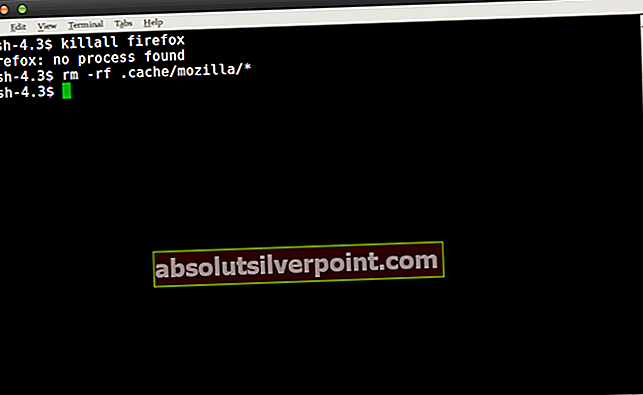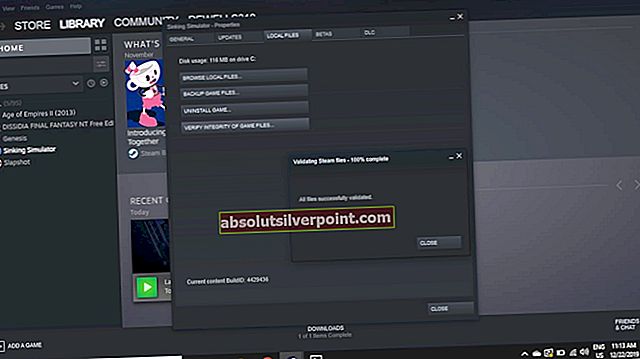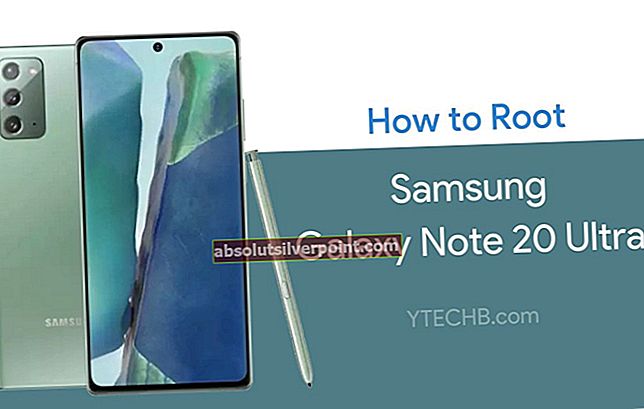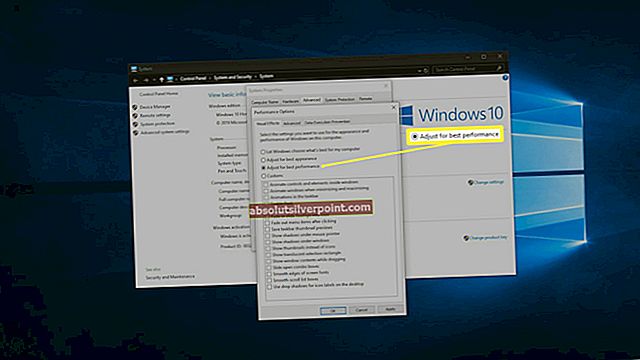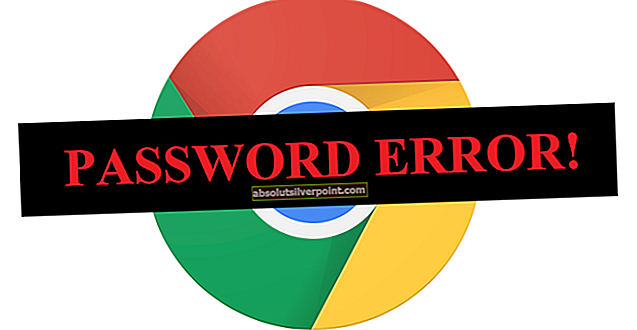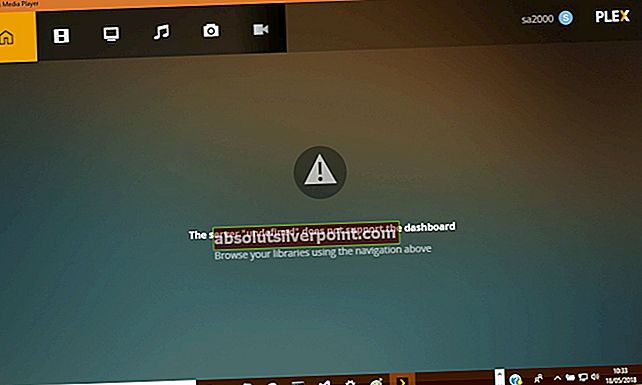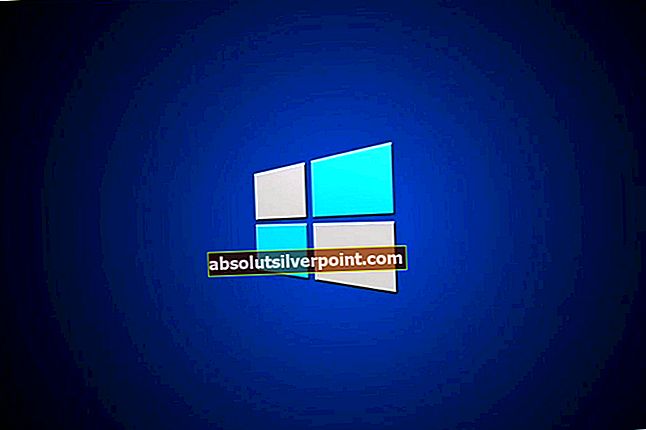De fleste moderne desktop-orienterte Linux-distribusjoner har Mozilla Firefox som standard nettleser, så det kan være veldig frustrerende når du blir den fryktede “Firefox-profilen din kan ikke lastes inn" beskjed. Dette skyldes ofte at hurtigbufferen i hjemmekatalogen blir ødelagt, så du trenger ikke å begynne å slette de lagrede profilalternativene. Det er en enkel måte å tømme hurtigbufferen uten å miste noe viktig.
.Cache / Mozilla-katalogen i hjemmekatalogen inneholder en haug med søppelfiler som blir opprettet hver gang du surfer og kan fjernes trygt. Hvis du har fått noen feil når du starter Thunderbird som leser noe som "Thunderbird-profilen din kan ikke lastes inn. Det kan være manglende eller utilgjengelig“, Så vil dette ordne opp også.
Vi vil gjenta gjennom alle plattformene som dette problemet ses på. Vi starter med Linux og jobber oss til Windows og deretter MacOS.
For Ubuntu:
Metode 1: Slett Mozilla Cache
- Skriv inn følgende kommando fra et terminalvindu:
killall Firefox
- Dette sørger for at det ikke er noen kjørende forekomster av nettleseren. Du kan også sørge for at det ikke er løpende forekomster av Thunderbird med kommandoen killall thunderbird. Hvis du får en melding som "firefox: ingen prosess funnet", er det trygt å ignorere det fordi det bare betyr at det ikke var noen tilfeller som kjørte. Når du er ferdig, kjører du følgende kommando fra terminalen:
rm -rf. cache / mozilla / *
- Trykk Tast inn og selv om du ikke ser noen utdata, kan du være sikker på at filene ble slettet, siden du ikke trenger root-tilgang for å rense dem. Thunderbird-hurtigbufferfiler lever i samme katalog, så denne kommandoen vil også fjerne dem med ett slag. Alt relevant materiale som denne kommandoen rydder ut, blir automatisk befolket så snart du starter nettleseren din igjen.
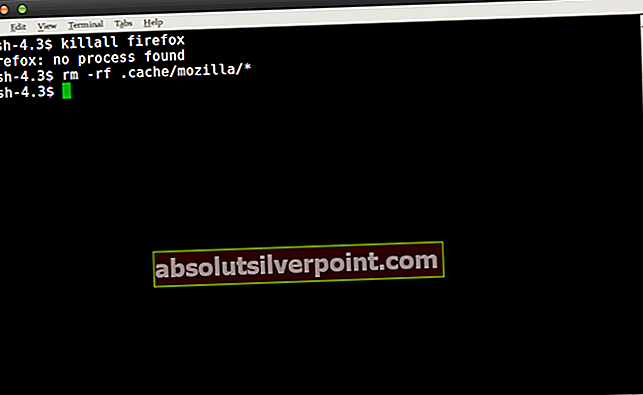
- Å kjøre det skal ta bokstavelig talt et sekund eller to, så start Mozilla Firefox-nettleseren når den er ryddet. Du burde ikke få noen advarsler denne gangen, fordi med den ryddede cachen bør nettleseren laste profilen din helt fint. Selv om du vil legge merke til at loggen din og gjeldende pålogginger ble tilbakestilt, justerte dette ikke nettleserinnstillingene, bokmerkene eller lagrede passordene dine fordi de lagres i en annen katalog. Denne måten tar seg av problemet med et minimum av å spille rundt, så du vil vanligvis bruke det.
Metode 2: Slett Mozilla Cache grafisk
Terminalmetoden er den raskeste i de fleste tilfeller, men du kan også bruke den grafiske filbehandleren din hvis du bruker en moderne Linux-implementering. Lukk Firefox- og Thunderbird-appene hvis de kjører, åpne filbehandling og hold nede Ctrl + H hvis skjulte mapper ikke vises automatisk. Dobbeltklikk på .cache deretter Dobbeltklikk igjen på Mozilla mappe.
- Marker Firefox-mappen og Thunderbird-en hvis du har en og også hadde problemer med den appen. Trykk Skift + Slett og du får en advarsel om hvordan dette permanent vil ødelegge det som er der inne. Du kan klikke på Slett knappen med tillit fordi dette igjen vil slette historikken din og lagrede pålogginger, men ikke viktige ting som bokmerker eller passord.

- Når du er ferdig, kan du start Firefox opp igjen, og du bør ikke motta advarsler om at du ikke kan laste profilen din. Dette utfører i hovedsak den samme kommandoen du gjorde i terminalen ovenfor, ganske enkelt med den grafiske filleseren, så det kan være nyttig hvis du allerede pokker rundt i hjemmemappen din og jobber med å fikse noe.
I fremtiden, hvis du ender opp med å se en “Advarsel: Ikke svarer skript” -feil gjentatte ganger i Firefox hver gang du starter, kan du kjøre dette igjen fordi det vanligvis også retter opp den feilen.
For Windows:
Metode 1: Opprette en ny profil
Når du støter på denne feilen i Windows OS, betyr det at Firefox-profilen som nettleseren bruker som standard ikke er tilgjengelig. Nå er løsningen ganske enkel; vi vil opprette en ny profil ved hjelp av en run-kommando og deretter starte Firefox. Etter at Firefox er lansert, kan vi enkelt bruke sikkerhetskopieringsverktøyet og gjenopprette alle tidligere data lagret på profilen din. Vær oppmerksom på at denne metoden vil kreve e-postadressen og passordet tilknyttet Firefox.
- Trykk Windows + R, skriv “firefox.exe -pOg trykk Enter.
- Et nytt lite vindu dukker opp som består av flere alternativer. Klikk på “Opprett profil”.

- En ny popup vises med informasjon om Firefox-profiler. trykk Neste.

- Du navigeres til et annet vindu der du blir bedt om å skrive inn navnet på profilen du lager. Etter å ha skrevet inn et navn, trykk “Bli ferdig”.

- Nå vil du bli navigert tilbake til vinduet der det startet. Klikk på “Start Firefox”For å starte nettleseren.
- Når du er i nettleseren, klikker du på menyikonet som er til stede øverst til høyre på skjermen og velger “Logg på Sync”.

- Legg inn legitimasjon og du vil være tilbake på nettet med hele Firefox-profilen din lastet.
Metode 2: Installere Firefox på nytt
Hvis metoden ovenfor ikke viser noen resultater, må vi installere Firefox fra bunnen av etter å ha avinstallert den og fjernet alle lokale filer. Dette er et kjent problem med Firefox der noen konfigurasjonsfiler blir korrupte og du ikke klarer å starte nettleseren riktig.
- Trykk Windows + R, skriv “appwiz.cpl”I dialogboksen, og trykk Enter.
- Når du er i programmer og funksjoner, navigerer du gjennom hele listen til du arkiverer Firefox. Høyreklikk på den og velg “avinstallere”.

- Start datamaskinen på nytt og trykk på Windows + E. for å starte filutforskeren. Klikk nå på “Utsikt”Og Sjekk valget "skjulte gjenstander”. Dette gjøres slik at vi enkelt kan få tilgang til alle filene, selv om de er skjult for den konvensjonelle brukeren.

- Naviger nå til følgende adresse:
C: \ Brukere \ AppData \ Roaming

Her er navnet på brukeren av profilen der den er installert (det vil være brukernavnet ditt for Windows). Hvis du finner en Mozilla-oppføring, høyreklikker du på den og velger “Slett”.
Utfør en lignende handling som følgende filsti:
C: \ Brukere \ AppData \ Lokalt
- Start datamaskinen på nytt og naviger til det offisielle nettstedet til Mozilla Firefox. nedlasting den siste versjonen og installer den. Etter å ha installert den, kan du prøve å kjøre den igjen og sjekke om problemet ved hånden ble løst.
For Mac-OS:
I likhet med Windows og Ubuntu vises denne feilmeldingen også i Mac-operativsystemet. Symptomene er de samme, og det er også rettsmidler. Metoden for å implementere disse rettsmidler er litt annerledes, avhengig av operativsystem til operativsystem.
Metode 1: Bruke Profile Manager
Vi vil prøve å opprette en ny profil eller gjenopprette en eksisterende og se om Firefox starter uten problemer. Hvis den ikke starter som forventet, kan vi prøve å avinstallere Firefox, fjerne alle gjenværende filer og installere nettleseren på nytt fra det offisielle nettstedet.
- Åpne Safari og naviger til Mozilla Firefox offisielle nettsted. nedlasting det siste profilansvarlig verktøy. Velg operativsystemet og bygg det når du blir bedt om det.

- Hvis du støter på en feil som den nedenfor, betyr det at du må endre preferanser for at applikasjoner skal kjøres når de lastes ned over internett. Vær oppmerksom på at du trenger administratorrettigheter for å endre innstillingene. Hvis applikasjonen åpnes uten problemer, kan du hoppe over disse trinnene og hoppe til å opprette en ny profil.

- Klikk på Apple-logoen øverst til venstre på skjermen og velg “Systemvalg”.

- Når du er i systeminnstillingene, klikker du på underoverskriften “Sikkerhet og personvern”.

- Klikk på låseknappen nær nederst på skjermen, og skriv inn legitimasjonen din for å bekrefte. Etter at du har lagt inn legitimasjonen, vil muligheten for å tillate apper automatisk endres. Sett den til “Hvor som helst”. Lagre endringer og avslutt.
Merk: Sørg for å deaktivere denne innstillingen når du er ferdig med å kjøre profiladministratoren for å beskytte din Mac.

- Du kan enten velge en profil ellerskape en ny en. Når du har valgt en profil, klikker du på “Start Firefox”. Forhåpentligvis vil Firefox starte uten ytterligere problemer.

Merk: Du kan også logge på Sync i Firefox for å gjenopprette dine forrige bokmerker, favoritter osv. Du kan gjøre det på en lignende måte som vi gjorde med Windows OS.
Hvis du ikke klarer å synkronisere med den eldre profilen din, kan du finne den gamle Firefox-profilen din hvis den fremdeles finnes på datamaskinen din og gjenopprette den ved hjelp av profiladministratoren.
- Naviger til følgende adresse:
~ Bibliotek> Applikasjonsstøtte> Firefox

Sjekk om det er noen gyldige Firefox-profiler til stede. Hvis det er det, start profilbehandleren på nytt, klikk på Ny, og når alternativet er gitt, bla gjennom mappen for den eksisterende profilen (her naviger til profilen du nettopp oppdaget tidligere). Trykk på OK, så vil Firefox-profilen din bli gjenopprettet.
Merk: Hvis dette ikke fungerer, kan du prøve å slette profilene som allerede er oppført i profiladministratoren og deretter opprette en ny.
Metode 2: Installere Firefox på nytt
Hvis profiladministratoren ikke fungerer, må vi ty til å installere applikasjonen på nytt som nevnt tidligere. Når du avinstallerer en programvare, blir noen av restfilene alltid igjen. Vi må slette dem også før vi kan installere en ny kopi, ellers vil feilen gjenta seg.
- Klikk på “LaunchpadOg velg “AppCleaner”.

- Klikk på listeikonet øverst til høyre på skjermen for å liste opp alle applikasjonene som er installert på din Mac. Finn Firefox fra listen, og dobbeltklikk den for å fjerne. Forsikre deg om at alle alternativene er sjekket før du klikker på knappen “Fjerne”.

- Start Mac-enheten på nytt. Naviger nå til følgende filsteder:
* ~ / Library / Application Support / Firefox / * ~ / Library / Caches / Firefox / Profiles /
Slett alle filene / mappen som er tilstede i de angitte katalogene, og start Mac-en på nytt.
- Naviger nå til den offisielle nettsiden til Firefox ved hjelp av Safari, last ned den nyeste Firefox-klienten, og installer den på datamaskinen din deretter. Forhåpentligvis vil problemet bli løst.
Merk: Hvis du har problemer med å avinstallere programmet ved hjelp av dette programmet, kan du også vurdere å bruke tredjepartsprogrammer for å avinstallere, for eksempel Osx avinstalleringsprogram.