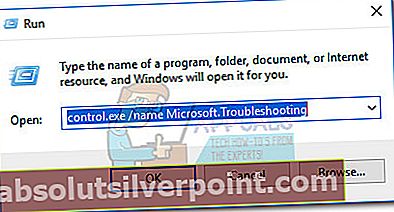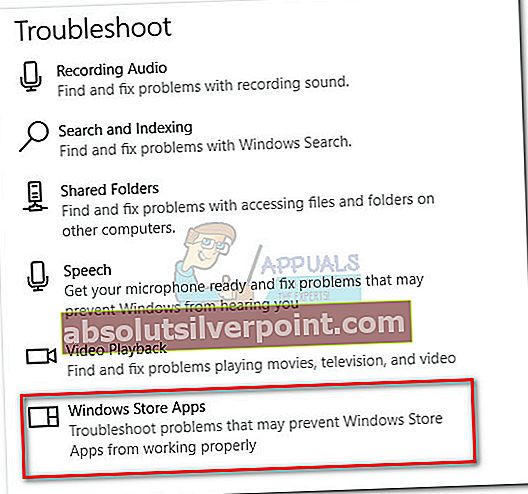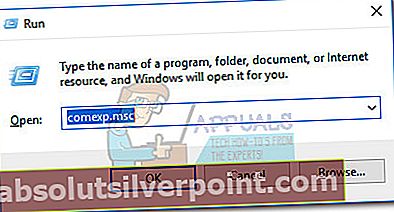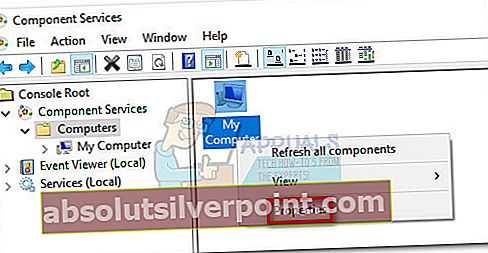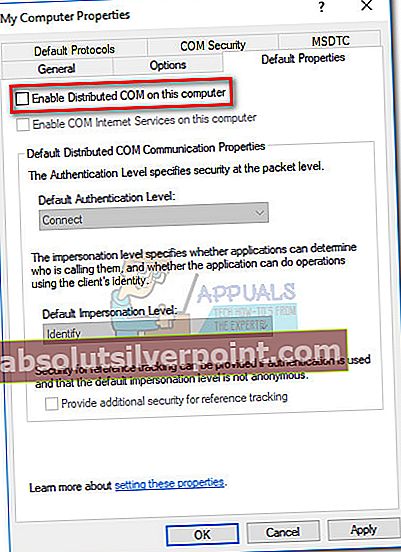Feilen “Serveren registrerte seg ikke med DCOM innen den nødvendige tidsavbruddet”signaliserer at en eller flere DCOM (Distribuert komponentobjektmodell) programvare unnlater å registrere seg selv i en rimelig periode.
En DCOM-programvare må registrere seg som en slags server, slik at andre programmer eller maskiner kan bruke funksjonaliteten eksternt. Hvis den ikke registrerer seg, eller hvis den ikke gjør det innen den forutbestemte tidsrammen, vil “Serveren registrerte seg ikke med DCOM innen den nødvendige tidsavbruddet” vises i Event Viewer.

Hva er DCOM (Distribuert komponentobjektmodell)
DCOM er et sett med konsepter og programgrensesnitt som tillater et klientprogramobjekt å be om en eller flere tjenester fra et såkalt serverprogram. DCOM er avledet fra Component Object Model (COM), som gjør det mulig for klient- og serverapper å kommunisere på samme maskin.
En server som ikke registrerer seg hos DCOM på grunn av tidsavbrudd, er ganske rutinemessig, så feilmeldingen kan vise seg å være ufarlig. Imidlertid oppdager de fleste brukere feilen i Event Viewer etter et alvorlig symptom som harddisken deres er låst til 100% bruk eller ingen lyd i alle applikasjoner.
Det er ikke lett å identifisere den nøyaktige årsaken til dette problemet, men det er noen få scenarier som ofte vil forårsake dette problemet. Her er noen komponenter som sannsynligvis vil forårsake denne feilen:
- Motstridende eller manglende legitimasjon
- Brannmurinnstillinger
- Motstridende DCOM-innstillinger for den lokale maskinen og applikasjonen
Hvis du for øyeblikket sliter med dette spesielle problemet, kan du begynne å feilsøke problemet ditt med de potensielle løsningene nedenfor. Følg hver metode i rekkefølge til du får en løsning som løser problemet ditt.
Metode 1: Endre oppstartstype for Funksjon Discovery Resource Publication
De Funksjon Discovery Resource Publikasjon er en Windows-tjeneste som er ansvarlig for publisering av datamaskinen og de tilknyttede ressursene, slik at de kan oppdages over det tilkoblede nettverket.
Selv om det teoretisk sett er en viktig komponent, har noen brukere klart å fikse " “Serveren registrerte seg ikke med DCOM innen den nødvendige tidsavbruddet”feil ved å endre oppstartstypen fra Automatisk til Automatisk (forsinket).
Merk: Husk at dette ikke vil hindre funksjonaliteten til DCOM på noen måte - det forsinker bare tjenesten som potensielt er ansvarlig for problemet. Det er kjent at DCOM-tidsavbrudd skjer ved oppstart når systemet er opptatt med å laste de nødvendige komponentene. Hvis det er årsaken til problemet, vil dette løse det.
Her er en rask guide for å endre oppstartstypen tilFunksjon Discovery Resource Publikasjonservice:
- trykk Windows-tast + R for å åpne et Run Window. Skriv inn “services.msc”Og traff Tast inn å åpne Tjenester vindu.
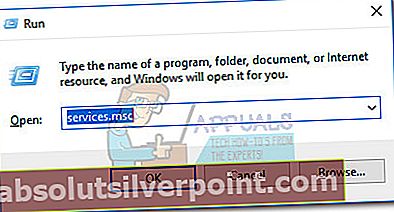
- Rull ned gjennom tjenestenavnet og finn Funksjon Discovery Resource Publikasjon.Høyreklikk på den og velg Eiendommer.
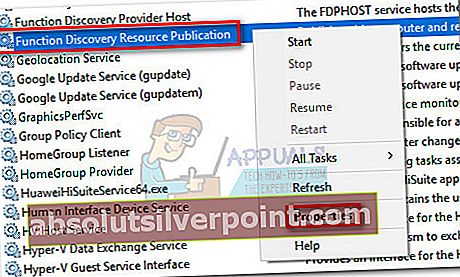
- I Eiendommer under Generell fanen utvider du rullegardinmenyen i nærheten Oppstartstype og sett den til Automatisk (forsinket start).
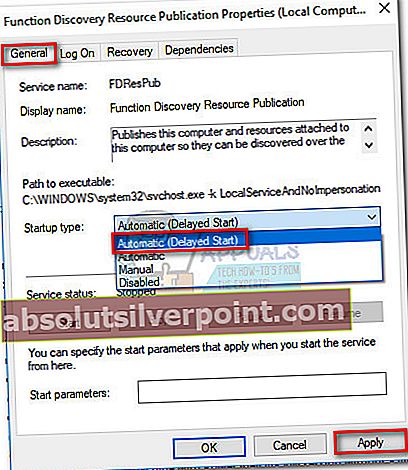
- Truffet Søke om og start systemet på nytt. Ved neste oppstart, se om problemet er løst.
Metode 2: Slå av oppdateringer fra mer enn ett sted (Windows 10, 8.1)
Etter grundige undersøkelser i DCOM-systemloggene, har noen brukere oppdaget at en viss Windows Update-innstilling forårsaket problemet. Som det viser seg, muliggjør Oppdateringer fra mer enn ett sted (Tillat nedlastinger fra andre PCer) i Avanserte innstillinger menyen til WU kan produsere“Serveren registrerte seg ikke med DCOM innen den nødvendige tidsavbruddet” feil. Avhengig av ditt opprinnelige oppsett, kan du ha dette alternativet aktivert som standard.
Her er en rask guide til deaktiveringOppdateringer fra mer enn ett sted fra Leveringsoptimalisering:
- trykk Windows-tast + R for å åpne et Run Window. Skriv inn “kontrolloppdatering”Og traff Tast inn å åpne Windows-oppdatering vindu.
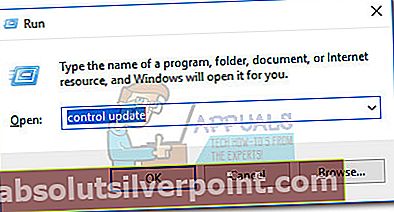
- I Windows-oppdatering skjerm, bla ned til Oppdater innstillinger og klikk på Avanserte instillinger.
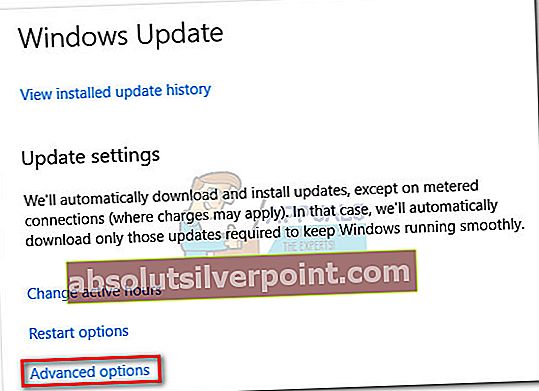
- I Avanserte instillinger, klikk på Leveringsoptimalisering.
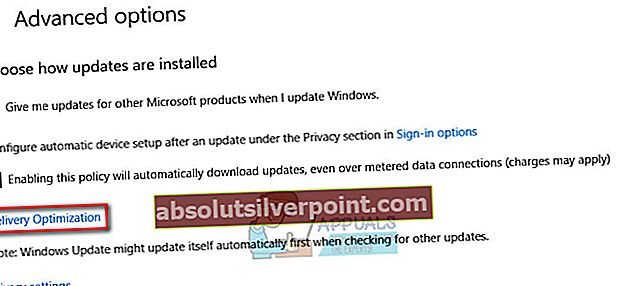 Merk: Hvis du ikke har Skapereoppdatering, klikk på Velg hvordan oppdateringer skal leveres (under Velg hvordan oppdateringer skal installeres)
Merk: Hvis du ikke har Skapereoppdatering, klikk på Velg hvordan oppdateringer skal leveres (under Velg hvordan oppdateringer skal installeres) - Sett bryteren ved siden av Tillat nedlasting fra andre PCer til AV.
Hvis du ikke har skaperoppdateringen, deaktiverer du bryteren under Oppdateringer fra mer enn ett sted.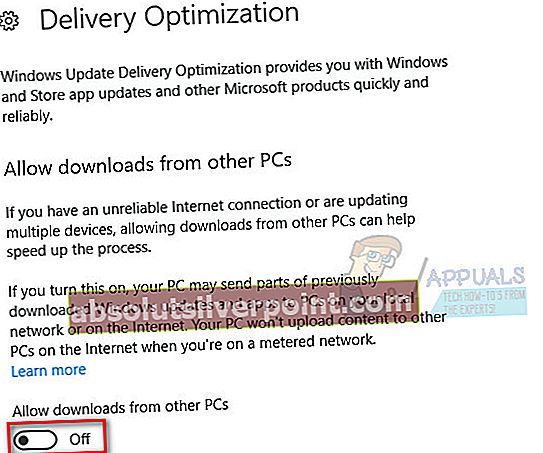 Merk:
Merk:
Metode 3: Fikse Windows Store-sertifikat
Som det viser seg,“Serveren registrerte seg ikke med DCOM innen den nødvendige tidsavbruddet” feil kan også være forårsaket av en sertifisering som tilhører Windows Store Apps. Noen brukere klarte å fikse problemet ved å feilsøke problemer relatert til Windows Store. Hvis dette er den underliggende årsaken til problemet, vil bruk av Windows Store Apps feilsøkingsprogram automatisk erstatte det defekte sertifikatet.
Her er en rask guide til bruk av feilsøkingsprogrammet for Windows Store Apps:
- trykk Windows-tast + R for å åpne et Run Window. Skriv inn “control.exe / navn Microsoft. feilsøking”Og traff Tast inn å åpne Windows feilsøking.
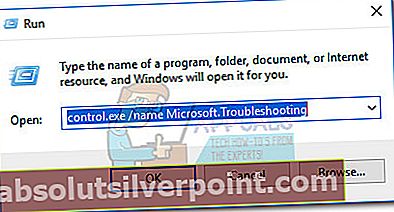
- Bla ned til Finn og fikse andre problemer, velg Windows Store-apper, klikk deretter på Kjør feilsøkingsprogrammet.
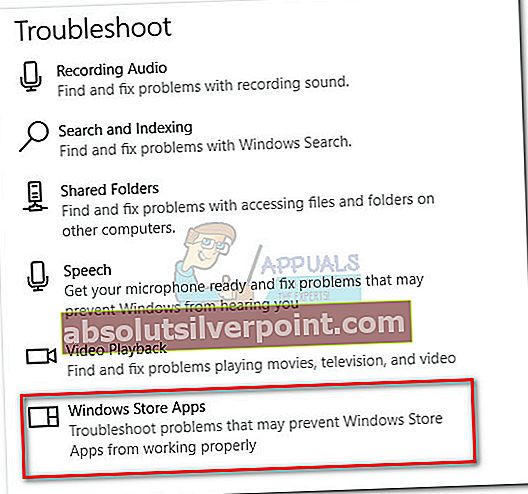
- Vent til skanningen er fullført, og følg deretter instruksjonene på skjermen for å bruke reparasjonen for Windows Store-sertifikatet.
Metode 4: Deaktiver tredjeparts brannmur
Hvis du bruker en ekstern brannmur, deaktiverer du den midlertidig, starter datamaskinen på nytt og ser om problemet er løst. Som noen brukere som er berørt av dette problemet har påpekt, kan noen tredjeparts brannmurinnstillinger forhindre DCOM-serverprogrammer i å dele informasjon på maskinen din.
Hvis du finner ut at deaktivering av brannmuren faktisk forårsaket problemet, kan du bruke den innebygde Microsoft Security-brannmuren eller velge en annen tredjepartsløsning.
Metode 5: Deaktiver DCOM fra Component Services
Hvis alle metodene ovenfor har mislyktes, kan du sannsynligvis fjerne feilen ved å deaktivere den Distribuert COM i Komponenttjenester.Men å gjøre det deaktiverer kommunikasjon med komponenter som er vert på andre datamaskiner. Avhengig av programvaren som er installert på datamaskinen din, kan dette påvirke systemet ditt eller ikke.
Hvis datamaskinen din er en del av et nettverk, vil DCOM-ledningsprotokollen være nødvendig for å kommunisere med komponenter på andre datamaskiner. Alle Windows-baserte systemer er opprinnelig konfigurert for å aktivere DCOM. Selv om du kan deaktivere DCOM, kan det hende det ikke har noen gunstig effekt på datamaskinen din.
Merk: Bruk følgende fremgangsmåte for å deaktivere DCOM og se hvordan systemet ditt reagerer på det. Hvis du finner ut at det ikke hjelper deg, eller det gir uventede problemer med andre applikasjoner, kan du gå tilbake til trinnene nedenfor og aktivere DCOM på nytt. Videre, hvis du deaktiverer DCOM på en ekstern datamaskin, vil du ikke kunne få tilgang til datamaskinen eksternt igjen for å aktivere DCOM på nytt. I så fall må du få fysisk tilgang til datamaskinen.
- trykk Windows-tast + R for å åpne et Run-vindu. Skriv inn “comexp.msc”Og traff Tast inn å åpne Komponenttjenester.
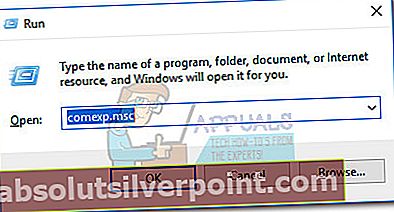
- Gå til konsolltreet Datatjenester> Datamaskiner, høyreklikk på Datamaskinen min og velg Eiendommer.
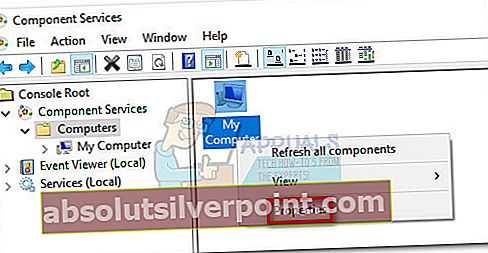
- I Egenskapene til datamaskinen min,gå til Standardegenskaper, fjern avmerkingen i ruten ved siden av Aktiver distribuert COM på denne datamaskinen og slå Søke om for å registrere endringene.
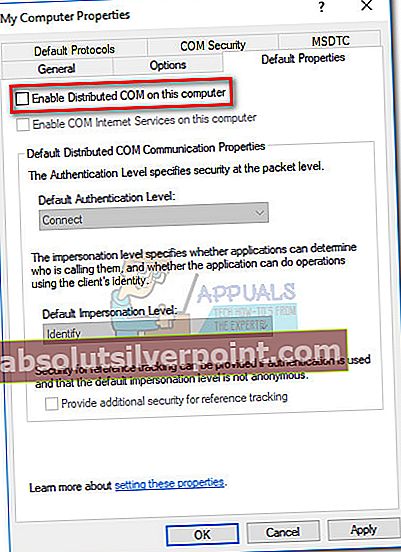
Når du har deaktivert DCOM, må du starte systemet på nytt og overvåke Event Viewer for eventuelle nye forekomster av“Serveren registrerte seg ikke med DCOM innen den nødvendige tidsavbruddet” feil. Hvis du finner ut at noen applikasjoner er berørt av dette problemet, kan du bruke trinnene ovenfor for å aktivere Distribuert COM på nytt.
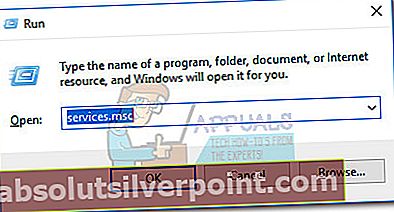
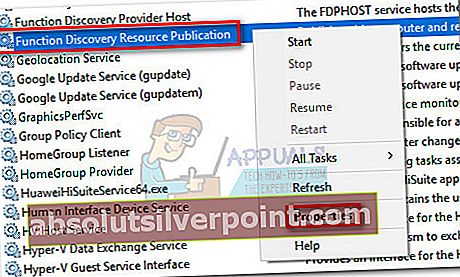
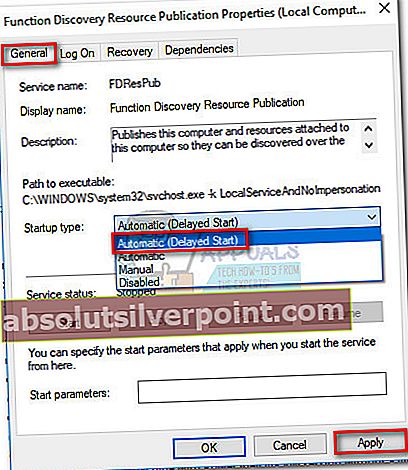
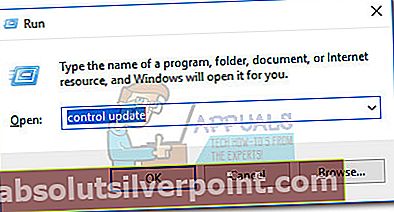
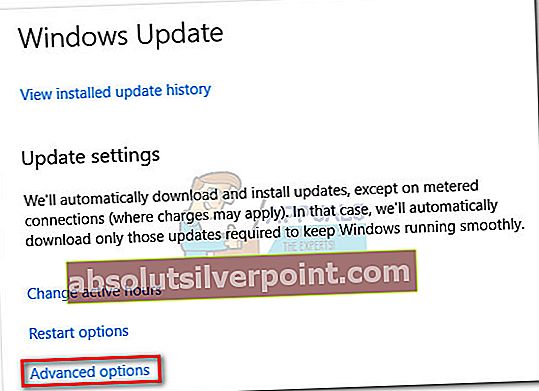
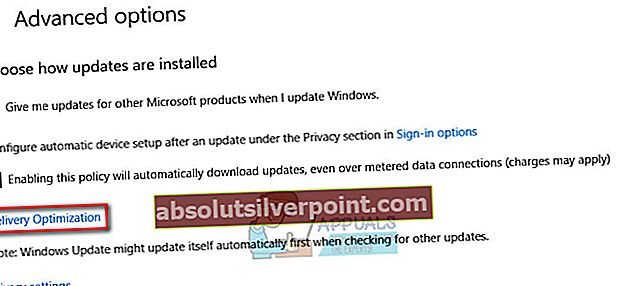 Merk: Hvis du ikke har Skapereoppdatering, klikk på Velg hvordan oppdateringer skal leveres (under Velg hvordan oppdateringer skal installeres)
Merk: Hvis du ikke har Skapereoppdatering, klikk på Velg hvordan oppdateringer skal leveres (under Velg hvordan oppdateringer skal installeres)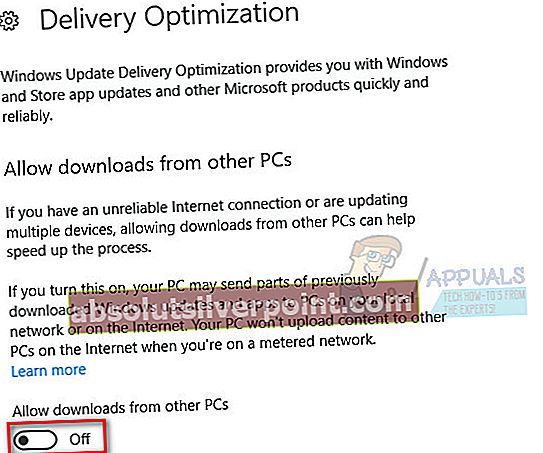 Merk:
Merk: