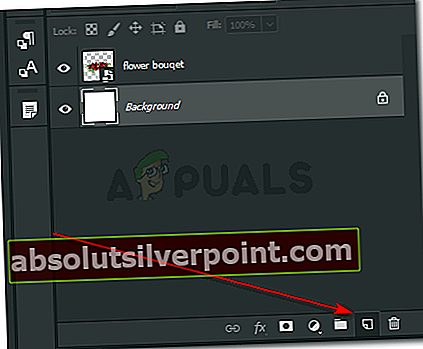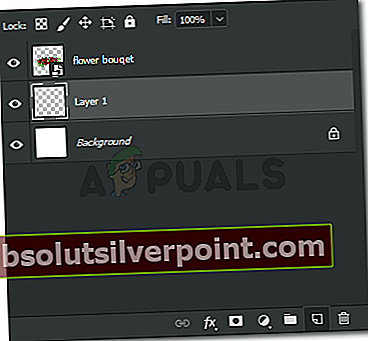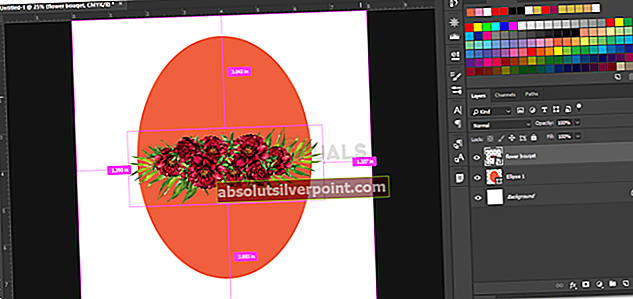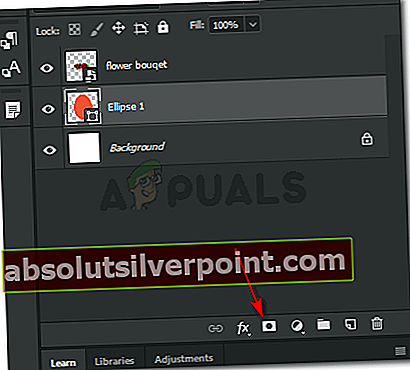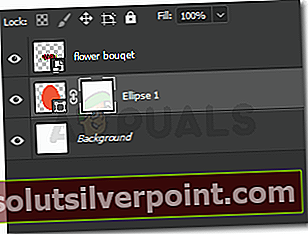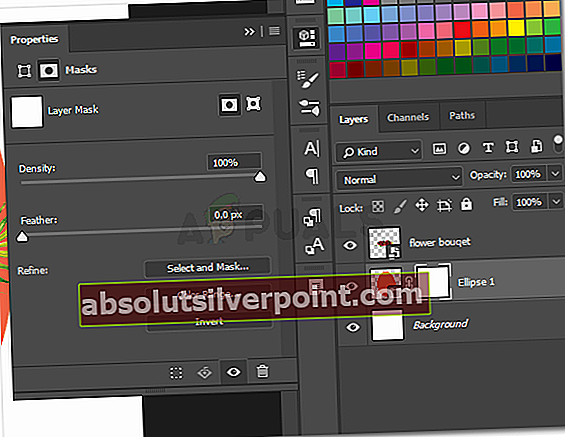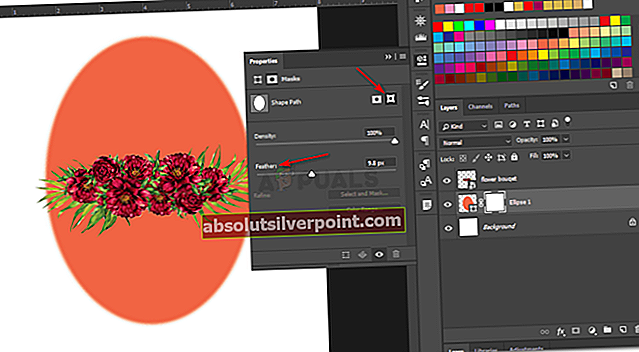Hvordan sløre / falme kanter av et bilde / form på Adobe Photoshop
Av Habiba Rehman 14. desember 2018 3 minutter lest
Adobe Photoshop kan brukes til å legge til noen virkelig fantastiske effekter i figurene og teksten du legger til for å lage ditt design. Du kan uskarpe kantene på en tekst eller form, eller legge til en myk fading rundt formen, ved å følge trinnene som nevnt nedenfor.
- Ta et hvilket som helst bilde du vil bruke som et midtpunkt for designet. Jeg tok en blomst fra internett og laget en bukett av den for å få den til å se tettere ut.

- Det er veldig viktig at du jobber med forskjellige lag. Dette hjelper deg med å redigere arbeidet lettere i fremtiden hvis du gjør noen feil på noen av lagene. Du vil alltid ha det opprinnelige laget lagret. Jeg la til et nytt lag etter bakgrunnslaget. Dette er laget jeg vil bruke for å legge til en form rundt bildet mitt. For å legge til et nytt lag kan du klikke på ikonet som fremhevet i bildet nedenfor, som ser ut som et brettet papir.
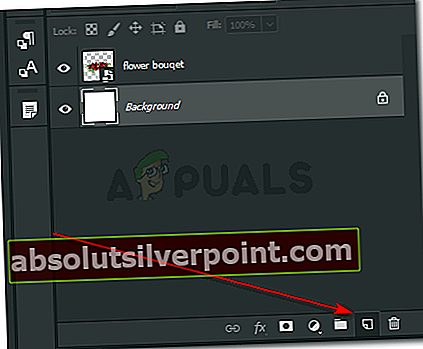
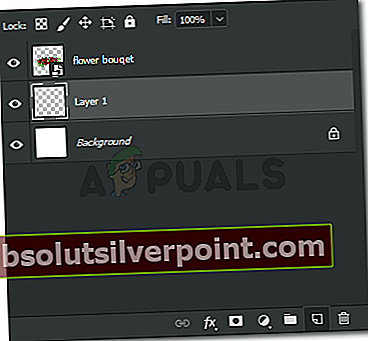
- Nå ønsket jeg å tegne en oval rundt blomsterbuketten. Så jeg brukte ellipseverktøyet fra venstre verktøylinje på Adobe Photoshop.

- Jeg endret formen i henhold til buketten, justerte bildet deretter og la også til en farge på formen slik at den virket mer fremtredende.
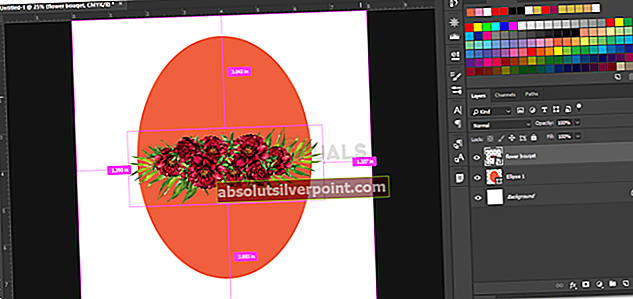
- Nå fordi jeg vil legge til en falmende effekt på kantene av den ovale som jeg opprettet rundt buketten, må jeg legge til en lagmaske på dette laget slik at jeg kan redigere det deretter. For å lage en lagmaske, velger jeg laget av formen, og klikker på ikonet rettet av pilen i bildet nedenfor.
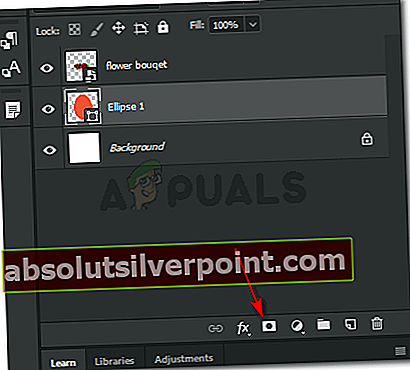
- Lagmaske viser en tom maske foran ellipsens lag. Dette viser at lagmasken er laget. Jeg kan nå redigere ellipsene slik jeg vil for dette eksemplet.
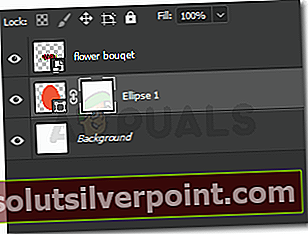
- Klikk på lagmasken, som er det hvite laget i ellipsens lag. Ved å klikke på dette åpnes en egenskapsboks, som vil ha flere redigeringsalternativer for deg.
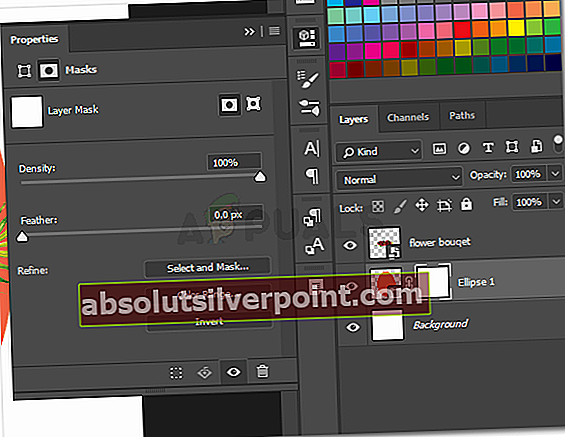
Poenget med å lage en lagmaske er slik at du kan redigere kantene på selve formen uten noen endringer i bakgrunnen. For å redigere den ovale formen som jeg opprettet, og ikke hele laget, vil jeg velge alternativet under denne egenskapsboksen som ser ut som en firkant med en utvidet form på de fire hjørnene. Dette representerer i utgangspunktet den indre delen av lagmasken, som er formen vi har lagt til. Jeg kan endre tettheten til effekten jeg vil legge til formen, og også finpusse den. Alternativet for Avgrens er bare synlig når du har valgt det første rektangulære ikonet for lagmaske. Men fordi vi har valgt den andre, kan du ikke få tilgang til disse alternativene.
Fjær er imidlertid den viktigste funksjonen vi skal bruke i dette eksemplet. Å rulle ikonet under fjær er det som vil tilføre den falmede effekten til kanten av formen, og ikke hele formen. Jo flere piksler for fjær, jo mer vil blekningseffekten være.
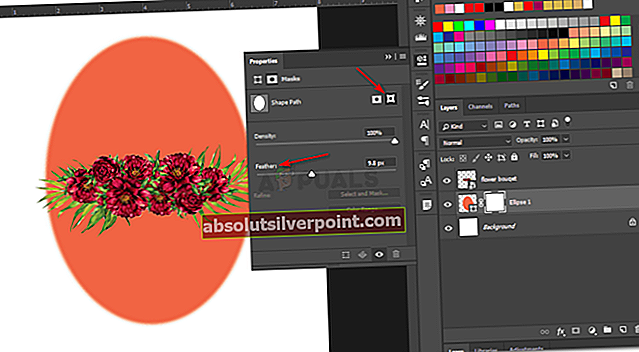
Legge til en Vignette-effekt ved hjelp av samme teknikk
De samme trinnene kan implementeres på et bilde som du også vil gi en vignetteffekt. Den eneste forskjellen for å gi en vignetteffekt i Adobe Photoshop er at du vil bruke nyanser av svart, i kanten av formen for å få de uskarpe kantene til å legge til vignetteffekten.
En annen enkel måte å lage en vignett, uskarpe kanter som virker over et bilde, er å bruke en pensel og male med den uskarpe penselen over kanten. For dette må du legge til et nytt lag og en lagmaske slik at originalbildet ikke blir ødelagt av maleriet ditt. Dette vil gi deg en sjanse til å holde originalen trygg, i tilfelle du ikke er fornøyd med effekten den gir. Et annet tips å huske på dette er at du må beholde forgrunnen og bakgrunnen til de opprinnelige innstillingene, det vil si svart-hvitt. Vignetteffekten kan bare trekkes av hvis disse innstillingene opprettholdes.