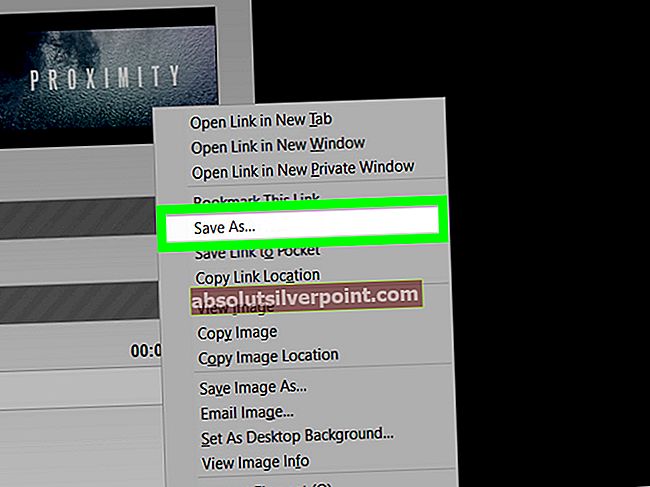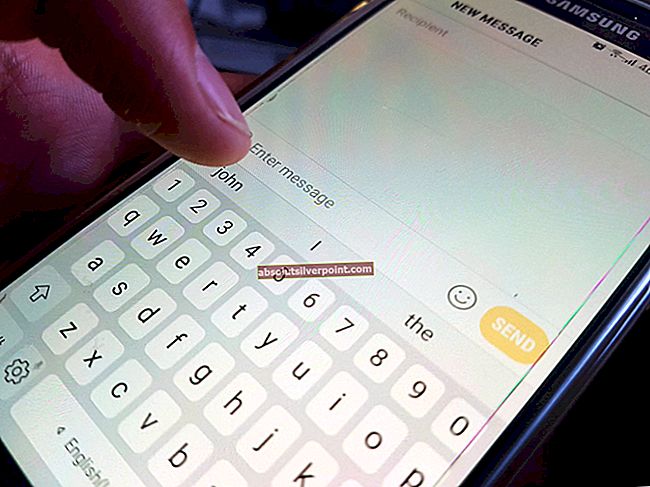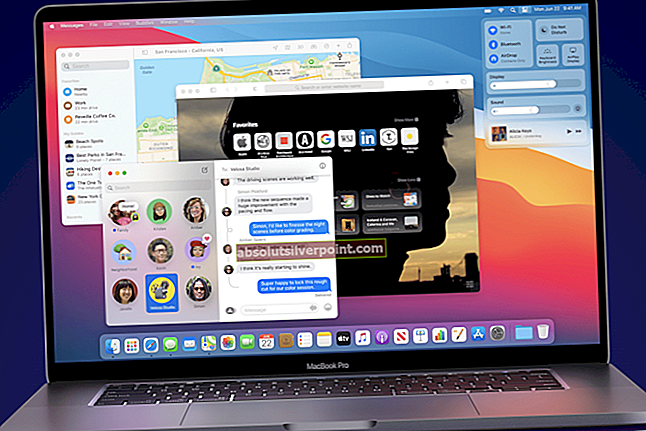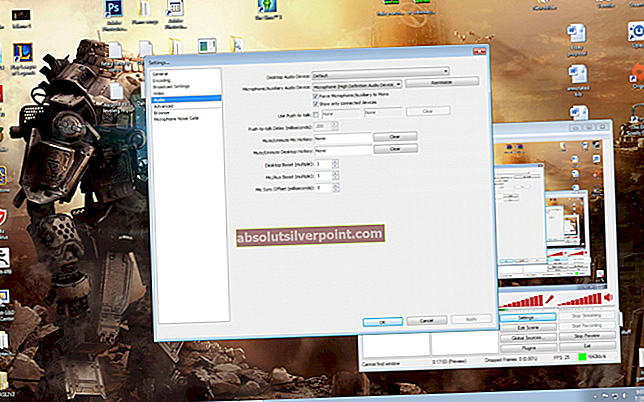USB-masselagringsenheter er nyttige former for sekundær lagring som lar deg enkelt overføre data mellom datamaskiner. Kapasiteten til disse enhetene øker nesten 2-3 år, og bærbarheten gjør dem til et utmerket valg for lagring og overføring av data.
USB eller andre lagringsenheter må kastes ut trygt for å forhindre tap av data. Hvis datamaskinen din leser / skriver data på enheten din, og du skyver dem ut direkte, kan det føre til at dataene blir ødelagte eller ubrukelige. Det er et alternativ tilstede i Windows som lar deg trygt løse ut enheten. Noen ganger står bruker overfor et problem der Windows ikke klarer å stoppe enheten.

Den vanligste årsaken til denne feilen er at visse filer på USB kanskje ikke lukkes ordentlig, eller at de fremdeles kjører på datamaskinen. Noen andre tredjepartsapplikasjoner kan bruke data som finnes på USB-enheten din. Vi veileder deg hvordan du løser denne feilen og trygt fjerner enheten uten hikke.
Løsning 1: Bruke Windows Own Tool
Vi kan bruke Windows eget verktøy for å fjerne sikkert for å løse ut enheten som for øyeblikket er koblet til systemet ditt. Hvis denne metoden mislykkes og ber deg om at enheten ikke kan stoppes, følg de andre løsningene som er oppført nedenfor.
- trykk piltast på din oppgavelinjen nederst til høyre på skjermen.
- Når oppgavelinjen utvides, Høyreklikk på USB-ikon og velg “Løs ut (enhet)”. Her blir “Enhet” erstattet av navnet på lagringsenheten du har koblet til datamaskinen.

Merk: Mange brukere rapporterte at utkast en gang til gjorde trikset for dem. Prøv å gjenta løsningen en gang til og sjekk om den gjør trikset for deg.
Løsning 2: Gjøre en utdannet gjetning
Den viktigste grunnen til at datamaskinen ikke klarer å løse ut masselagringsenheten, er at den allerede er i bruk av et annet program eller program. Prøv å lukke alle programmene som er åpne på datamaskinen.
Hvis du åpnet et dokument i Microsoft Word og lukket det, kan du prøve å lukke Microsoft Word senere. Noen ganger kan applikasjoner holde på data fra USB-enheten til de er ordentlig lukket. Forsikre deg om at det ikke er noen kopiprosess på gang eller at noen applikasjoner kjører i bakgrunnen.
Du kan også bruke oppgavebehandling for å hjelpe deg med å finne ut hvilket program som kjører på lagringsenheten din.
- trykk Windows + X og velg Oppgavebehandling fra listen over tilgjengelige alternativer.
- Naviger til prosesser-fanen og sjekk om noe er åpent / kjører fra lagringsenheten din.

Som du kan se i dette, var to filer åpne fra minnelagring, og lot dem ikke skytes ut ordentlig. Velg applikasjonen og trykk på knappen "Avslutt oppgave" til stede nederst til høyre på skjermen.
Løsning 3: Kontroll gjennom systemlogger
Vi kan sjekke hendelsesloggen for feil som ble registrert da du møtte ledeteksten fra datamaskinen. Hendelsesloggen inneholder alle feil som et program gjennomgår, og kan brukes til å finne problemet.
- trykk Windows + R. for å starte Run-applikasjonen. Skriv inn “eventvwrOg trykk Ok. Dette vil starte PC-ens event viewer.
- Klikk nå på Windows logger på venstre side av navigasjonsruten. Klikk nå på applikasjon. Vi kan håpe å finne loggen som genereres av systemet ditt når denne feilen oppstod.

- Klikk på knappen som sier “Filtrer gjeldende logg”Til stede på høyre side av skjermen i høyre navigasjonsrute.

- Skriv nå “225”I hendelseslogg-ID plass til stede midt i vinduet. Trykk nå OK. Dette vil filtrere alle de andre hendelsene ut av loggen, og etterlater bare logger med ID 225. Hendelses-ID 225 er ID-en for feilen som datamaskinen genererer når den ikke kan snu, stopp enheten.

- Nå åpner du stokken som ble etterlatt. Som vi kan se, var Microsoft Office ansvarlig for å generere feilen.

Siden du har identifisert applikasjonen som forårsaket problemet, kan du prøve å avslutte prosessen ved å bruke oppgavebehandling før du løfter ut lagringsenheten.
Løsning 4: Bruke et tredjepartsprogram
Hvis du ikke fremdeles kan finne ut hvilket program / prosess som forårsaker problemer, kan vi prøve å installere et tredjepartsprogram som viser all informasjon.
Merk: Installer alle tredjepartsapplikasjoner på egen risiko. Appuals er ikke ansvarlig for skader på datamaskinen din. Vi har ingen tilknytning til noen form for programvareprodukt. Produktet ble oppført for å gjøre det enkelt for brukerne å løse feilen ved hånden.
Ut av alle tredjepartsapplikasjoner så USB Safely Remove ut som den mest effektive og enkle å bruke.

Den viser alle minneenhetene som er koblet til datamaskinen din, sammen med nødvendige detaljer om lagring og navnet (for eksempel E eller F) gitt av datamaskinen. Applikasjonen lister opp prosessene knyttet til lagringsenheten som deaktiverer den til å skytes ut. Det har muligheten til å tvinge til å stoppe enhver prosess / applikasjon, slik at du trygt kan løse ut enheten.

Løsning 5: Aktivere rask fjerning
USB-enheter har et alternativ som lar deg fjerne USB-enheten uten å føle at du trenger å løse ut. Dette alternativet koster litt tap av ytelse. Datamaskinen din deaktiverer skrivecaching på enheten. Dette kan redusere USB-enheten din litt, men vil gi deg fleksibiliteten til å enkelt fjerne den uten det definitive behovet for å bruke funksjonen Sikker fjerning.
- trykk Windows + R. for å starte Run-applikasjonen. Skriv inn “devmgmt.msc”I dialogboksen og trykk Enter.
- Når du er i enhetsbehandling, navigerer du til underkategorien “Harddisker”. Når du utvider den, finner du USB / lagringsenheten. Høyreklikk og velg Eiendommer.

- Når egenskapene er åpnet, navigerer du til fanen Politikk. Forsikre deg om at alternativet “Rask fjerning”Er sjekket. trykk Ok for å lagre endringer og avslutte.

Nå kan du koble fra lagringsenheten etter å ha lagret alt arbeidet ditt uten å føle behovet for å fjerne enheten på en trygg måte.