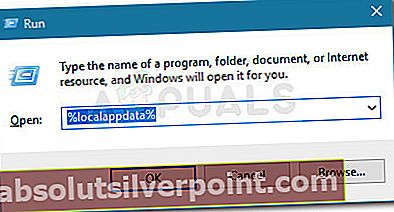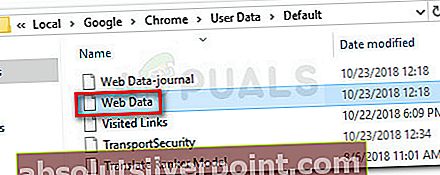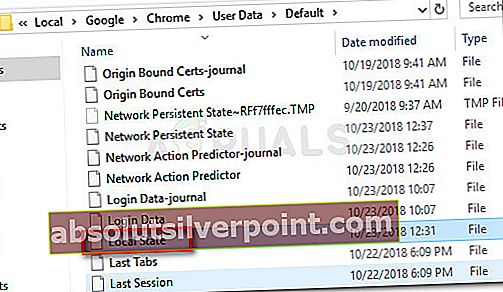Noen brukere har fått “Profilfeil oppstod”Feil når de prøver å starte Google Chrome på PC-en. Mest berørte brukere rapporterer at hver gang de åpner Chrome-nettleseren, må de logge seg på nytt med Google-kontoen sin for å få tilbake de lagrede fanene og andre brukerpreferanser. Problemet er også bekreftet for å dukke opp hvis brukeren prøver å åpne et nytt vindu i inkognitomodus, men det oppstår ikke lenger hvis brukeren logger på med den samme kontoen på en annen datamaskin.

Hva forårsaker Google Chrome-profilfeil
For å komme til bunns i denne spesielle feilmeldingen, prøvde vi å gjenskape problemet og så på forskjellige brukerrapporter. Basert på det vi samlet, er det et par potensielle scenarier som vil føre til tydningen av Google Chrome-profilfeil:
- Ødelagt lokal hurtigbuffer - Mesteparten av tiden vil problemet oppstå på grunn av en eller flere ødelagte filer som er lagret lokalt i hurtigbuffermappen. De aller fleste brukere som støter på dette problemet, peker mot Nettdata og Lokal stat filer. Hvis dette er årsaken til problemet, kan du løse det ved å fjerne den lokale hurtigbuffermappen eller ved å fjerne disse filene hver for seg.
- Tredjeparts antivirusforstyrrelser - Problemet kan også oppstå hvis du har et overbeskyttende tredjeparts antivirusprogram. Det er flere forekomster der berørte brukere har klart å fikse feilen etter avinstallering av verktøylinjen, det er en nettleserutvidelse eller ved å slette systemfilen til AVG-verktøylinjen (avgtpx64.sys)
Hvis du sliter med å løse dette problemet, vil denne artikkelen gi deg noen få feilsøkingstrinn. Nedenfor har du en samling bekreftede metoder som andre brukere i en lignende situasjon har benyttet seg av for å få problemet løst. Metodene er sortert etter effektivitet og alvorlighetsgrad, så følg dem for å bli presentert til du finner en løsning som er effektiv for ditt spesielle scenario.
Hvordan fikse Google Chrome-profilfeil?
Metode 1: Sletting av webdata- eller Local State-filer
I følge forskjellige brukere kan denne spesielle feilen også oppstå hvis Nettdata eller Lokal stat filer blir ødelagt. Flere brukere har rapportert at problemet ble løst så snart de slettet en eller begge filene.
Husk at hvis du sletter disse filene, mister du ikke data eller personlig informasjon. All kontoinformasjon og brukerinnstillinger lagres trygt i Google-kontoen du bruker til å logge på.
Her er en rask guide for å slette de to filene i et forsøk på å fikse “Profilfeil oppstod”Feil:
- Forsikre deg om at du lukker alle forekomster av Google Chrome.
- trykk Windows-tast + R å åpne opp en Løpe dialogboks. Skriv deretter inn “% localappdata%Og trykk Tast inn for å åpne den lokale mappen (under AppData) tilknyttet din nåværende Windows-konto.
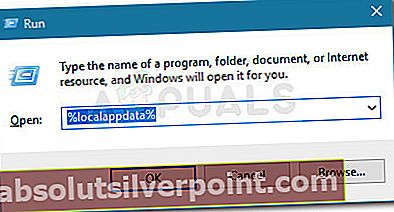
- Når du er inne i den lokale mappen, naviger til Google> Chrome> Brukerdata> Standard.Neste, se etter Nettdata filen og slett den fra denne mappen.
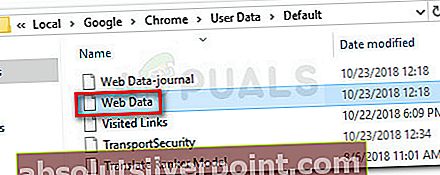
- Åpne Google Chrome og se om problemet er løst. Hvis du fremdeles støter på feilen, kan du gå tilbake tilAppData / Local / Google / Chrome / UserData ved å følge trinnene ovenfor og slette filen Local State.
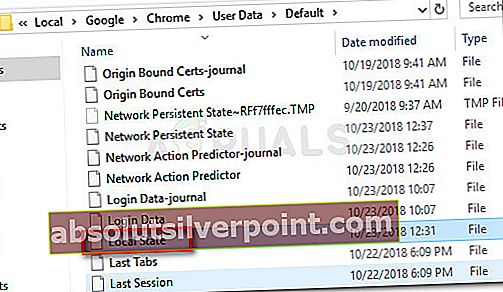
- Se om problemet er løst ved å åpne Google Chrome igjen.
Hvis feilmeldingen fremdeles oppstår, gå ned til neste metode nedenfor. Mange antiviruspakker fra tredjeparter vil installere flere nettleserverktøylinjer for å beskytte deg mot trusler på nettet, siden de ikke har samme tillatelser som den innebygde løsningen har (Windows Defender). Vanligvis er disse verktøylinjene valgfrie, men hvis du løp gjennom AV-installasjonen, kan de ha blitt installert uten at du har fått med deg det. Problemet med disse er at de har en tendens til å forårsake problemer, spesielt etter at du har fjernet antivirusprogrammet bak dem. Flere brukere i en lignende situasjon har rapportert at de oppdaget at den skyldige var AVG Verktøylinje - et valgfritt verktøy som blir installert av AVG Internet Security. Mesteparten av tiden rapporterer brukere at AVG Toolbar begynte å lage problemer etter at de i første omgang fjernet sikkerhetspakken som installerte den. En annen programvare som er koblet tilGoogle Chrome-profilfeiler AVG Sikkert søk. Heldigvis har de fleste berørte brukere klart å få problemet løst ved å avinstallere de valgfrie verktøyene og slette.sys filen som tilhører AVG Toolbar. Merk: Husk at problemet også kan oppstå med forskjellige tredjeparts antiviruspakker. Hvis du bruker en ekstern sikkerhetsløsning, bør du vurdere å avinstallere den midlertidig bare for å fjerne den fra den skyldige listen. Hvis du tidligere har avinstallert AVG-pakken, og dette scenariet gjelder for deg, følg trinnene nedenfor og sørg for at du fjerner eventuelt gjenværende verktøy: Merk: Husk at hvis du har en nyere AVG-versjon, vil du ikke kunne se den her, siden verktøylinjen blir installert direkte som en Chrome-utvidelse. I dette tilfellet, hopp rett til trinn 4. Hvis du fremdeles ser det samme problemet, kan du gå til neste metode nedenfor. Flere berørte brukere har rapportert å kunne løse problemet ved å tvinge nettleseren til å opprette en ny profil ved neste oppstart. Selv om noen brukere har rapportert at dette trinnet fikk dem til å miste bokmerkene sine, burde det ikke være tilfelle hvis du tidligere har sikkerhetskopiert Chrome-relaterte data med Google-kontoen din. Likevel er dette trinnet vanligvis effektivt for å løse “Profilfeil oppstod”Feil, så her er hva du trenger å gjøre: Hvis denne metoden fremdeles ikke har løst problemet, kan du gå ned til neste metode nedenfor. De fleste berørte brukere har klart å løse Google Chrome-profil feil etter at de avinstallerte nettleseren og hele den lokale hurtigbuffermappen som tilhører den. Men vær ikke bekymret, ettersom du sletter den lokale hurtigbufferen i nettleseren din, vil du ikke miste brukerinnstillingene, bokmerkene eller andre brukerdata. Alle dataene dine er trygt lagret på Google-kontoen din, og du får den tilbake så snart du logger på igjen. Følg guiden nede for å avinstallere Google Chrome og slette den tilknyttede hurtigbufrede mappen for å løseGoogle Chrome-profil feil:Metode 2: Fjern muligheten for tredjeparts AV-interferens (hvis aktuelt)




Metode 3: Opprett en ny Chrome-brukerprofil


Metode 4: Avinstaller Chrome og slett den lokale Chrome Cache