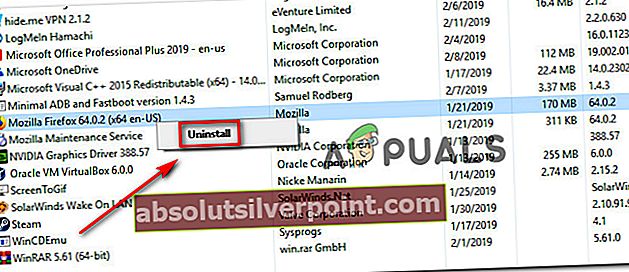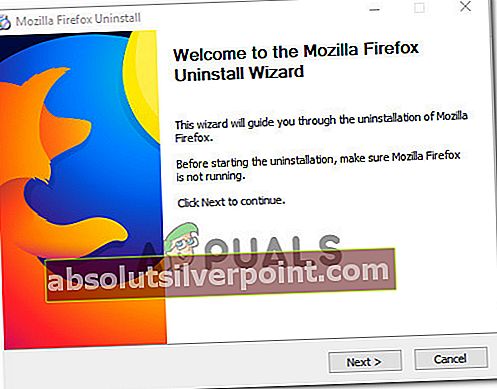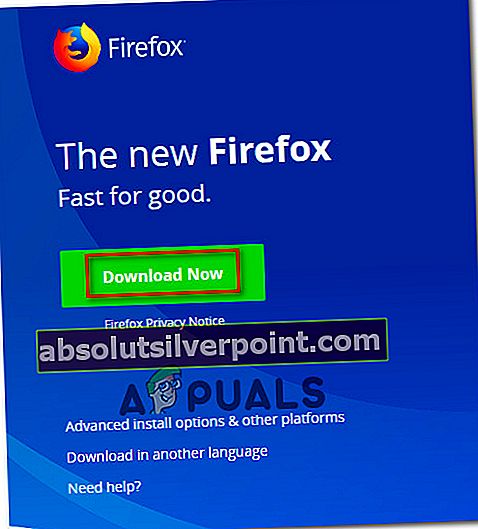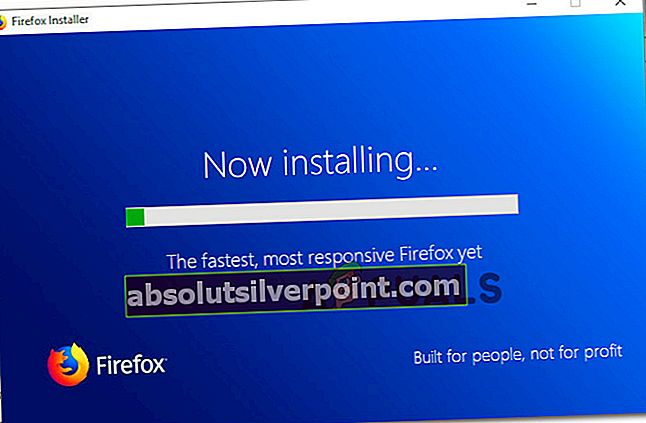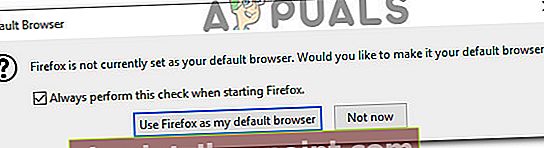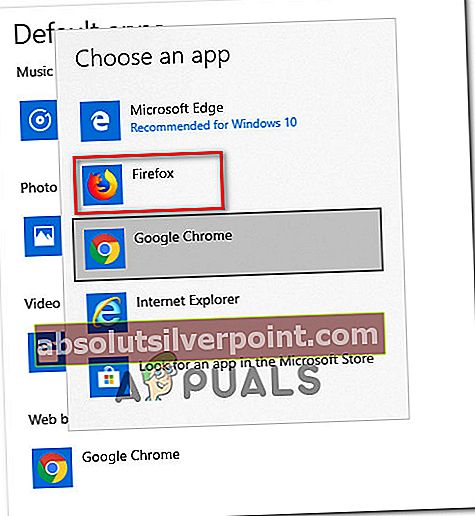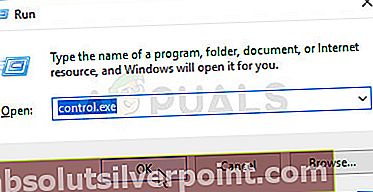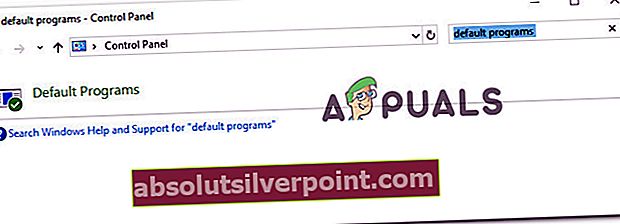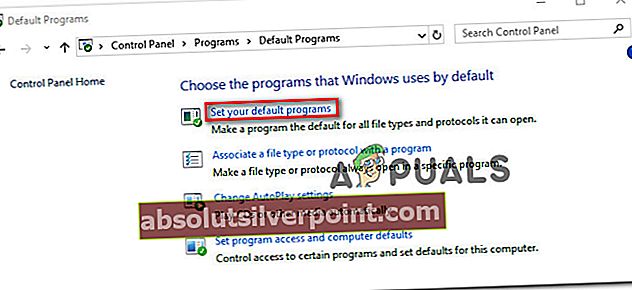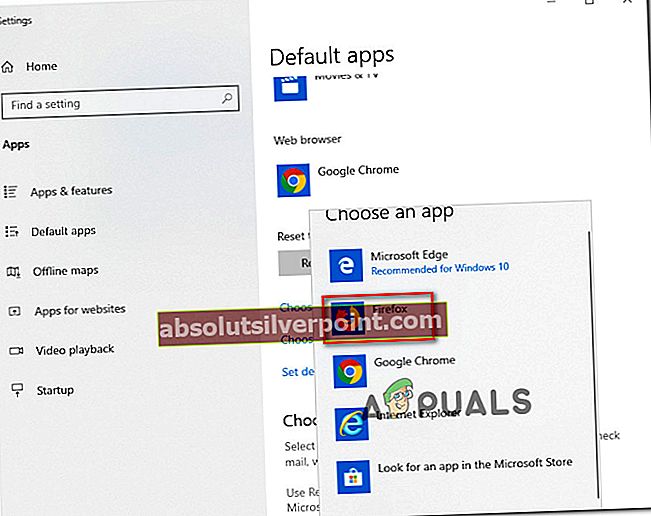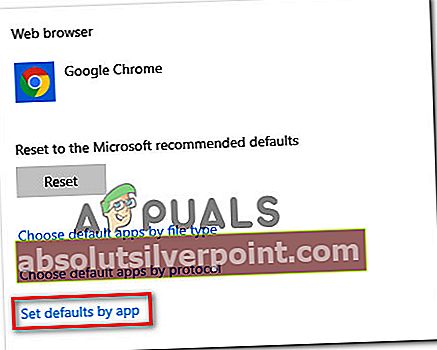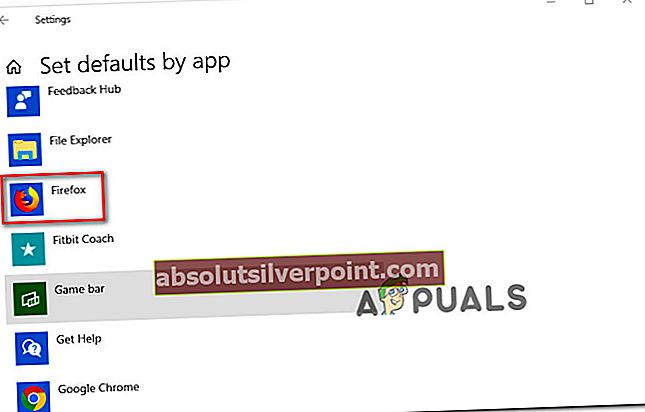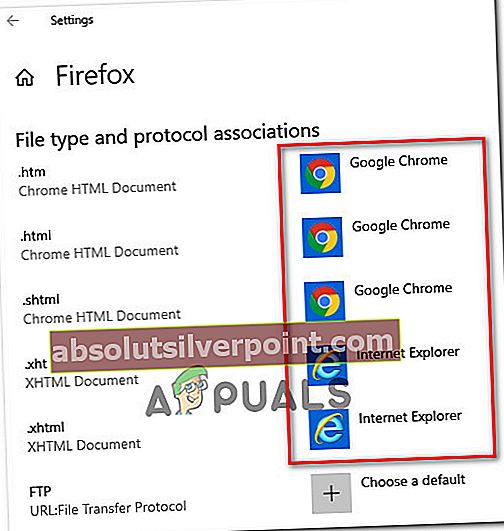Mange Mozilla Firefox-brukere klager over at de ikke kan få Windows 10 til å godta Firefox som standardleser på systemet. Problemet ser ut til å være spesifikt for Mozilla Firefox siden de fleste berørte brukere rapporterer at de er i stand til å angi Chrome eller en annen nettleser som standard, men ikke Firefox-nettleseren.

Hva forårsaker problemet "kan ikke angi Firefox som standard nettleser"?
Vi undersøkte dette problemet ved å se på forskjellige brukerrapporter og løsningene de brukte for å gjøre innstillingen permanent. Basert på våre undersøkelser, er det et par vanlige scenarier som er kjent for å utløse denne feilaktige oppførselen:
- Dårlig Firefox-installasjon - Dette problemet er bekreftet å oppstå i de tilfellene der en ødelagt / ufullstendig Firefox-installasjon får Windows til å se bort fra “sett som standardforespørsler”. Dette rapporteres vanligvis å vises i tilfeller der brukeren nettopp fjernet en nettleserkaprer eller annen type adware / malware som infiserte Mozilla Firefox.
- Windows-oppdatering forstyrret Firefox - Begge parter (Microsoft og Mozilla) erkjente at en bestemt Windows 10-oppdatering endte med å bryte funksjonen for "satt som standard" for Firefox. I dette tilfellet er løsningen å bare installere nettleseren på nytt.
Hvis du for øyeblikket leter etter en løsning som løser denne spesielle oppførselen, vil denne artikkelen gi deg flere feilsøkingsstrategier. Nedenfor finner du flere metoder som andre brukere i en lignende situasjon har brukt for å få problemet løst.
Hvis du vil være så effektiv som mulig, oppfordrer vi deg til å følge metodene i den rekkefølgen de presenteres, siden potensielle reparasjonsstrategier er ordnet etter effektivitet og alvorlighetsgrad.
Metode 1: Installere Firefox på nytt
Hvis problemet skyldes en dårlig Firefox-installasjon, vil du installere nettleseren på nytt sammen med alle komponentene på en rask måte. Flere berørte brukere har rapportert at denne prosedyren tillot dem å endelig sette Firefox som standardleser på Windows 10-datamaskinen.
Her er en hurtigguide for å installere Mozzila Firefox på nytt for å løse “kan ikke angi Firefox som standard nettleserfeil:
- trykk Windows-tast + R å åpne opp en Løpe dialogboks. Skriv deretter inn “appwiz.cplOg trykk Tast inn å åpne Programmer og funksjoner skjerm.

- Inne i Programmer og funksjoner på skjermen, bla nedover listen over installerte applikasjoner, høyreklikk på Mozilla Firefox, og klikk deretter på Avinstaller for å kvitte seg med nettleseren.
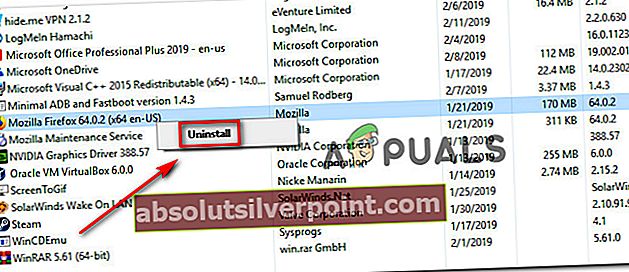
- Følg instruksjonene på skjermen for å fullføre avinstallasjonsprosessen av Mozilla Firefox.
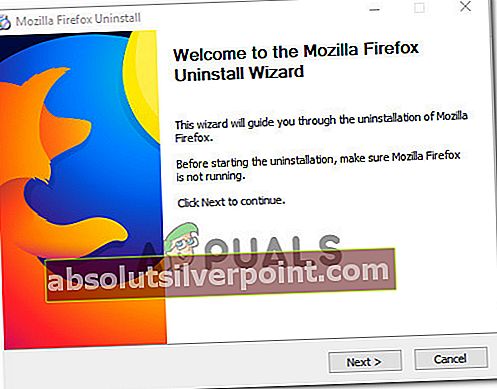
- Når avinstallasjonsprosessen er fullført, start datamaskinen på nytt.
- Gå til denne lenken ved neste oppstart (her) fra standard nettleser og klikk på Last ned nå for å laste ned installasjonen som kan kjøres av Mozilla Firefox.
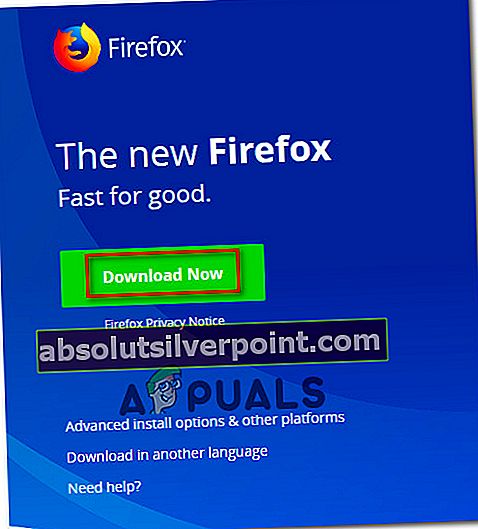
- Når installasjonen er fullført, godtar du UAC (brukerkontokontroll), følg deretter instruksjonene på skjermen for å installere Mozilla Firefox på nytt på datamaskinen din.
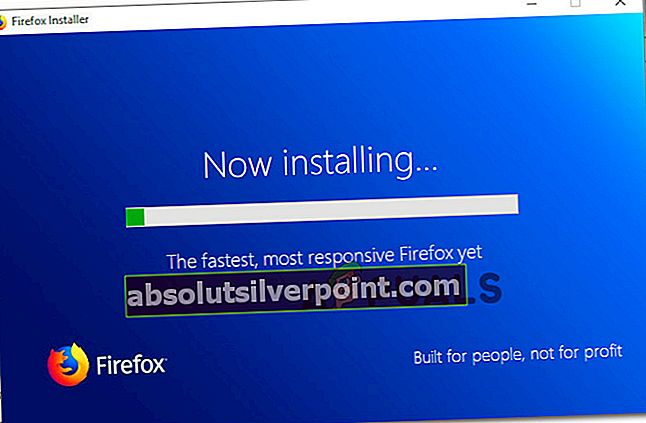
- Når du åpner nettleseren for første gang, blir du spurt om du vil angi nettleseren som standard. Når du blir bedt om det, klikker du på Bruk Firefox som standard nettleser.
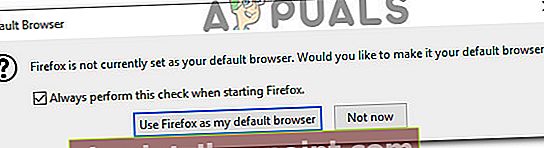
Hvis denne metoden ikke tillot deg å angi Mozilla Firefox som standard nettleser, eller innstillingen ikke opprettholdes etter en omstart, kan du gå ned til neste metode nedenfor.
Metode 2: Endre standard nettleser fra Standard Apps
De fleste brukere som vi sliter med å få Windows 10 til å huske Firefox som standard nettleser, har rapportert at de var i stand til å få innstillingen til å holde seg ved å endre standardleseren fra Standard Apps-menyen.
Som det viser seg, vil det å gjøre denne ruten gjøre Windows 10 mye mer sannsynlig å gjenkjenne Firefox som standard nettleser. Her er en rask guide til hvordan du endrer standard nettleser via Standard Apps-menyen:
- trykk Windows-tast + R for å åpne en dialogboks Kjør. Skriv deretter inn “ms-innstillinger: standardapps ”og trykk Tast inn å åpne opp Standardapper menyen til Innstillinger app.

- Inne i Standardapper , bla ned til nettleser Klikk på nettleseren som for øyeblikket er angitt som standard og velg Firefox fra den nylig dukket opp menyen.
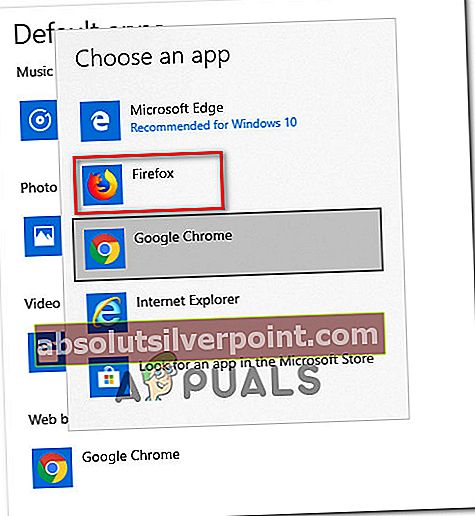
- Når standardleseren er endret, start datamaskinen på nytt og se om Firefox forblir standardleseren.
Hvis du finner ut at innstillingen du tidligere har angitt ikke har vedvaret, går du ned til neste metode nedenfor.
Metode 3: Bruk den klassiske kontrollpanelmenyen
Hvis de to metodene ovenfor ikke tillot deg å løse problemet, og du fremdeles ser at Firefox ikke blir akseptert som standardleser, kan du prøve å gjenta operasjonen fra den klassiske kontrollpanelmenyen. Flere berørte brukere har rapportert at standard nettleserendring ble permanent etter at de brukte det gamle kontrollpanelgrensesnittet for å endre standard nettleser.
Her er en rask guide til bruk av den klassiske kontrollpanelmenyen for å endre standard nettleser:
- trykk Windows-tast + R å åpne opp en Løpe dialogboks. Skriv deretter inn “kontroll”Eller“control.exeOg trykk Tast inn for å åpne opp det klassiske Kontrollpanel grensesnitt.
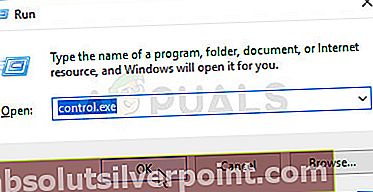
- Inne i det klassiske kontrollpanelgrensesnittet, bruk søkefunksjonen øverst til høyre for å søke etter “standard programmer“. Klikk deretter på Standard programmer fra søkeresultatene.
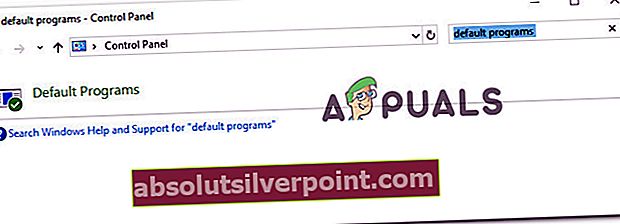
- Fra Standard programmer menyen, klikk på Still inn standardprogrammene.
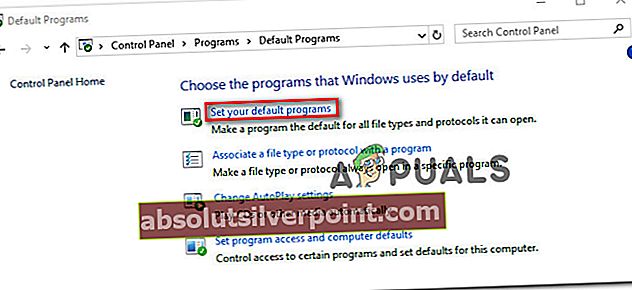
- I Standardapper , bla ned til nettleseren, klikk på den nåværende nettleseren, og velg deretter Firefox fra listen.
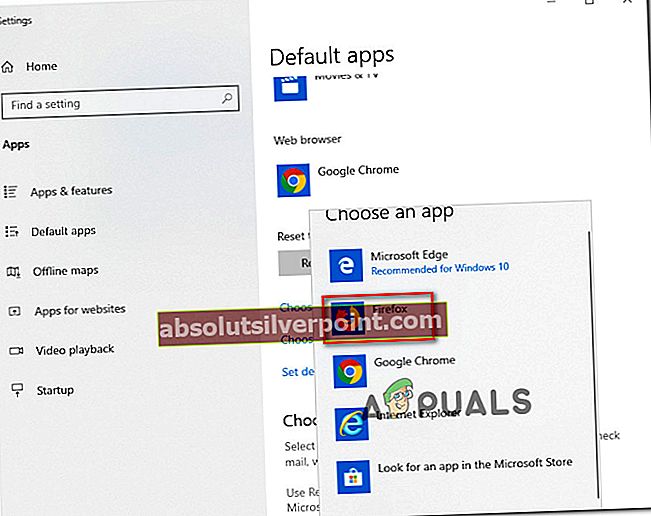
- Start datamaskinen på nytt og se om endringene er bevart når neste oppstart er fullført.
Hvis du fremdeles støter på det samme problemet, kan du gå til neste metode nedenfor.
Metode 4: Håndheve Firefox via standardmenyen
Hvis du har kommet så langt uten resultat, er det en siste metode som kanskje bare lar deg løse problemet og få standard nettleserinnstilling til å forbli satt til Firefox på ubestemt tid.
Flere brukere som prøvde de fleste av de andre metodene som er vist ovenfor uten suksess, har rapportert at de endelig var i stand til å få en permanent endring ved å bruke Velg standardinnstillinger for dette programmet Meny.
Dette er hva du trenger å gjøre:
- trykk Windows-tast + R for å åpne en dialogboks Kjør. Skriv deretter inn “ms-innstillinger: standardapps ”og trykk Tast inn å åpne opp Standardapper menyen til Innstillinger app.

- I Misligholde appmenyen, bla ned til bunnen av skjermen og klikk på Angi standardinnstillinger etter app (over Velg standardappene dine)
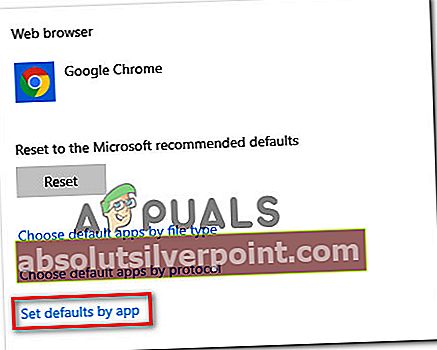
- I Angi standardinnstillinger etter app , bla nedover i listen og klikk på Firefox. Klikk deretter på Få til for å åpne menyen dedikert til Firefox.
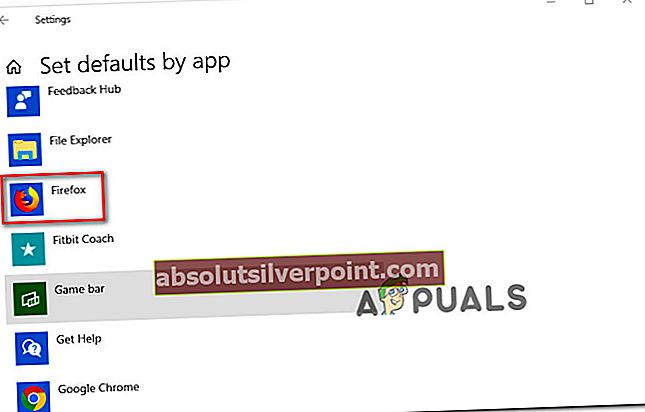
- Deretter endrer du alle filtyper som er oppført under Filtype og protokollforeningertil Firefox.
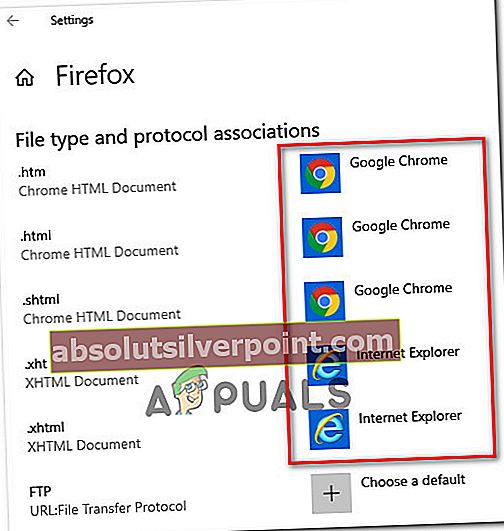
- Når hver støttede filtype er endret til Firefox, start datamaskinen på nytt.
- Ved neste oppstart, se om endringen har blitt permanent.
Metode 5: Bruke ledeteksten
I visse situasjoner kan Firefox angis som standard nettleser ved å bruke ledeteksten. Bare følg trinnene som er oppført nedenfor for å gjøre det.
- trykk “Windows” + “R” for å åpne Kjør-ledeteksten.
- Skriv inn “Cmd” og trykk Enter.

- Skriv inn følgende kommando og trykk "Tast inn" å utføre det.
"C: \ Program Files \ Mozilla Firefox \ avinstallere \ helper.exe" / SetAsDefaultAppGlobal
- Sjekk om problemet vedvarer.