Windows Hello gir en alternativ måte for brukere å logge på sine respektive enheter ved hjelp av iris-skanning, ansiktsgjenkjenning eller fingeravtrykksskanning. Den kan også brukes til å logge på apper, online tjenester og nettverk. I noen tilfeller slutter Windows Hello å fungere etter en oppdatering, en Windows-tilbakestilling eller uten en åpenbar grunn i det hele tatt.

Uansett er det metoder folk har brukt for å løse dette problemet og få Windows Hello til å begynne å jobbe igjen. De er vanligvis enkle å utføre, så sørg for at du følger løsningene nedenfor for å bruke funksjonen riktig igjen.
Hva er årsaken til at Windows Hello ikke fungerer på Windows 10?
Det er flere årsaker som gjør at Windows Hello slutter å fungere på Windows 10. Disse årsakene er vanligvis knyttet til nylig installerte Windows-oppdateringer, Windows-tilbakestillinger eller lignende. Sjekk ut listen nedenfor:
- Trusted Platform Module (TPM) er ikke satt opp på enheten din - TPM må settes opp og kjøres på enheten for at den skal tillate PIN-pålogging for domenebrukere. Brukere har løst problemet ved å sette det opp på datamaskinene sine
- PIN-innlogging er ikke autorisert - I likhet med den første årsaken, kan en nylig Windows-oppdatering ha deaktivert autorisasjon for PIN-pålogging du hadde før. Forsikre deg om at du aktiverer den igjen i Registerredigering.
- Gamle drivere for bildebehandling og biometriske enheter - Hvis driverne for de nødvendige enhetene som webkameraer, fingeravtrykksensorer og irisskannere er gamle og utdaterte, kan ikke Windows Hello starte. Oppdatering av dem i Enhetsbehandling klarte å løse problemet for mange brukere.
Løsning 1: Konfigurer TPM på enheten
Trusted Platform Module (TPM) -teknologi gir maskinvarebaserte, sikkerhetsrelaterte funksjoner, og den må settes opp før du prøver å få tilgang til Windows Hello på enheten din. Det kan ha blitt slått av som et resultat av andre handlinger du kan ha utført på datamaskinen din, eller som et resultat av en oppdatering eller en tilbakestilling av Windows. Følg trinnene nedenfor for å komme i gang igjen.
- Åpne Kjør-verktøyet ved å bruke Windows Key + R-tastekombinasjonen på tastaturet (trykk på disse tastene samtidig. Skriv “tpm.msc”I den nylig åpnede boksen uten anførselstegn, og klikk OK for å åpne Trusted Platform Module (TPM) Management verktøy.

- Fra menyen øverst i vinduet, klikk på Handling og velg Forbered TPM ... alternativet fra hurtigmenyen som vises.
- Et vindu vises der du blir bedt om å starte datamaskinen på nytt og følge instruksjonene som vises under oppstartsprosessen.

- Klikk på Omstart og følg instruksjonene ved oppstart. Sjekk om Windows Hello nå fungerer på enheten din.
Løsning 2: Autoriser PIN-pålogging ved hjelp av Registerredigering
Etter jubileumsoppdateringen for Windows 10 har mange brukere hatt problemer med å bruke Windows Hello fordi prosedyren bak PIN-innlogging for en domenebruker ble tilbakestilt. Dette betyr at PIN-pålogging må aktiveres på nytt på Windows 10 før du kan bruke Windows Hello. Følg trinnene nedenfor for å gjøre det!
- Siden du skal redigere en registernøkkel, anbefaler vi at du sjekker ut denne artikkelen vi har publisert for å sikkerhetskopiere registeret ditt for å forhindre andre problemer. Likevel, ingenting galt vil oppstå hvis du følger trinnene nøye og riktig.
- Åpne Registerredigering vindu ved å skrive “regedit” i søkefeltet, Start-menyen eller dialogboksen Kjør som du kan få tilgang til med Windows-tast + R tastekombinasjon. Naviger til følgende nøkkel i registeret ditt ved å navigere i venstre rute:
HKEY_LOCAL_MACHINE \ SOFTWARE \ Policies \ Microsoft \ Windows \ System

- Klikk på denne tasten og prøv å finne en oppføring som heter AllowDomainPINLogon. Hvis den ikke er der, kan du opprette en ny DWORD-verdi oppføring kalt AllowDomainPINLogon ved å høyreklikke på høyre side av vinduet og velge Ny >> DWORD (32-bit) verdi. Høyreklikk på den, og velg Endre alternativ fra hurtigmenyen.

- I Redigere vindu, under vinduet Verdidata seksjon endre verdien til 1 og bruk endringene du har gjort. Forsikre deg om at basen er satt til heksadesimal. Bekrefte eventuelle sikkerhetsdialoger som kan vises under denne prosessen.
- Du kan nå starte datamaskinen på nytt manuelt ved å klikke Start-meny> Av / på-knapp> Start på nytt og sjekk om problemet er borte. Dette vil trolig løse problemet umiddelbart.
Løsning 3: Installer drivere for biometriske enheter og bildebehandlingsenheter på nytt
Brukerne klarte å løse problemet etter å ha installert drivere for bildebehandlingsenheter på nytt og for enheter som brukes som biometriske enheter som fingeravtrykksensorer og irisskannere. Hvis enheten som brukes til å behandle biometriske feil eller bildeinngangsfeil, burde Windows Hello ikke fungere, og dette problemet må vises. Forsikre deg om at du oppdaterer alle nødvendige drivere før du kontrollerer om problemet vedvarer.
- Klikk på Start-menyknappen, skriv inn “Enhetsbehandling”, Og velg den fra listen over tilgjengelige resultater ved å klikke på den første. Du kan også trykke på Windows-nøkkel + R-nøkkelkombinasjon for å få frem dialogboksen Kjør. Skriv inn "devmgmt.msc”I dialogboksen og klikk OK for å kjøre den.
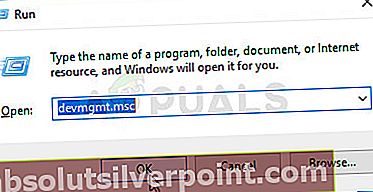
- Seksjonene du må besøke heter Imaging-enheter og biometriske enheter. Fra delen Bildebehandlingsenheter, sørg for at du utfører disse trinnene for webkameraet ditt. Inne i biometriske enheter kan du velge alle oppføringene. Utfør følgende trinn for alle enheter. Høyreklikk på hver valgte oppføring og velg Avinstaller enheten.

- Bekreft eventuelle dialoger eller ledetekster som kan be deg om å bekrefte avinstalleringen av den gjeldende driveren, og vent til prosessen er fullført.
- Google 'enhetens navn + produsent ' og se etter en lenke til deres offisielle nettside. Finn enhetens siste driver og nedlasting.
- Forsikre deg om at du kjører filen du nettopp har lastet ned og Følg instruksjonene som vises på skjermen for å installere de nyeste driverne. Alternativt kan du gå tilbake til Enhetsbehandling og klikk Handling fra toppmenyen. Klikk på Skann etter maskinvareendringer alternativet, og det vil se etter enheter uten drivere og installere dem automatisk.

- Sjekk om problemet er løst, og om Windows Hello-problemer fremdeles oppstår!
Løsning 4: Oppdater Windows til den nyeste versjonen
Brukere har rapportert at den siste tilgjengelige versjonen av Windows 10 klarte å løse problemet for dem, så sørg for at du laster ned og installerer det. Oppdatering av operativsystemet til den nyeste versjonen er alltid nyttig når det gjelder å håndtere lignende feil, og brukere har rapportert at de nyeste Windows 10-versjonene faktisk håndterer dette problemet spesifikt.
- Bruke Windows-tast + I-tastekombinasjon for å åpne Innstillinger på din Windows-PC. Alternativt kan du søke etter “Innstillinger”Ved å bruke søkefeltet på oppgavelinjen eller fjerne tannhjulikonet nederst til venstre.

- Finn og åpneOppdatering og sikkerhet”Delen i Innstillinger Bli i Windows-oppdatering og klikk på Se etter oppdateringer knappen under Oppdater status for å sjekke om det er en ny versjon av Windows tilgjengelig.

- Hvis det er en, bør Windows installere oppdateringen umiddelbart, og du blir bedt om å starte datamaskinen på nytt etterpå.









