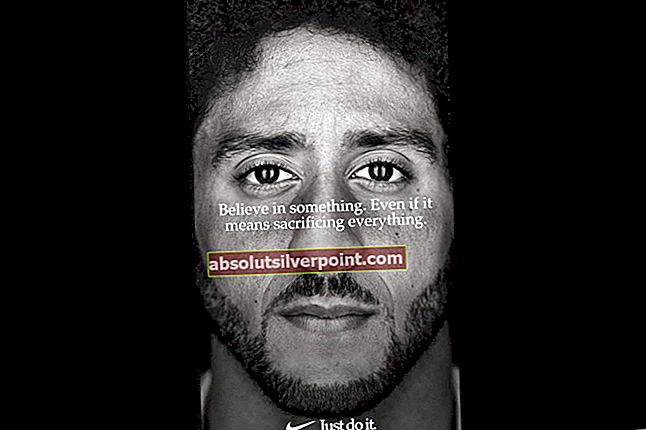Valve Anti-Cheat er en programvare som brukes av Valve-spill for å sjekke oppsettet ditt for å se om du bruker et hack- eller tredjepartsprogram som kan gjøre spillopplevelsen enklere eller gi deg en urettferdig fordel i forhold til andre spillere. Noen ganger er det imidlertid denne programvaren som kobler deg fra ventilspill bare på grunn av en "autentiseringsfeil".

Mange brukere har måttet takle dette problemet, og spillopplevelsen deres blir ganske mye ødelagt. Spillet vil koble deg fra og muligens forby deg fra servere på grunn av denne feilen, så sørg for at du følger artikkelen for å løse problemet så snart som mulig.
Hva tilfeller ventilgodkjenningsfeilen
Det er mange registrerte årsaker til problemet. Noen ganger skyldes feilen en ødelagt eller stoppet Steam Client Service, og tjenesten må enten repareres eller startes på nytt. Datamaskinens gamle nettverksdrivere kan også forhindre at VAC-tjenesten fungerer normalt, og du bør vurdere å oppdatere dem.
Andre mulige skyldige inkluderer å ha deaktivert DEP (Data Execution Prevention) på datamaskinen din, noe som betyr at du kanskje trenger å aktivere den. Problemet er også noen ganger forårsaket av at Steam Download-servere er nede, så vurder å bytte til en ny.
Løsning 1: Reparer damptjenesten
Å reparere Steam-tjenesten skal hjelpe deg med å løse dette problemet på en enklest mulig måte som det gjorde for andre brukere før deg. Damptjenester er kjernesystemet bak forskjellige ting relatert til Valve, og problemet kan løses enkelt ved å kjøre en kommando i ledeteksten som skal reparere Steam-tjenesten.
- Søk etter "Kommandoprompt" ved å skrive denne teksten enten rett i Start-menyen eller ved å trykke søkeknappen rett ved siden av den. Høyreklikk den første oppføringen som dukker opp fra søkeresultatet, og velg "Kjør som administrator" hurtigmenyoppføring.
- I tillegg kan du også bruke Windows-tasten + R-tastekombinasjonen for å få frem dialogboksen Kjør. Skriv inn “cmd” i dialogboksen som vises, og bruk Ctrl + Shift + Enter-tastekombinasjonen for å kjøre ledetekst med administratorrettigheter.

- Skriv inn følgende kommando i CMD-vinduet, og sørg for at du trykker Enter etter å ha skrevet den riktig. Vent til meldingen "Drift fullført vellykket" eller noe lignende for å vite at metoden har fungert og at du ikke har gjort noen feil.
- Før du skriver kommando, bør du også finne ut rotmappen til Steam-installasjonen som vil være nødvendig for å kjøre kommandoen. Du finner en full sti til Steam-installasjonsmappen ved å høyreklikke snarveien på skrivebordet og velge alternativet Åpne filplassering fra hurtigmenyen.

- Klikk på adresselinjen øverst i mappen som skal vise banen, så bruk Ctrl + C-kombinasjonen for å kopiere den til utklippstavlen. Hvis du ikke har gjort noen endringer under installasjonen, skal banen være "C: \ Program Files (x86) \ Steam \ bin \ SteamService.exe". La oss bruke standardstien til å kjøre kommandoen. Forsikre deg om at du erstatter den med din egen bane når du kjører kommandoen:
"C: \ Program Files (x86) \ Steam \ bin \ SteamService.exe" / reparasjon
- Åpne det problematiske spillet på nytt enten ved å dobbeltklikke på ikonet på datamaskinen eller ved å starte det via Steam og sjekke om VAC-autentiseringsfeilen er borte.
Løsning 2: Aktiver DEP på datamaskinen
Hvis datamaskinens innstillinger ikke er konfigurert riktig for å kjøre VAC, kan du komme inn på problemer som denne oftere enn du tror, spesielt med Valve-spill. Dessverre er ikke prosessen med å konfigurere datamaskinen for disse endringene så lett, og det involverte til og med BIOS feilsøking som folk frykter mest. Hvis du følger trinnene nedenfor, bør du imidlertid ikke støte på problemer.
- Slå på datamaskinen og trykk umiddelbart på BIOS Setup-tasten på tastaturet flere ganger på rad, omtrent en gang hvert sekund, til Computer Setup Utility eller BIOS-innstillingene åpnes. Denne tasten vil bli indikert på skjermen som Trykk på _ for å kjøre Setup.
- Bruk høyre piltast for å bytte til sikkerhetsmenyen når BIOS-innstillingsvinduet åpnes, bruk nedpiltasten til å velge Secure Boot Configuration fra Secure Boot Configuration fra menyen, og trykk Enter.

- Før du kan bruke dette alternativet, vises en advarsel. Trykk på F10 for å fortsette til Secure Boot Configuration-menyen. Bruk piltasten ned for å velge Sikker oppstart, og bruk høyre piltast for å endre denne innstillingen til Deaktiver.
- Bruk nedpiltasten for å velge Legacy Support, og bruk deretter høyre piltast for å bytte den til Enable.

- Trykk på F10 for å lagre endringene. Bruk venstre piltast for å navigere til Fil-menyen, bruk nedpiltasten for å bytte til Lagre endringer og avslutt, og trykk deretter på Enter for å velge Ja.
- Computer Setup Utility blir nå slått av og datamaskinen skal starte på nytt. Når datamaskinen har startet på nytt, fortsett å følge trinnene nedenfor for å løse VAC-autentiseringsfeilen.
For å løse problemet helt, må du nå kjøre en enkel kommando for å løse problemet riktig. Denne kommandoen må utføres i et administrativt ledetekstvindu, så sørg for at du gjør dette ved hjelp av en konto med administratorrettigheter.
- Søk etter "Kommandoprompt" ved å skrive denne teksten enten rett i Start-menyen eller ved å trykke søkeknappen rett ved siden av den. Høyreklikk den første oppføringen som dukker opp fra søkeresultatet, og velg "Kjør som administrator" hurtigmenyoppføring.
- Hvis du kjører en annen Windows-versjon enn Windows 10, kan det hende at Start-menysøk fungerer eller ikke fungerer riktig, men du kan fremdeles navigere til C >> Windows >> System32, høyreklikk på oppføringen “cmd.exe” og velg Kjør som administrator, eller skriv “cmd.exe” i en Run-boks og bruk kombinasjonen Ctrl + Shift + Enter.

- Skriv inn følgende kommando i CMD-vinduet og sørg for at du trykker på Enter etter å ha skrevet den ut. Vent på meldingen "Drift fullført vellykket" eller noe lignende for å vite at metoden har fungert og at du ikke har gjort noen feil.
bcdedit / deletevalue nx
eller
bcdedit.exe / set {current} nx AlwaysOn- Enten kommandoen skal fungere skikkelig. Sørg for at du starter datamaskinen på nytt umiddelbart og åpner det problematiske spillet enten ved å dobbeltklikke på ikonet på datamaskinen eller ved å starte det via Steam. Sjekk om VAC-autentiseringsfeilen er borte.
Merk: Hvis du er usikker på om kommandoen ovenfor har fungert, og du ikke gjør om kommandoen ikke fungerte, eller om metoden rett og slett ikke fungerer for deg, er det en måte å kontrollere gjeldende status for DEP på datamaskinen din. Bruk følgende kommando i ledeteksten:
wmic OS Få DataExecutionPrevention_SupportPolicy
Hvis du ser at resultatet er 3, betyr det at DEP er aktivert for alle prosesser, og det er det eneste tallet som er akseptabelt som et resultat.
Løsning 3: Kontroller tid og dato
Feil tid og dato på datamaskinen din anbefales ikke i det hele tatt, og det er ikke noe noen vil gjøre med vilje. Imidlertid starter noen brukere BIOS på nytt eller utfører noen endringer som endrer tid og dato, og de glemmer å sette den riktig opp igjen. Dette alene er nok til å forårsake problemet, så sørg for at du sjekker om alt er i orden.
- Åpne dato- og tidsinnstillinger på datamaskinen din ved å åpne Start-menyen, og åpne Innstillinger-appen ved å klikke på tannhjulikonet over Start-menyknappen og Strøm-ikonet, velge alternativet Tid og språk og navigere til kategorien Dato og tid.

- I kategorien Dato og klokkeslett må du sørge for at datamaskinens innstillinger for dato og klokkeslett er justert med stedet du befinner deg for øyeblikket. Hvis klokkeslettet ikke er riktig, kan du prøve å slå alternativet Sett tid automatisk på eller av, avhengig av tidligere innstillinger.
- Hvis alternativet "Still tid automatisk" nå er av, velger du riktig tidssone fra rullegardinlisten for å fullføre prosessen. Etter at du er ferdig, start datamaskinen på nytt og prøv å åpne Windows Store igjen.
Alternativ: Hvis dette ikke ordner seg for deg, eller hvis du bruker en versjon av Windows eldre enn Windows 10, kan du også bruke Kontrollpanel til å synkronisere med en online tidsserver for alltid å ha riktige innstillinger.
- Åpne Kontrollpanel ved å søke etter det i Start-menyen eller ved å bruke Windows-tasten + R-tastekombinasjonen, skrive “control.exe” i Kjør-linjen og klikke OK for å kjøre Kontrollpanel.
- I Kontrollpanel velger du å vise som: Kategori øverst til høyre og klikker på Klokke og region-knappen for å åpne denne delen.

- Klikk på Angi tid og dato-knappen under Dato og klokkeslett i delen Klokke og region, og naviger til kategorien Internett-tid umiddelbart. Klikk på Endre innstillinger-knappen.
- Merk av i boksen ved siden av “Synkroniser med en Internett-tidsserver” og velg serveren “time.windows.com” før du klikker på Oppdater.

- Klikk på OK-knappen for å bruke endringene, og prøv å kjøre det problematiske spillet for å se om problemet med VAC-autentiseringsfeil er borte.
Løsning 4: Slett Steam-hurtigbufferen og bekreft integriteten til spillfiler
Denne metoden er ganske selvforklarende, og det er en av de mest grunnleggende løsningene du bør prøve når du feilsøker et Steam-spill. Den første delen avhenger av hvor du har installert Steam, men du burde ha funnet ut den plasseringen nå hvis du fulgte løsningene ovenfor.
- Naviger til Steams rotmappe i File Explorer, som du kan få tilgang til ved å åpne en mappe og klikke Denne PCen eller Min datamaskin i venstre rute. Forsikre deg om at Steam-klienten er lukket helt.
- Hvis du ikke har gjort noen endringer under installasjonen av Steam-klienten angående den nødvendige installasjonsmappen, bør det være Lokal disk >> Programfiler eller programfiler (x86), avhengig av operativsystem.

- Appcache-mappen skal være tilgjengelig i denne mappen, så sørg for at du høyreklikker på den og velger Slett-alternativet fra hurtigmenyen. Bekreft eventuelle dialoger og åpne Steam igjen for å fortsette med løsningen.
- Etter at Steam-klienten har åpnet, navigerer du til kategorien Bibliotek, høyreklikker det problematiske spillet fra spilllisten din og velger Egenskaper fra menyen. Naviger til kategorien Lokale filer og klikk på Bekreft integriteten til spillfiler.

- Vent til prosessen er ferdig. Den skal laste ned flere manglende filer. Start spillet på nytt og sjekk om du fremdeles mottar VAC-autentiseringsfeilen.
Løsning 5: Kjør Steam som administrator og sørg for at Steam-klienttjenesten er startet
Denne metoden er lang og består av to forskjellige deler. Imidlertid er disse delene satt sammen, du får en kraftig metode som kan brukes til å løse dette problemet umiddelbart. Vi vil stille Steam til å kjøre med administratorrettigheter og endre oppstarten av Steam Client Service til å kjøre til enhver tid.
- Finn Steam-snarveien eller kjørbar på datamaskinen din, og åpne dens egenskaper ved å høyreklikke på oppføringen enten på skrivebordet eller Start-menyen eller Søkeresultat-vinduet, og velg Egenskaper fra hurtigmenyen.
- Naviger til kategorien Kompatibilitet i vinduet Egenskaper og merk av i boksen ved siden av Kjør dette programmet som administrator før du lagrer endringene ved å klikke OK eller Bruk.

- Forsikre deg om at du bekrefter eventuelle dialogbokser som kan vises som skal be deg om å bekrefte valget med administratorrettigheter, og Steam skal starte med administratorrettigheter fra neste oppstart. Åpne Steam ved å dobbeltklikke på ikonet, og prøv å starte spillet på nytt for å se om VAC-godkjenningsfeilen fremdeles vises.
Hvis dette ikke har løst problemet, kan det hende du har problemer med Steam Client Service som også handler om når VAC skal lanseres. Dette kan løses ved å besøke denne prosessen i Services og konfigurere oppstartstypen.
- Åpne dialogboksen Kjør ved å trykke på Windows-tasten + R-tastekombinasjonen på tastaturet. Skriv “services.msc” i Run-boksen uten anførselstegn, og klikk OK for å åpne Services. Du kan også bare søke etter Tjenester i Start-menyen på Windows 10.

- Finn Steam-klienttjenesten i tjenestelisten, høyreklikk på den og velg Egenskaper fra hurtigmenyen som vises.
- Hvis tjenesten startes (du kan sjekke den like ved siden av statusstatusmeldingen), bør du stoppe den ved å klikke på Stopp-knappen midt i vinduet. Hvis den allerede er stoppet, la den være som den er (foreløpig).

- Forsikre deg om at alternativet under menyen Startup type i Steam Client Service's egenskaper er satt til Automatic før du fortsetter med instruksjonene. Bekreft eventuelle dialogbokser som kan vises når du angir oppstartstypen. Klikk på Start-knappen midt i vinduet før du avslutter.
Du kan få følgende feilmelding når du klikker på Start:
“Windows kunne ikke starte Steam-klienttjenesten på lokal datamaskin. Feil 1079: Kontoen som er spesifisert for denne tjenesten, skiller seg fra kontoen som er spesifisert for andre tjenester som kjører i samme prosess. "
Hvis dette skjer, følg instruksjonene nedenfor for å fikse det.
- Følg trinn 1-3 fra instruksjonene ovenfor for å åpne Cryptographic Services eiendommer. Naviger til kategorien Logg på og klikk på Bla gjennom ... -knappen.

- Under "Angi objektnavnet du vil velge" skriver du inn kontonavnet ditt, klikker på Kontroller navn og venter på at navnet skal bli gjenkjent.
- Klikk OK når du er ferdig, og skriv inn passordet i passordboksen når du blir bedt om det, hvis du har konfigurert et passord. Det skal nå starte uten problemer!
Løsning 6: Installer de nyeste driverne for Internett-tilkobling
Selv om de fleste spillproblemer er direkte knyttet til grafikkortdriverne, er dette et av problemene som kan løses ved å oppdatere nettverksdrivere på datamaskinen. Dette kan gjøres ved hjelp av et tredjepartsverktøy eller enda bedre, ved hjelp av det innebygde verktøyet som heter Enhetsbehandling.
- Først og fremst må du avinstallere driveren du har installert på maskinen din.
- Skriv “Enhetsbehandling” i søkefeltet ved siden av Start-menyknappen for å åpne vinduet Enhetsbehandling. Du kan også bruke Windows Key + R-tastekombinasjonen for å åpne dialogboksen Kjør. Skriv inn devmgmt.msc i boksen, og klikk OK eller Enter-tasten.

- Utvid delen "Nettverkskort". Dette viser alle nettverkskort som maskinen har installert for øyeblikket.
- Høyreklikk på nettverkskortet du vil avinstallere, og velg “Avinstaller enhet”. Dette vil fjerne adapteren fra listen og avinstallere nettverksenheten. Klikk "OK" når du blir bedt om å avinstallere enheten.

- Fjern adapteren du bruker fra datamaskinen din, og naviger til produsentens side for å se listen over tilgjengelige drivere for operativsystemet ditt. Velg den siste, last den ned og kjør den fra nedlastingsmappen.
- Følg instruksjonene på skjermen for å installere driveren. Hvis adapteren er ekstern, for eksempel en Wi-Fi-dongle, må du sørge for at den forblir frakoblet til veiviseren ber deg om å koble den til datamaskinen på nytt. Start datamaskinen på nytt og sjekk om problemet har forsvunnet.
Løsning 7: Bytt dampserver
Hvis det er problemer med Steam-serverne for øyeblikket, kan det være umulig å løse problemet ved å bruke noen annen metode enn ved å endre Steam-nedlastingsregionen i Steam-innstillinger.
- Åpne Steam PC-klienten din ved å dobbeltklikke på skrivebordet eller ved å søke etter den i Start-menyen og klikke på det første tilgjengelige resultatet.

- Etter at Steam-klienten åpnes, klikker du på Steam-knappen øverst til høyre i vinduet og velger Innstillinger fra rullegardinmenyen. Naviger til kategorien Nedlastinger i vinduet Innstillinger og klikk på pilen ved siden av landet under delen Last ned region.
- Prøv flere andre serverplasser til du ser at feilen er løst.