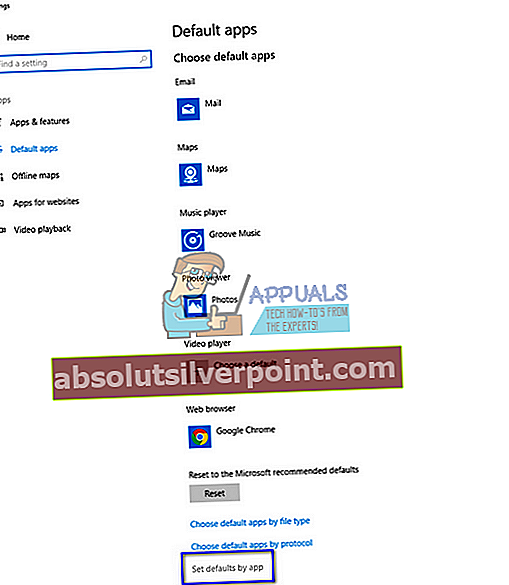Mange opplever feilen “Installasjonen kan ikke fortsette fordi Outlook ikke er konfigurert til å ha en standardprofil”Når de prøver å synkronisere e-post, kontakter, oppgaver og kalenderoppføringer mellom Outlook og iCloud på datamaskinen.
Denne feilen sier først og fremst at Outlook krever at alle protokollene som brukes til synkronisering ikke er satt til Outlook; i stedet kan det være noe annet program som er satt til å åpne den spesifikke protokollen. Dette skjer vanligvis når du installerer et program eller som standard, protokollene er ikke satt til å åpnes av Outlook. Vi vil gå gjennom alle tilgjengelige løsninger om dette problemet. Begynn med den første og arbeid deg nedover.
Løsning 1: Angi Outlook-protokoller
Først vil vi prøve å løse feilen ved å målrette feilmeldingen. Hvis dette ikke fungerer, fortsetter vi med å installere en annen versjon av iCloud og prøver igjen. Etter at du har endret de nødvendige protokollene, er problemet løst.
- Trykk Windows + S, skriv “Standard app”I dialogboksen og åpne applikasjonen.

- Å velge "Angi standardinnstillinger etter app”Til stede i nedre ende av vinduet.
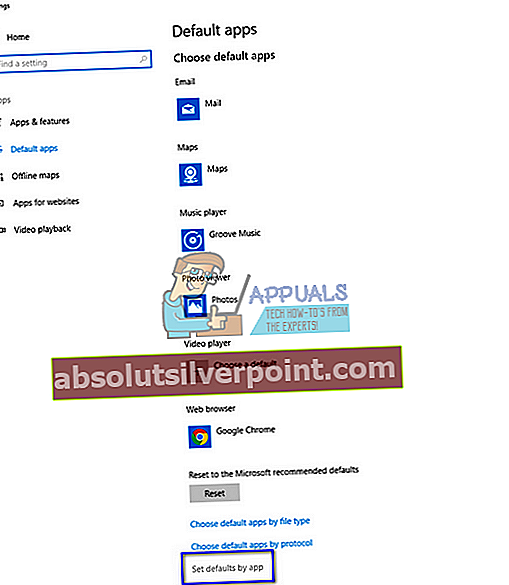
- Søk i listen over applikasjoner for “Outlook”. Klikk på den og velg “Få til”.

- Forsikre deg om at alle nødvendige protokoller er satt til å åpne med Outlook. Hvis de ikke er det, kan du enkelt endre dem ved å velge Outlook fra listen.

- Etter å ha gjort de nødvendige endringene må vi reparere Outlook-applikasjonen for å sikre at de nye endringene implementeres i systemet. Trykk Windows + R, skriv “kontrollpanel”I dialogboksen og trykk Enter. Klikk nå på “Avinstaller et program”Ligger under“Program og funksjoner”.
- Siden Outlook er en del av Microsoft Office installert på datamaskinen din, må vi reparere Outlook ved hjelp av det. Etter å ha funnet kontorpakken, høyreklikker du på den og velger “Endring”.

- Å velge "Reparere”Fra listen over alternativer, klikk“Fortsette”, Og følg instruksjonene på skjermen.

- Åpne iCloud og sjekk om synkroniseringsprosessen er vellykket.
Du kan bruke Office 365 reparasjonsverktøy hvis du bruker 365-applikasjonen.
Løsning 2: Bruke en eldre versjon av iCloud
Hvis denne metoden ikke fungerer, kan du prøve å installere en tidligere versjon av iCloud-applikasjonen på datamaskinen din og prøve på nytt. Det ser ut til at det er forskjellige problemer med den nye versjonen som inkluderer noen synkroniseringsproblemer. Etter at du har installert den eldre versjonen, bør du følge den første løsningen (angi alle protokolltilknytninger og reparere Outlook) og sjekke om problemet blir løst.
Du kan enkelt laste ned iCloud-installasjonsfilversjon 5.2.1 fra lenken som følger med. Husk å starte datamaskinen på nytt etter installasjonen og påloggingen.
Løsning 3: Avinstallere tidligere versjoner av Office
Det var også rapporter som antydet at hvis det var en tidligere versjon av Office installert på datamaskinen din, ville den ikke la den nyere versjonen (Office 365) synkronisere riktig på tvers av alle kontoer eller moduler. Dette skyldes først og fremst at begge applikasjonene er de samme (den ene er en eldre versjon og den andre er den nye). Hvis du allerede har installert 365, følger du trinnene som er oppført nedenfor for å avinstallere tidligere versjoner. Hvis du foretrekker å beholde den eldre versjonen av Office i stedet for den nye, kan du avinstallere den nyere versjonen. Alt avhenger av dine preferanser.
- Trykk Windows + R, skriv “appwiz.cpl”I dialogboksen og trykk Enter.
- Alle programmene som er oppført, vil være foran deg. Naviger gjennom dem til du finner den eldre versjonen av Office. Høyreklikk på den og velg Avinstaller.

- Start datamaskinen på nytt etter avinstalleringen, og sjekk om problemet ved hånden er løst.
Løsning 4: Kjøre PowerShell-kommandoer
Hvis alle trinnene ovenfor ikke gir noen resultater, kan vi ty til å kjøre noen PowerShell-kommandoer på datamaskinen din for å konfigurere applikasjonen på nytt. Vær oppmerksom på at du trenger administratorrettigheter for å følge denne løsningen. Det kan også hende du må logge deg på Outlook, så hold legitimasjonen din tilgjengelig. Etter å ha utført kommandoene, vil vi installere / reparere Office på nytt og se om dette gir noen resultater.
- Trykk Windows + S, skriv “Kraftskall”I dialogboksen, høyreklikker du på applikasjonen og velger“Kjør som administrator”.
- Når du er i PowerShell, utfører du følgende kommandoer:
Get-AppxProvisionedPackage -Online | hvor-objekt {$ _. pakkenavn –lignende “* Outlook *”} | Fjern-AppxProvisionedPackage –Online
Get-AppxPackage “* Outlook *” | Fjern-AppxPackage
- Lukk nå PowerShell-vinduet. Trykk på Windows + S, skriv inn Kraftskall og åpne applikasjonen. Vær oppmerksom på at vi er det ikke kjører PowerShell med administrative privilegier i dette trinnet. Utfør nå følgende kommando:
Get-AppxPackage “* Outlook *” | Fjern-AppxPackage
- Start datamaskinen på nytt. Nå vil installasjonsprogrammet for alle kontoene og mappen som iCloud bruker, bli fjernet. Nå har vi to alternativer; enten reparere Office-applikasjonen som vi gjorde tidligere, eller installere hele pakken på nytt. Gjør som du vil.
Merk: Du bør også sørge for at applikasjonstypen som er installert på datamaskinen din er riktig (32-biters operativsystemer skal ha 32-bits applikasjon. Det samme gjelder 64). Du kan enkelt sjekke systemtypen din ved å skrive “systeminfo” etter å ha trykket på Windows