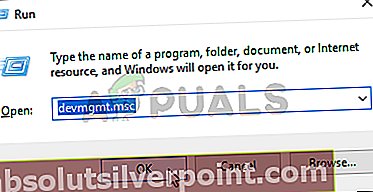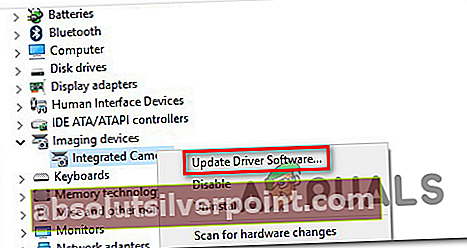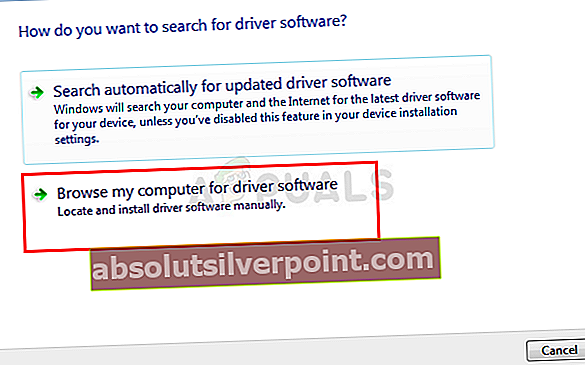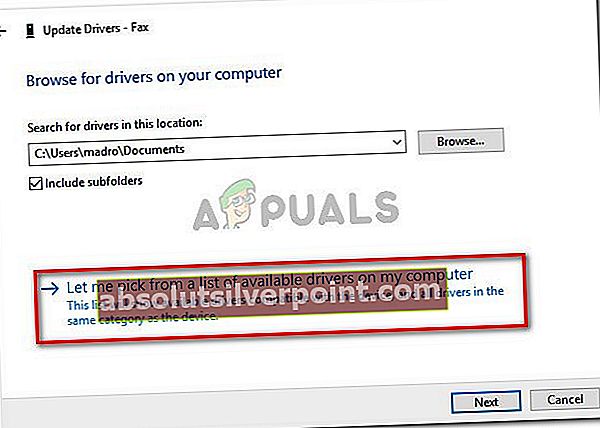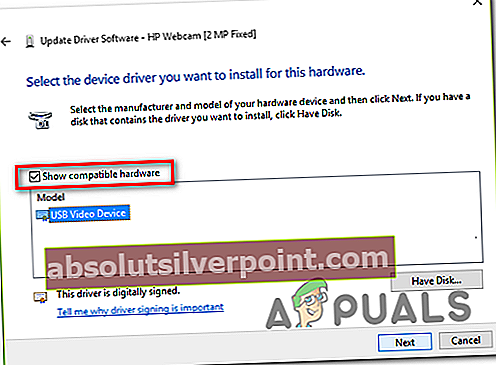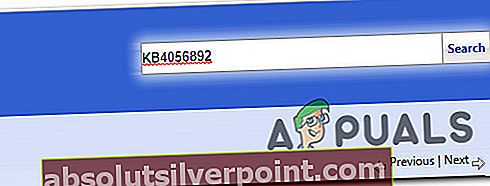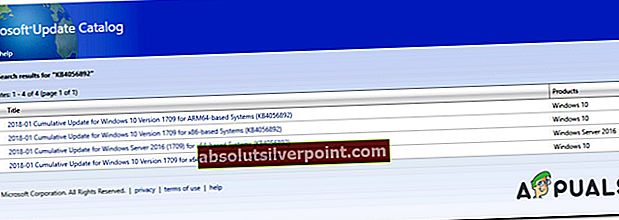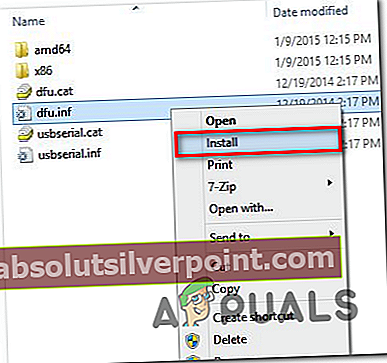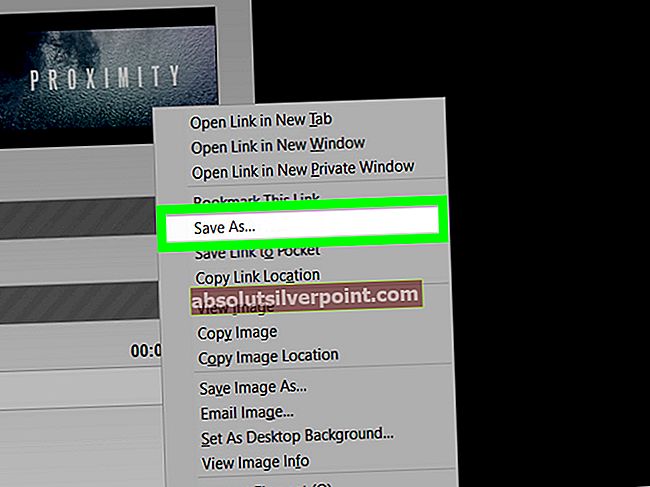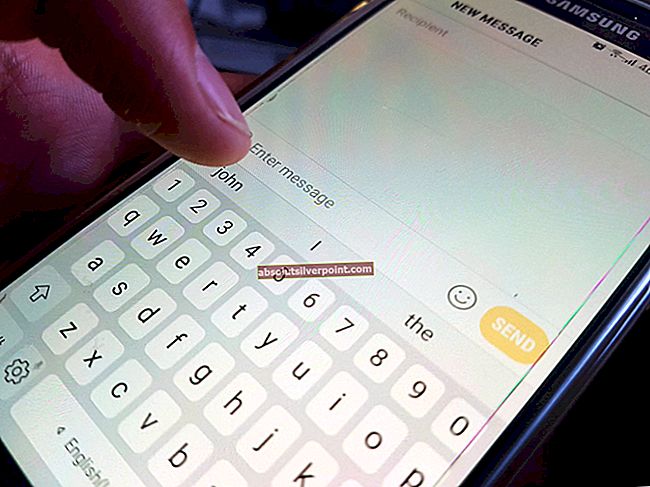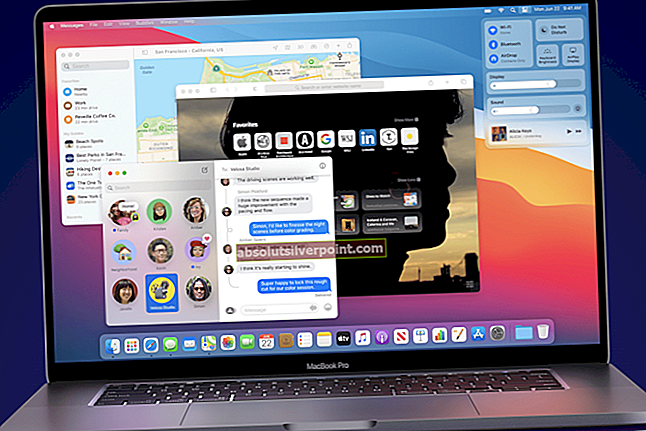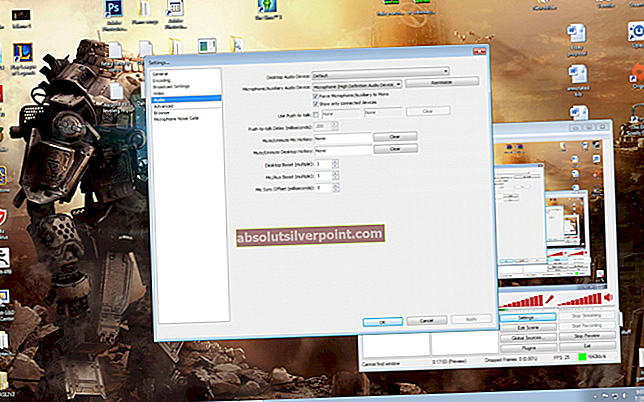Noen Windows-brukere har nådd oss med spørsmål etter å ha sett feil 0x800703e3når du prøver å utføre en bestemt handling. Noen brukere ser dette når de prøver å oppdatere operativsystemet, mens andre ser det mens de kommuniserer med en annen tjeneste (for eksempel webkamera-appen eller en skriver som er koblet til nettverket). Problemet er mye mer vanlig på Windows 10, men det er noen forekomster på Windows 7 og Windows 8.1.

Hva forårsaker 0x800703e3Feilkode på Windows?
Vi undersøkte dette problemet ved å se på forskjellige brukerrapporter og ved å teste ut de forskjellige reparasjonsstrategiene som anbefales av lignende brukere som klarte å komme til bunns i dette problemet. Som det viser seg, er det flere forskjellige scenarier med potensial for å utløse 0x800703e3feil kode. Her er en kortliste over potensielle skyldige:
- Problem med kameradriver - Hvis du støter på dette problemet mens du prøver å oppdatere kameradriveren eller mens du prøver å bruke Camera-appen, er den avdøde driveren sannsynligvis ikke designet for å fungere med Windows-versjonen. Hvis dette scenariet gjelder, kan du løse problemet ved å erstatte kameradriveren manuelt (ved hjelp av Enhetsbehandling)
- Windows Update er ikke tilgjengelig - Det er også mulig at du støter på dette problemet på grunn av et midlertidig problem med Windows Update-serverne. I dette tilfellet kan du omgå problemet helt ved å stole på Microsoft Update-katalogen for å installere oppdateringen manuelt.
- Windows Update-feil - Som det er blitt bekreftet av flere forskjellige brukere, kan dette problemet også oppstå på grunn av Windows Update-feil som forstyrrer PC-muligheten din til å installere nye oppdateringer. I dette tilfellet er den mest effektive måten å fikse problemet på å tilbakestille hver WU-komponent manuelt via en forhøyet ledetekst.
- Systemfilkorrupsjon -Korrupsjon blant filene og avhengighetene som brukes av Windows Update-komponenten er et annet potensielt scenario der du kan støte på denne feilkoden. Hvis dette scenariet gjelder, kan du løse problemet ved å tilbakestille hver OS-komponent med en prosedyre som en reparasjonsinstallasjon eller en ren installasjon.
Metode 1: Bytte ut kameradriveren manuelt (hvis aktuelt)
Hvis du støter på dette problemet mens du prøver å få tilgang til kameraappen din eller når du prøver å oppdatere driveren, vil du sannsynligvis håndtere driverproblemer. I dette tilfellet bør du kunne løse problemet ved å oppdatere driverprogramvaren til webkameraet med det generelle ekvivalenten som er kompatibel.
Flere Windows-brukere som også slet med dette problemet har bekreftet at denne prosedyren endelig tillot dem å oppdatere kameradriveren eller starte applikasjonen uten å møte 0x800703e3feil kode. Som det viser seg, er den generiske driveren kjent for å være mye mer stabil og vil ikke forårsake de samme problemene.
Her er en rask guide til hvordan du oppdaterer kameradriveren manuelt ved å erstatte den med generisk ekvivalent via Enhetsbehandling:
- trykk Windows-tast + R å åpne opp en Løpe dialogboks. Skriv deretter inn ‘Devmgmt.msc’ inne i tekstboksen og trykk Tast inn å åpne opp Enhetsbehandling.
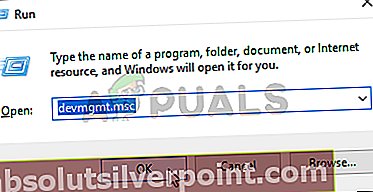
- Innsiden Enhetsbehandling, bla nedover listen over installerte enheter og utvid rullegardinmenyen tilknyttet Imaging enheter. Høyreklikk deretter på webkameraet ditt og velg Oppdater driverprogramvarenfra den nylig dukket opp hurtigmenyen.
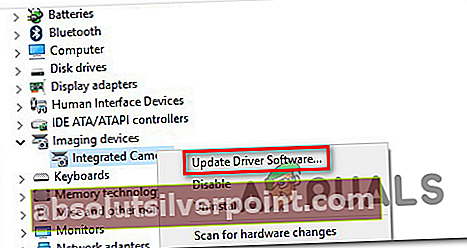
- Når du kommer til det første skjermbildet, klikker du på Bla gjennom datamaskinen min for driverprogramvare.
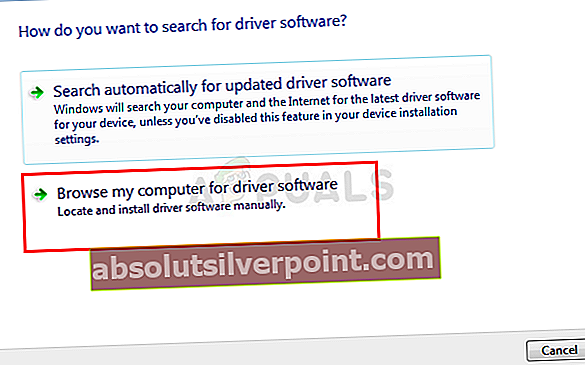
- Deretter, når du blir bedt om å velge en plassering av driveren du vil installere, klikker du på La meg velge fra en liste over enhetsdrivere på datamaskinen min.
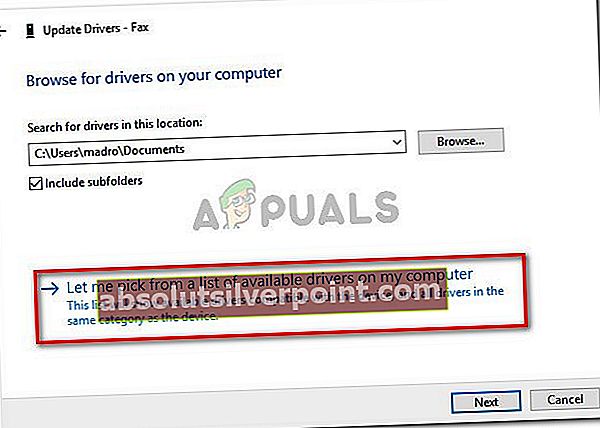
- På neste skjermbilde, start med å merke av i boksen som er tilknyttet Vis kompatibel maskinvare, og velg deretter USB-videoenhet fra listen over tilgjengelige drivere. Med riktig driver valgt, klikk Neste.
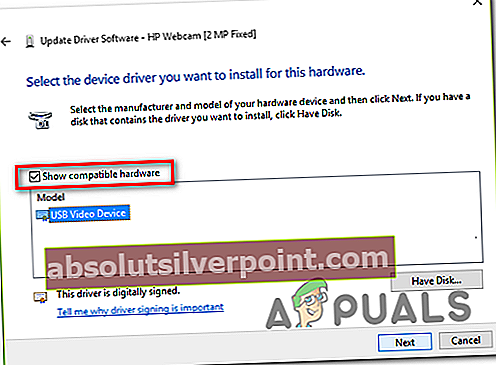
- Når installasjonsprosessen er fullført, må du starte datamaskinen på nytt og se om problemet løses ved neste oppstart av datamaskinen.
Hvis denne metoden ikke gjaldt, eller hvis du ikke fulgte instruksjonene ovenfor, kan du gå ned til neste metode nedenfor.
Metode 2: Installere Windows-oppdateringen manuelt
En annen mulighet er at problemet oppstår fordi WU (Windows Update) -komponenten midlertidig ikke får tilgang til serverne, eller fordi noen lokale avhengigheter har blitt ødelagt.
Hvis dette scenariet gjelder, er sjansen stor for at du vil kunne omgå problemet helt ved å installere oppdateringen som mislykkes manuelt. Denne prosedyren er bekreftet som vellykket av flere berørte brukere at vi sliter med å løse problemet 0x800703e3feil.
Her er en rask guide til hvordan du installerer den mislykkede oppdateringen manuelt med Microsoft Update-katalog:
- Start med å klikke på denne lenken (her) for å besøke nettadressen til Microsoft Update-katalog.
- Når du kommer dit, bruk søkefunksjonen øverst til høyre for å søke etter oppdateringen som mislykkes når du prøver å installere den ved hjelp av Windows Update-komponenten.
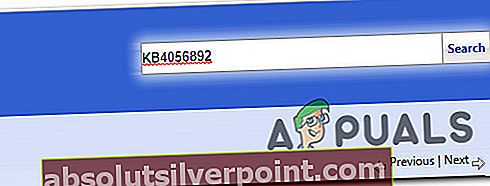
- Når du ser resultatene, kan du se etter riktig nedlasting i henhold til CPU-arkitekturen og Windows-versjonen.
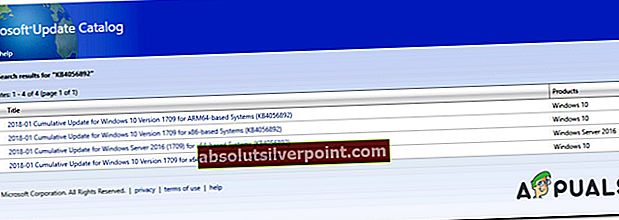
- Når du har bestemt deg for riktig versjon, klikker du på nedlasting for å starte prosessen.
- Etter at nedlastingen er fullført, pakker du ut innholdet i oppdateringen i en mappe som du bare bruker til dette formålet. Høyreklikk deretter på .inf fil og velg Installere fra den nylig dukket opp hurtigmenyen.
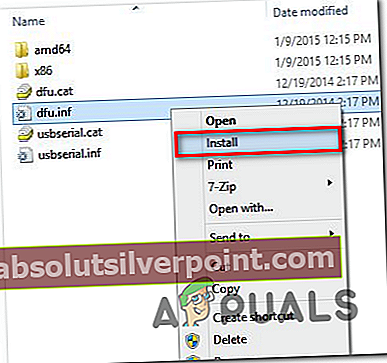
- Følg instruksjonene på skjermen for å fullføre installasjonen, start deretter datamaskinen på nytt og se om problemet er løst ved neste systemstart.
Metode 3: Tilbakestille hver WU-komponent
En annen potensiell årsak som vil utløse 0x800703e3feil er en WU-feil som til slutt vil stoppe PCens evne til å installere nye oppdateringer. I dette tilfellet er den mest brukbare måten å løse problemet på å tilbakestille alle komponenter og avhengigheter som er involvert i oppdateringsprosessen.
Flere berørte brukere har bekreftet at de klarte å løse problemet og installere oppdateringene uten noen feilmelding etter at de fulgte en prosedyre som kunne tilbakestille hver WU-komponent og avhengighet manuelt (via en forhøyet CMD-ledetekst).
Her er q trinnvis guide for hva du må gjøre for å tilbakestille hver WU-komponent fra en forhøyet ledetekst:
- Åpne opp en Løpe dialogboksen ved å trykke Windows-tast + R. Skriv deretter inn ‘Cmd’ inne i tekstboksen og trykk Ctrl + Skift + Enter for å åpne en forhøyet ledetekst. Hvis du blir bedt om det av UAC (brukerkontokontroll), klikk Ja for å gi administrator tilgang.

- Når du befinner deg i den forhøyede CMD-ledeteksten, skriver du inn følgende kommandoer i rekkefølge og trykker Tast inn etter hver:
nettstopp wuauserv nettstopp cryptSvc nettstoppbiter nettstopp msiserver
Merk: Disse kommandoene vil midlertidig stoppe Windows Update-tjenesten, MSI Installer, Cryptographic-tjenesten og BITS-tjenesten.
- Når alle involverte tjenester er deaktivert, kjører du følgende kommandoer i samme CMD-vindu og trykker på Tast inn etter hver kommando for å gi nytt navn til Distribusjon av programvare og Catroot2 mapper:
ren C: \ Windows \ SoftwareDistribution SoftwareDistribution.old ren C: \ Windows \ System32 \ catroot2 Catroot2.old
Merk: Husk at disse to mappene er ansvarlige for å lagre oppdateringsfiler som brukes av Windows-oppdateringskomponenten. Ved å gi nytt navn til dem, vil du tvinge operativsystemet ditt til å opprette nye mapper som tar deres plass.
- Når de to mappene er løst, skriver du inn disse siste settene med kommandoer i rekkefølge og trykker Enter etter hver for å starte de samme tjenestene som du tidligere har deaktivert:
nett start wuauserv nett start kryptSvc nett start bit nett start msiserver
- Forsøk å installere oppdateringen som tidligere mislyktes på nytt, og se om problemet nå er løst.
Hvis det samme problemet fremdeles oppstår, kan du gå videre til neste metode nedenfor.
Metode 4: Reparer installer eller rengjør installasjon
Hvis ingen av instruksjonene ovenfor har tillatt deg å løse problemet, er det en veldig stor sjanse for at du har å gjøre med noen form for ødelagte operativsystemdata som ikke kan løses konvensjonelt. I dette tilfellet er den beste måten å løse problemet på å tilbakestille hver Windows-komponent inkludert alle oppstartsrelaterte prosesser.
Du kan gjøre dette enten ved å utføre en ren installasjon eller via en reparasjon installere (på stedet reparasjon) prosedyre.
EN ren installasjon er den raskeste og mest komfortable løsningen, men den største ulempen er at du ikke vil kunne beholde dataene dine med mindre du sikkerhetskopierer dem på forhånd. Med mindre du bruker et sikkerhetskopiverktøy, vil dine medier, apper, spill og alle brukerpreferanser gå tapt.
Hvis du leter etter en mer fokusert tilnærming, a reparasjon installere (reparasjon på stedet) er det beste alternativet. Denne prosedyren vil bare påvirke OS-komponentene og oppstartsdata. Alle apper, spill, personlige medier og brukerpreferanser blir ikke berørt.