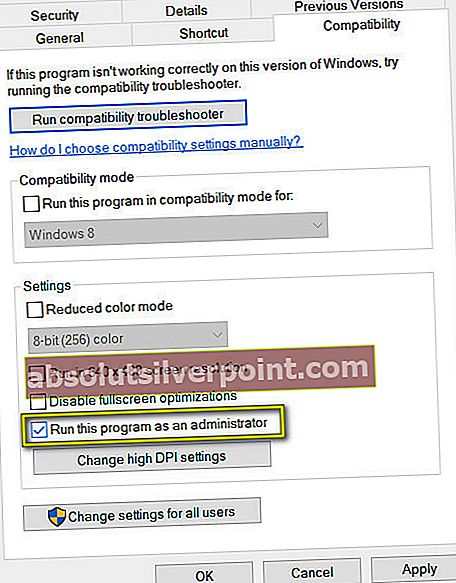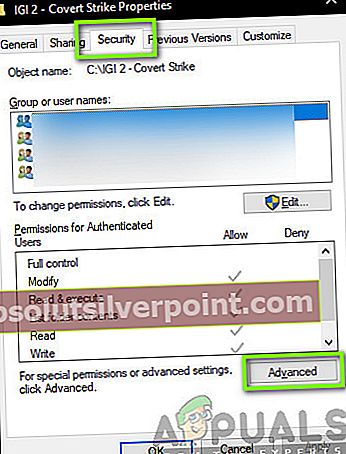Mange løsninger på ulike problemer krever at du gir Steam-administrator tilgang. Her vil vi snakke om hvordan du kan gi Steam.exe og hele Steam-katalogadministratoren tilgang.
Steam er en plattform som krever lese- og skrivetillatelse på disker og mappene. Noen ganger må den også endre systemfilene slik at de kan kjøre på en mest mulig optimalisert måte. Hvis Steam ikke har administratortilgang, kan det virke bisarrt og gi uventede feil. Som standard har Steam ikke administrative rettigheter når den er installert. Du kan gi den privilegiene ved å følge trinnene nevnt nedenfor.
Fremgangsmåte:
- Bla til katalogen der Steam er installert. Standardplasseringen til den er C: \ Program Files (x86) \ Steam. Hvis du har Steam installert et annet sted, kan du bla til det stedet og følge trinnene nedenfor.
Merk:Før du fortsetter, må du sørge for at kontoen din har administratorrettigheter.
- En gang i katalogen, bla etter en “.exe” -fil med navnet “Damp.exe”. Dette er den viktigste Steam-lanseringen. Du bør høyreklikke på den og velge Eiendommer fra listen over alternativer. Velg Fanen Kompatibilitet fra toppen av skjermen. Nederst i det lille vinduet ser du en avkrysningsrute som sier "Kjør dette programmet som administrator”. Forsikre deg om at det er det sjekket. Lagre endringer og avslutt.
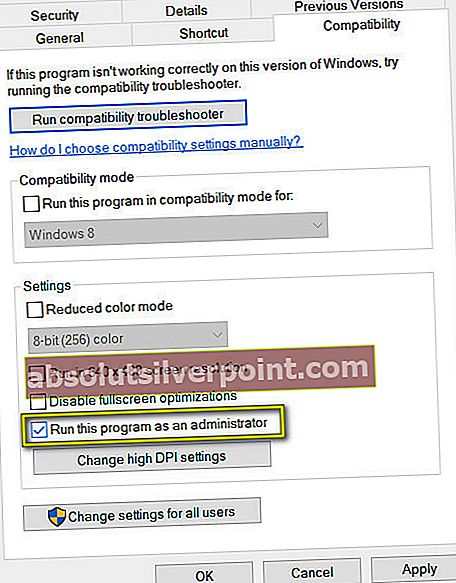
- Bla nå etter en “.exe” -fil med navnet “GameOverlayUI.exe”. Du bør høyreklikke på den og velge Eiendommer fra listen over alternativer. Velg Fanen Kompatibilitet fra toppen av skjermen. Nederst i det lille vinduet ser du en avkrysningsrute som sier "Kjør dette programmet som administrator”. Forsikre deg om at det er det sjekket. Lagre endringer og avslutt.
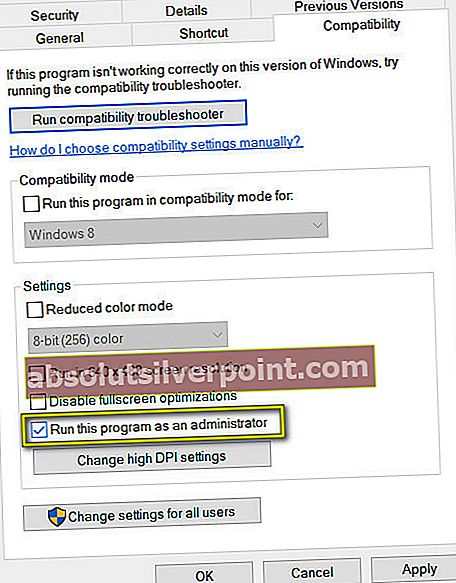
- Nå vil vi gi full kontroll til alle Steam-mappene. Vær oppmerksom på at vi har gitt administrator tilgang til de to viktigste “.exe” -filene i Steam. Nå fortsetter vi med hele mappen.
- Åpne Steam-katalogen din. Standardplasseringen for Steam er (C: \ Program Files \ Steam). Hvis du installerte Steam en annen katalog, kan du også bla til det.
- Når du har funnet Steam-mappen, høyreklikker du den og velger Eiendommer. Bla til Kategorien Sikkerhet og klikk på Avansert funnet nederst på skjermen.
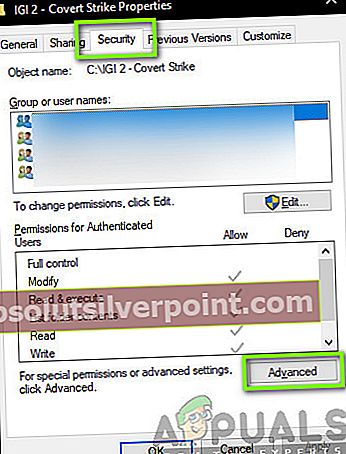
- Nå vil du bli presentert for et bord som dette. De første 4 radene kan redigeres mens de to siste eller ikke. Her kan du se at vi har gitt mappen full kontroll. Hvis innstillingene dine kan variere, kan du endre innstillingene ved hjelp av metoden som er oppført nedenfor.

- Klikk på raden og klikk på knappen Redigere. Det vises et vindu som består av alle alternativene i form av avkrysningsruter. Sjekk alle inkludert Full kontroll. Klikk Bruk, lagre endringene og avslutt. Gjør dette for de første 4 radene og avslutt etter endring.

- Nå kan du starte Steam på nytt ved å klikke Steam.exe, og det har alle administratorrettigheter.