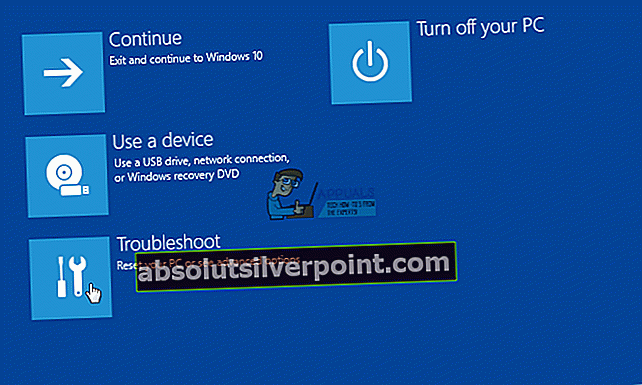Feil Kode 52 verken i enhetsbehandleren eller DXDiag forteller deg at Windows ikke kan verifisere den digitale signaturen for driverne for en bestemt enhet. Du vil ikke kunne installere drivere for enheten, og det kan like godt slutte å fungere.
Dette problemet skjer for mange brukere, spesielt med Windows 7. Det er ingen klar årsak til feilen, men noen brukere begynte å se den etter installasjon av en spesifikk oppdatering, og oppdateringen var annerledes, noe som betyr at det er noen få av dem som kan ha forårsaket problemet. Det indikerer i utgangspunktet en driverfeil, og Microsoft vil anbefale å kjøre feilsøkingsprogrammet eller oppdatere driverne manuelt.

Men hvis du noen gang har hatt andre problemer med drivere, vil du vite at de ovennevnte løsningene sjelden fungerer, men heldigvis har vi noen andre ting du kan gjøre, som vil hjelpe deg med å løse problemet, og de er blitt bekreftet å jobbe for et antall brukere med dette problemet. Den første metoden er universell og vil hjelpe nesten alle enheter med dette problemet, sammen med den andre, og den siste og siste metoden er hvis problemet ditt er med USB-driverne. Se hvilken som passer best for din situasjon, og fortsett.
Metode 1: Slett oppføringene for USB øvre filter og nedre filter (gjelder bare hvis de problematiske enhetene er USB-driverne)
Det er to registeroppføringer kjent som UpperFilters og LowerFilters, som kan forårsake denne typen problemer, og det er ofte måten å løse dem på å slette dem. Vær imidlertid oppmerksom på at redigering av registeret kan forårsake mange problemer hvis det gjøres feil, så sjekk to ganger før du fortsetter med hvert trinn i metoden.
- Trykk samtidig på Windows og R tastene på tastaturet. Skriv inn regedit i dialogboksen Kjør, og trykk på Hvis du får en UAC-ledetekst, aksepter det.
- I Registerredigering, bruke venstre navigasjonsrute for å navigere til følgende mappe:
HKEY_LOCAL_MACHINE \ SYSTEM \ CurrentControlSet \ Control \ Class \ {36FC9E60-C465-11CF-8056-444553540000}
- Finn UpperFilters og Nedre filter Velg en, fra Redigere -menyen i den øverste verktøylinjen Slett og klikk OK. Gjenta prosessen for den andre verdien.
- Lukk Registerredigering og start på nytt din datamaskin.
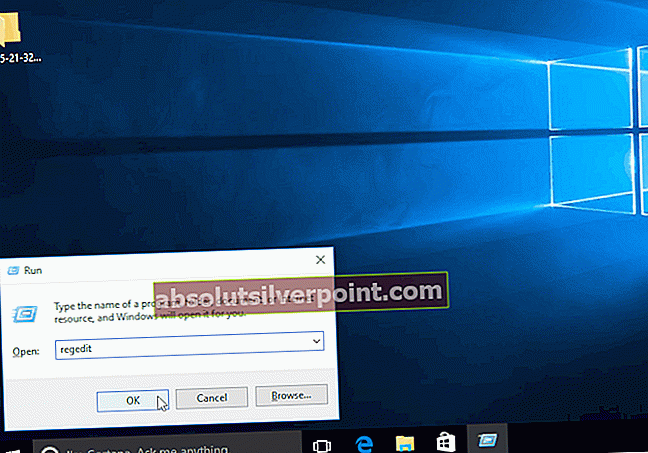
På dette punktet har du tre mulige løsninger for problemet ditt. Imidlertid kan ikke hver enkelt brukes i alle situasjoner, så det anbefales at du leser gjennom dem alle og ser hvilken som passer best for din situasjon. Så fortsett og bruk den til å løse problemet med Code 52.
Metode 2: Bruk en forhøyet ledetekst for å deaktivere integritetskontroller
Problemet vises når Windows prøver å verifisere den digitale signaturen og integriteten til en enhet, og deaktivering av dette alternativet kan tillate deg å installere driverne for det. Trinnene er som følger:
- trykk Windows tasten på tastaturet og skriv inn Høyreklikk resultatet, og velg Kjør som administrator.
- I Ledeteksten, skriv inn følgende kommandoer, og trykk på Tast inn på tastaturet etter hver og en for å utføre dem:
bcdedit -sett lastealternativer DDISABLE_INTEGRITY_CHECKS
bcdedit -sett TESTSIGNING ON
- Hvis du får en UAC-ledetekst, klikker du på YES / ALLOW / OK
Hvis dette ikke fungerer, er det et annet sett med kommandoer du kan bruke. Følg trinn 1 i metoden for å åpne Ledeteksten, og i trinn 2 erstatter du de nevnte kommandoene med følgende:
bcdedit / deletevalue loadoptions
bcdedit -set TESTSIGNING OFF

Du burde ikke få kode 52-feilen på dette tidspunktet, men hvis du gjør det, fortsett med neste metode.
Metode 3: Deaktiver bare sjåførkontroll fra de avanserte oppstartsalternativene (Windows 8 og 10)
Denne metoden lar deg deaktivere sjåfør for signering av drivere før Windows starter, noe som kan tillate deg å installere driverne for de problematiske enhetene uten at Windows ser etter signaturene.
- Trykk flere ganger før Windows starter F8 eller Skifte og F8 på tastaturet for å få tilgang til Avanserte oppstartsalternativer.Hvis dette ikke hjelper, kan du starte systemet ditt og avbryte prosessen ved å starte den på nytt ved hjelp av av / på-knappen 3 eller flere ganger til den tar deg til den avanserte menyen.
- Klikk Velg en Alternativ ->Avanserte instillinger ->Oppstartsinnstillinger ->Omstart. Etter System Restart velger du alternativ 7.
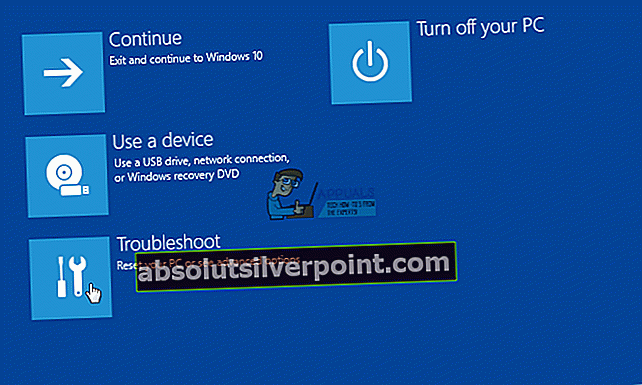
- Når Windows starter opp, kan du prøve å oppdatere driverne fra Enhetsbehandling. Fremgangsmåten for å gjøre det er som følger, og du bør gjenta dem for hver problematiske enhet, en etter en.
- Trykk samtidig på Windows og R tastene på tastaturet. I Løpe dialog, skriv inn devmgmt.msc, og slå Tast inn.
- I Enhetsbehandling, finne den problematiske enheten. Du vil kjenne det igjen av gult utropstegn ved siden av navnet.
- Høyreklikk enheten og velg Oppdater driverprogramvaren. Følg veiviseren til driveren er installert, og start på nytt enheten din om nødvendig.
- Gjenta denne prosessen for hver enhet du ser et utropstegn ved siden av.