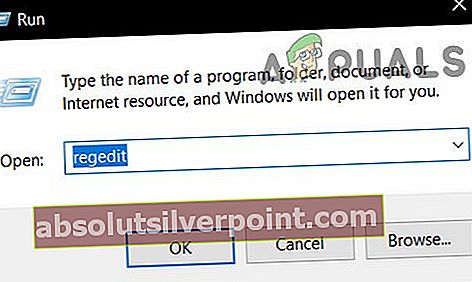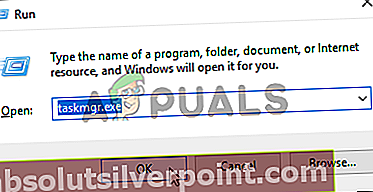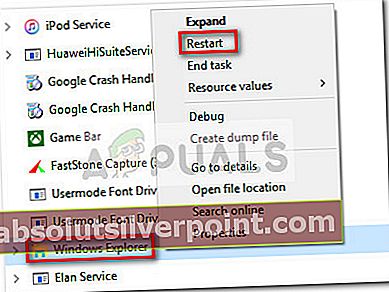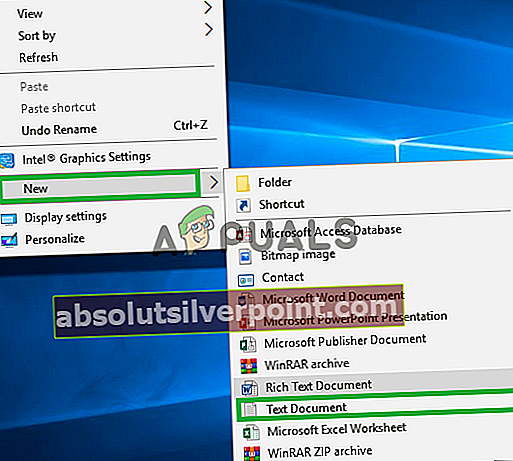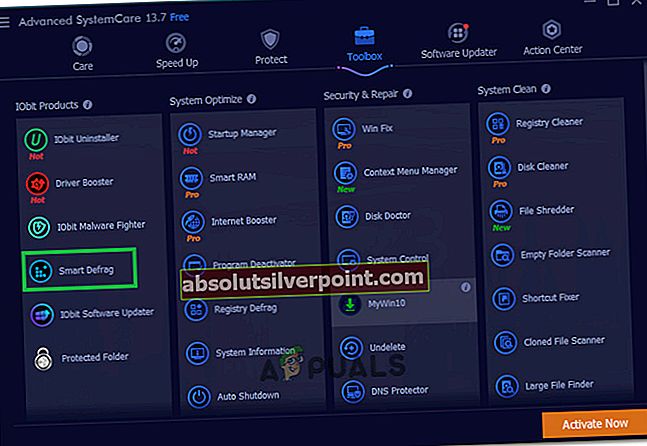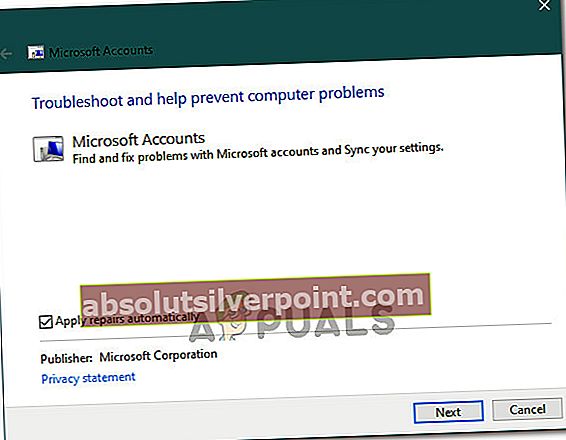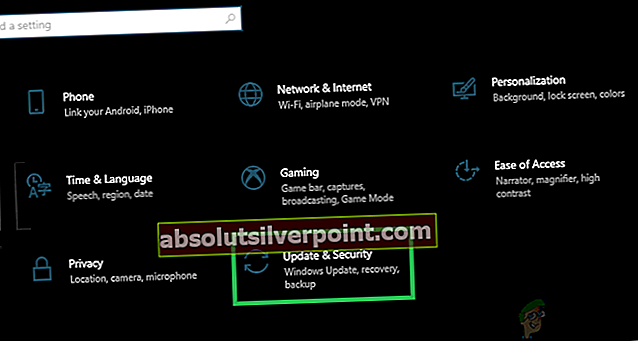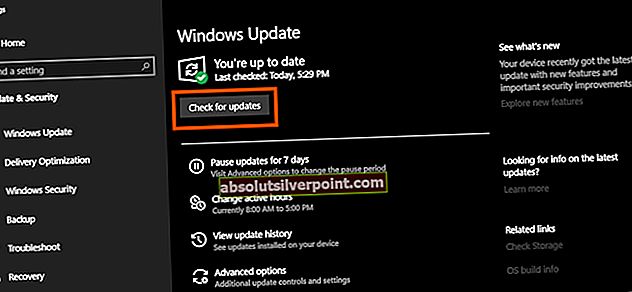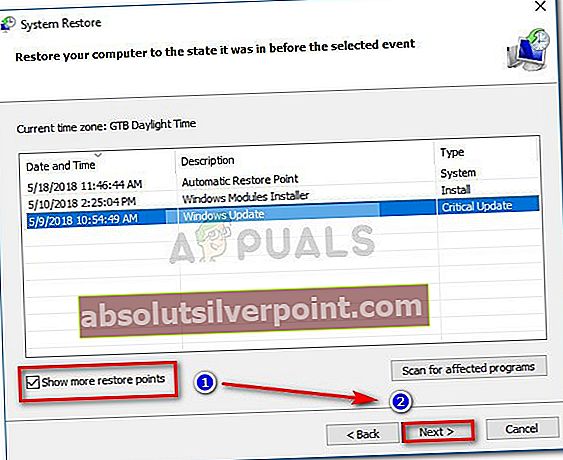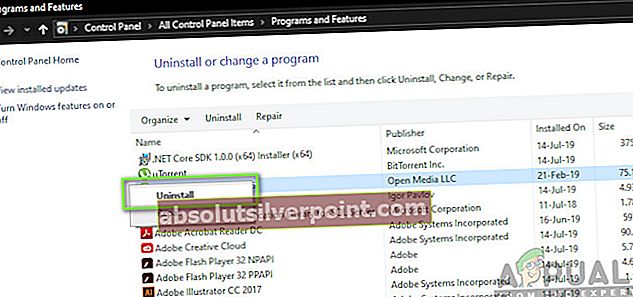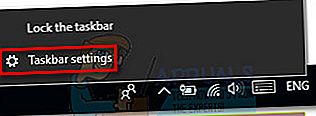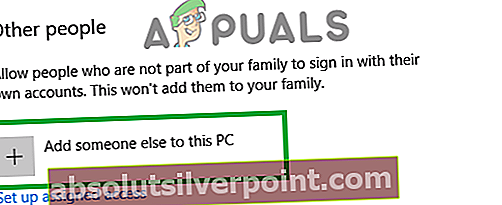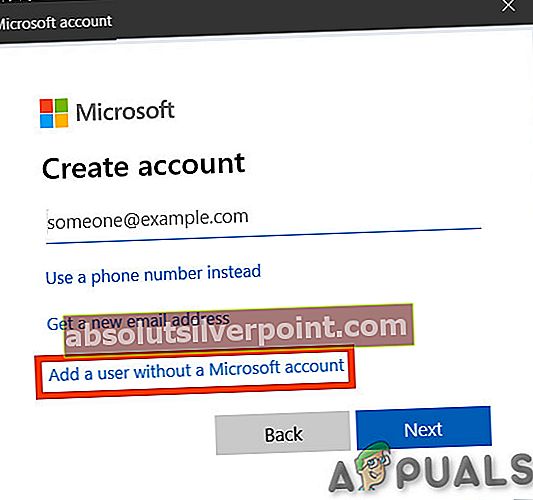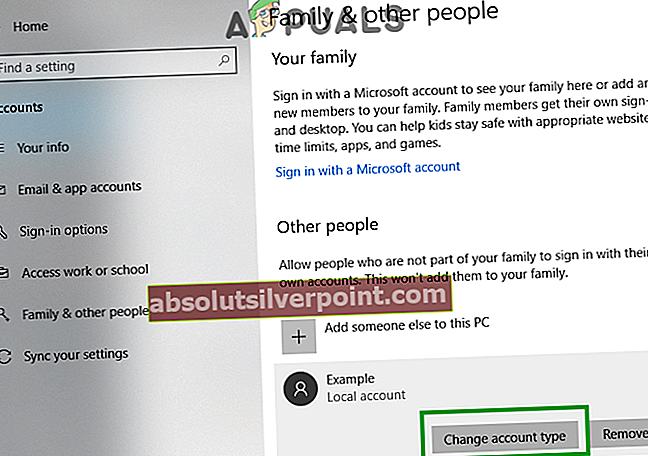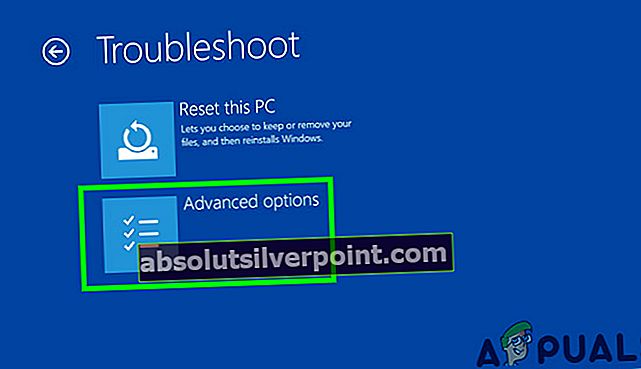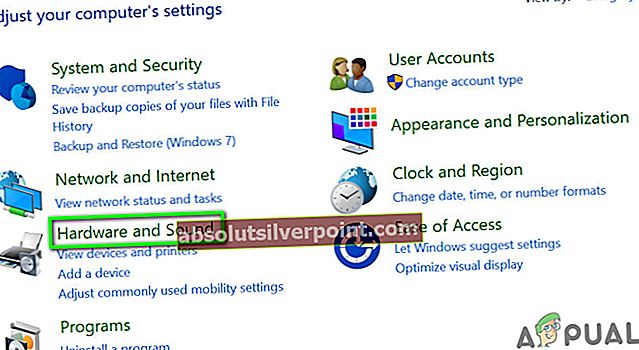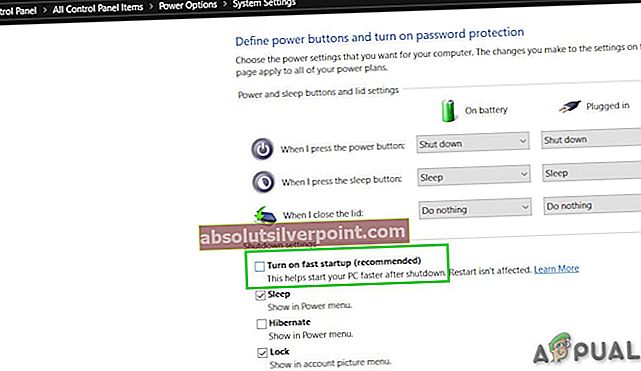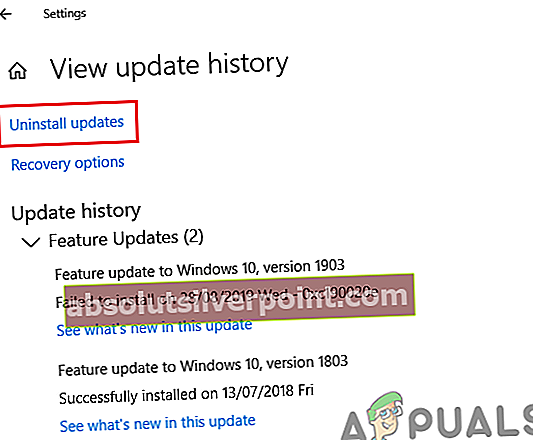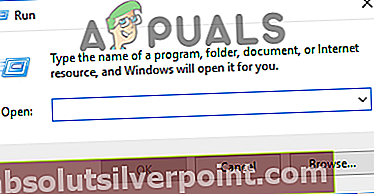Windows-varsler gir en flott måte for Windows-brukere å få viktige varsler fra appene. Dessverre fungerer ikke Windows 10-varslene som den skal etter den siste Windows Update. Mange av Windows-brukerne merker at de ikke får varsel-popupen (bannervarsling), men de ser varselantallet (nederst til høyre på skjermen) få trinn. Hvis du for eksempel utfører en bestemt oppgave som vil heve et Windows-varsel, vil du ikke se et varselvarsel og heller ikke høre en varslingslyd.
Du vil imidlertid se varselet øke med 1. Dette betyr at Windows 10-varslene ikke er fullstendig ødelagt, dvs. at du får varselet, men de vises ikke som varsler. Brukere som opplevde dette, la også merke til at varslene ikke dukket opp i handlingssenteret også. Varselet viser ikke et varsel, og det vises ikke i handlingssenteret, men telleren økes. Du bør også huske på at dette ikke gjelder spesielt for en enkelt (eller noen få) apper. Windows-varslene fungerer ikke for noen app eller noe varsel i det hele tatt.

Hva får Windows 10-varsler til å slutte å fungere?
Hovedårsaken, som nevnt ovenfor, er Windows-oppdatering. Dette problemet begynner vanligvis å oppstå etter en Windows Update. Løsningen for dette er å slå på en viss innstilling. Så den mest logiske forklaringen er at den siste Windows-oppdateringen kan ha slått den av. Før du fortsetter, må du kontrollere at du ikke har deaktivert Windows 10-varsler manuelt.
Metode 1: Aktiver La apper kjøre i bakgrunnen
Det er et alternativ i Windows-personverninnstillingene som lar brukerne velge om appene skal kjøres i bakgrunnen eller ikke. Aktivering av dette alternativet lar appene kjøre i bakgrunnen og viser derfor varslingene. Bare følg trinnene nedenfor
- Holde Windows-tast og trykk Jeg
- Å velge Personvern

- Å velge Bakgrunnsapper fra venstre rute.
- Slå på valget La apper kjøre i bakgrunnen
- Slå på appene du vil motta varsler fra

Det er det. Start på nytt, og problemet bør løses etter omstart.
Merk: Hvis dette ikke løser problemet, er det bare å vente på neste Windows Update. Hvis du kan, rapporter feilen i Windows Feedback-hub. Problemet vil mest sannsynlig bli løst i de kommende oppdateringene.
Metode 2: Slå på varsler for spesifikke apper
Noen ganger er problemet ikke et problem i det hele tatt. Noen ganger glemmer vi å slå på varslingene, eller bare endrer en Windows Update innstillingene. Så å sørge for at varslene er slått på for systemet ditt er det første trinnet. Vi vil også få deg til å gå gjennom en serie trinn som hjelper deg med å sjekke om varslene er på for bestemte apper. Noen ganger er varslingene på, men ikke for hver app. Så hvis du opplever et problem med bare et par apper, blir det løst med disse trinnene.
- Holde Windows-tast og trykk Jeg
- Å velge System

- Å velge Varsler og handlinger fra venstre rute
- Forsikre Få varsler fra apper og andre avsendere er skrudd på

- Bla nedover og se på listen over apper. Forsikre deg om at appene du vil at varsler skal være slått på.
Når du er ferdig, må du sjekke om problemet er løst
Merk: Hvis problemet ikke er løst, følg trinnene ovenfor til trinn 5. Klikk deretter på Innstillinger fra listen og sørg for at alle viktige innstillinger er slått på, f.eks. vise varsler i handlingssenteret, spille av en lyd når et varsel kommer, etc.


Metode 3: Slå på / av varsler via registeret
Du kan også slå på / av varslinger for alle apper via registereditoren. Registermetoden er litt kjedelig og teknisk, så vi har gitt en flaggermusfil. Alt du trenger å gjøre er å laste ned filene og dobbeltklikke. Filen gjør automatisk jobben for deg.
- Klikk her
- Når filen er lastet ned, pakker du ut filen og dobbeltklikker på Turn_On_App_Notifications.reg og bekreft eventuelle andre instruksjoner.
Sjekk nå, og varslene skal fungere bra. Selv om denne filen slår på varslene for alle apper og avsendere, kan du fortsatt følge trinnene gitt i metode 2 og endre forskjellige andre innstillinger etter eget ønske.
Du kan reversere endringene ved å dobbeltklikke på Turn_Off_App_Notifications.reg (den skal være i den nedlastede zip-filen). Dette vil slå av varslene for alle appene. Prosessen er den samme, last ned og dobbeltklikk for å kjøre filen, og du bør være god å gå.
Metode 4: Legge til Action Center gjennom Power Shell
I noen tilfeller kan problemet utløses hvis Windows 10 Action Center på en eller annen måte er deaktivert, eller hvis det blir forstyrret på datamaskinen din via en tredjepartsapp eller -tjeneste. Derfor, i dette trinnet, deaktiverer vi Windows 10 Action Center fra Powershell-vinduet, og så vil vi sjekke om det løser problemet.
- trykk “Windows’ + “R” for å åpne Kjør-ledeteksten.
- Skriv inn "Kraftskall" og trykk "Skifte" + “Ctrl” + "Tast inn" for å åpne med administratortillatelser.

- Skriv inn følgende kommando i PowerShell-vinduet.
Get-AppxPackage | % {Add-AppxPackage -DisableDevelopmentMode -Register "$ ($ _. InstallLocation) \ AppxManifest.xml" -verbose} - Hvis du skriver inn denne kommandoen i ledeteksten, bør du kjøre et par tekstlinjer på skjermen når den går gjennom prosessen.
- Når kommandoen er utført, sjekk for å se om det har løst varslingsproblemet.
Metode 5: Utføre en SFC-skanning
I noen tilfeller kan visse Windows-tjenester eller drivere ha gått i stykker eller ødelagt på grunn av at Windows-varslene ikke fungerer. Derfor vil vi i dette trinnet utføre en SFC-skanning for å fikse dette problemet ved automatisk å sjekke og erstatte eventuelle ødelagte systemfiler. For å gjøre det, følg trinnene som er oppført som følger.
- trykk “Windows’ + “R’ for å åpne Kjør-ledeteksten.
- Skriv inn “Cmd” og trykk deretter på "Skifte' + “Ctrl” + "Tast inn" for å gi administratortillatelser.

- Skriv inn følgende kommando i ledeteksten og trykk "Tast inn" å utføre det.
sfc / scannow
- La datamaskinen skanne etter ødelagte eller ødelagte gjenstander, og den skal automatisk erstatte dem med fungerende.
- Sjekk for å se om det løser varslingene som ikke fungerer på Windows 10.
Metode 6: Konfigurer registerinnstillinger på nytt
Hvis registerrettingen ovenfor ikke fungerer for deg, kan vi prøve å konfigurere noen registerinnstillinger manuelt i et forsøk på å fikse Windows-varslene. I dette trinnet vil vi endre verdien på en registeroppføring som skal være ansvarlig for å sende varsler til Windows 10-handlingssenteret. Følg trinnene nedenfor for å gjøre det.
- trykk “Windows’ + “R’ for å åpne Kjør-ledeteksten.
- Skriv inn “Regedit” og trykk "Tast inn" for å åpne registerredigereren.
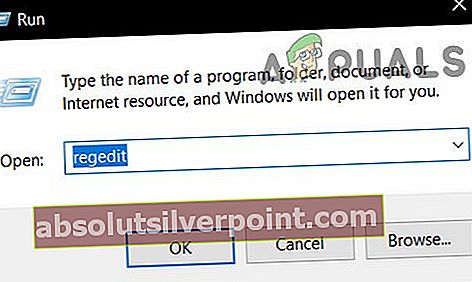
- Inne i registereditoren, naviger til følgende bane.
HKEY_CURRENT_USER \ Programvare \ Microsoft \ Windows \ CurrentVersion \ PushNotifications
- Inne i registerbanen skal det være en ToastEnabled oppføringen i høyre rute.
- Dobbeltklikk på oppføringen og endre verdien til “1”.
- Lagre endringene og start datamaskinen på nytt.
- Sjekk om det løser problemet.
Metode 7: Kjør DISM Scan
I noen situasjoner kan Drive helse- eller partisjonssystemet på datamaskinen din ha blitt skadet, noe som i noen tilfeller kan forstyrre systemfunksjonene. Derfor, i dette trinnet, vil vi kjøre en fullstendig DISM-skanning for å fikse Windows 10-varslinger som ikke fungerer, og handlingssenterets varsler fungerer ikke. Sørg for å følge trinnene nedenfor for å kjøre denne skanningen.
- trykk “Windows’ + “R’ for å åpne Kjør-ledeteksten.
- Skriv inn “Cmd” og trykk deretter på "Skifte' + “Ctrl” + "Tast inn" å gi administrative privilegier.

- Skriv inn følgende kommandoer i ledeteksten og trykk "Tast inn" etter hver for å utføre dem på datamaskinen din.
DISM.exe / Online / Cleanup-image / Scanhealth DISM.exe / Online / Cleanup-image / Restorehealth
- Vent til ledetekstvinduet skanner etter helseproblemer, og deretter fikser du dem automatisk ved hjelp av standard feilsøkingsteknikker for Windows.
- Når skanningen er ferdig, må du sjekke om det hadde noen innvirkning på varslene og om de er løst.
Metode 8: Start Windows Utforsker på nytt
I noen situasjoner kan Windows Utforsker bli feil på grunn av at filsorteringssystemet og varslene på datamaskinen kanskje ikke fungerer som de skal fordi datamaskinen blir forvirret mellom tidslinjene. Derfor, i dette trinnet, vil vi starte Windows Utforsker på nytt, og så vil vi sjekke om det løser varslene som ikke fungerer, ved å gjøre det. For det:
- trykk “Windows’ + “R” for å åpne Kjør-ledeteksten.
- Skriv inn “Taskmgr” og trykk "Tast inn" for å åpne oppgavelederen.
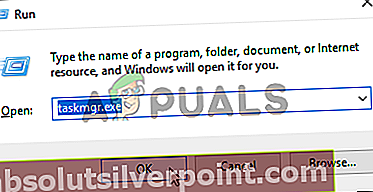
- Klikk på på innsiden av oppgavebehandling “Prosesser” og naviger gjennom listen over aktive prosesser.
- Høyreklikk på "Windows utforsker" oppføring inne i oppgavebehandling og velg "Omstart' fra listen.
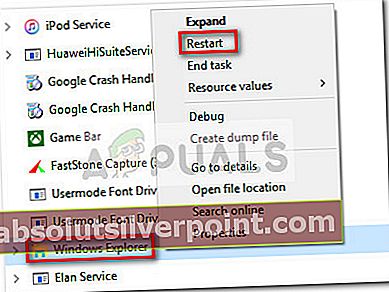
- Vent til Windows Explorer startes på nytt, og sjekk deretter om varsler begynner å fungere.
Noen brukere rapporterte at denne løsningen fungerte for dem, men de måtte gjenta den etter hvert for å få varslene til å fungere igjen. Derfor kan vi lage en batchfil som skal kjøres på Windows som automatisk utfører disse trinnene på datamaskinen vår, og vi trenger ikke å gjenta dem igjen og igjen. For det:
- Høyreklikk hvor som helst på skrivebordet ditt og velg “Ny>” alternativ.
- Klikk på “Tekstdokument” alternativet og et nytt tekstdokument blir opprettet på skrivebordet.
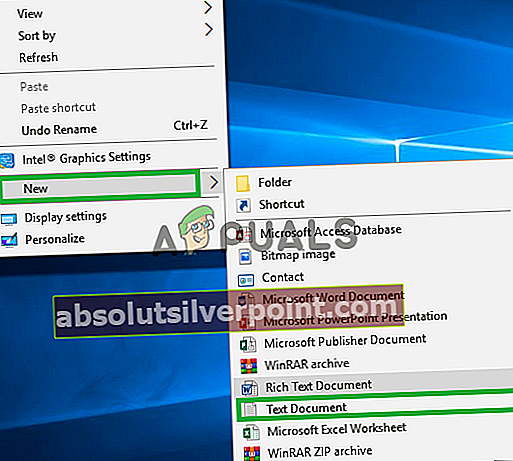
- Åpne dette tekstdokumentet og lim inn følgende linjer inne i tekstdokumentet.
taskkill / f / IM explorer.exe start explorer.exe exit
- Klikk på "Fil" alternativet øverst til venstre i vinduet og velg "Lagre som" alternativ.
- Skriv inn “TaskMRestart.bat” som filnavn og velg "Alle filer" fra "Filtype" fall ned.
- Lagre denne filen på skrivebordet og gå ut av dokumentet.
- Dobbeltklikk på denne nylig lagrede filen, skal automatisk starte File Explorer på nytt, noe som skal løse varslingsproblemet ganske enkelt.
- Du kan bare klikke på filen når varslene slutter å fungere, og det bør automatisk løse problemet ved å starte File Explorer på nytt.
Metode 9: Bruk av tredjepartsverktøy
I noen tilfeller kan det hende at harddisken eller SSD-en som du bruker som partisjonen din, trenger å bli defragrert, og på grunn av forsinkelsen i denne prosessen av standard Windows-defragger, kan det hende du får problemer som Windows 10-varslinger som ikke fungerer og andre feil.
Derfor vil vi i dette trinnet bruke et tredjepartsverktøy kalt Advanced System Care-verktøyet for å utføre en Smart Defrag på partisjonen vår, og det forhåpentligvis burde bli kvitt dette problemet. Før vi gjør det, må vi imidlertid laste ned og installere det på datamaskinen vår. For det:
- Last ned Advanced System Care Tool herfra.
- Når nedlastingen er fullført, kjører du den kjørbare filen for å installere den på datamaskinen.
- Følg instruksjonene på skjermen for å fullføre installasjonsprosessen.
- Når installasjonen er fullført, kjører du kjørbar på skrivebordet for å starte programvaren.
- Når programvaren er startet, klikker du på “Verktøykasse” alternativet fra toppen og velg “Smart Defrag” alternativet fra listen over tilgjengelige knapper.
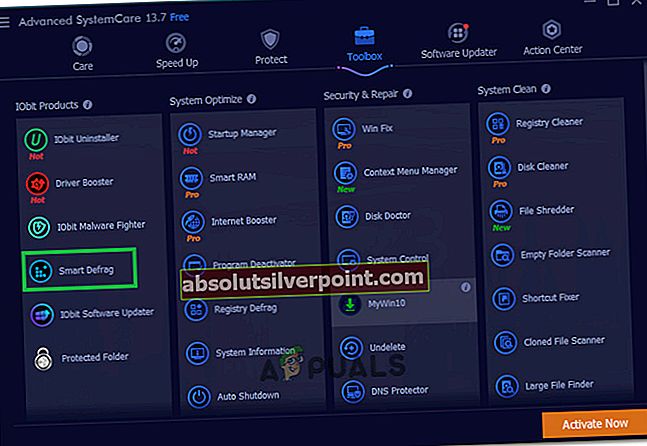
- Klikk på "Installere" for å installere denne funksjonen med programvaren og følg deretter instruksjonene på skjermen for å utføre dette trinnet på datamaskinen.
- Etter å ha fullført dette, Sjekk for å se om varslene fortsatt ikke fungerer.
Metode 10: Optimaliser diskstasjonen
I noen tilfeller kan rotpartisjonen på datamaskinen din der du har installert Windows 10-operativsystemet, ha anskaffet seg noen dårlige sektorer, eller den må være dårlig optimalisert på grunn av at du kjører inn i varslingsproblemet. For å fikse dette, vil vi kjøre en optimalisert operasjon på diskstasjonen gjennom diskadministrasjonsverktøyet. For det:
- trykk “Windows” + “R” for å åpne Kjør-ledeteksten.
- Skriv inn “Diskmgmt.msc” og trykk "Tast inn" for å starte diskadministrasjonsvinduet.

- Inne i diskhåndteringsvinduet vil partisjonene som er installert på systemet, bli oppført.
- Høyreklikk på rotstasjonen der du har installert Windows-operativsystemet, og velg "Eiendommer" knapp.
- Inne i stasjonens egenskaper, klikk på "Verktøy" kategorien fra toppen, og klikk deretter på “Optimaliser” knapp.
- Dette burde åpne opp et nytt vindu. I det nye vinduet velger du rotstasjonen igjen og klikker på “Optimaliser” knapp.

- Vent til defragmenteringsprosessen er fullført, og sjekk om det løser problemet.
Metode 11: Kjør feilsøkingsprogrammet for Microsoft-kontoen
I noen tilfeller er det mulig at det har vært noen problemer knyttet til kontoen du bruker for å logge på operativsystemet. Enten kan databasen være ødelagt, eller den kan være feil på grunn av at varslene ikke fungerer. For å fikse dette, kan vi kjøre feilsøkingsprogrammet for Microsoft-kontoer for å omgå disse problemene. For det:
- Åpne favorittleseren din og klikk på denne lenken.
- Vent til nedlastingen er fullført, og kjør den nedlastede filen etter det.
- Klikk på vinduet som åpnes "Avansert" alternativet, og kontroller deretter at “Påfør reparasjoner automatisk” er sjekket.
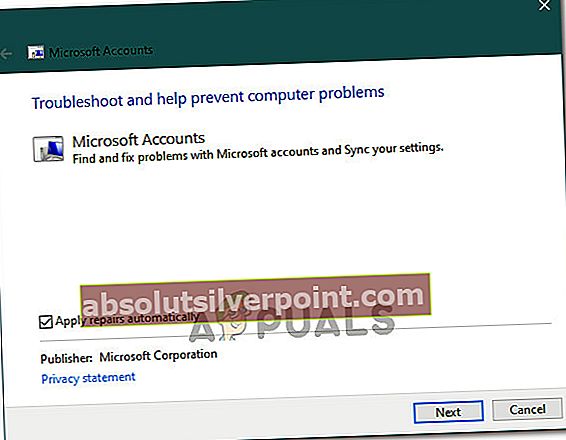
- Klikk på “Neste” for å fortsette til neste skjermbilde og la feilsøkingsprogrammet kjøre på datamaskinen.
- Følg instruksjonene på skjermen for å videreføre eventuelle endringer som må gjøres på datamaskinen din.
- Sjekk om problemet vedvarer, selv etter at du har brukt disse endringene på datamaskinen din.
Metode 12: Se etter oppdateringer
Varslene kan ikke registreres riktig på datamaskinen din fordi operativsystemet ditt har anskaffet falske konfigurasjonsfiler, eller hvis oppdateringene ikke er riktig installert på den. Derfor vil vi i dette trinnet se etter tilgjengelige oppdateringer og bruke dem på datamaskinen vår. For å gjøre det, følg guiden nedenfor.
- trykk “Windows’ + "JEG" for å åpne innstillingene.
- I innstillingene klikker du på “Oppdatering og sikkerhet” og velg deretter "Windows-oppdatering" knappen fra venstre side.
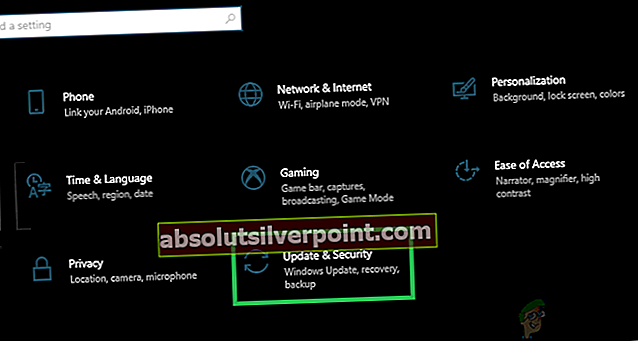
- Klikk på "Se etter oppdateringer" alternativet og la operativsystemet sjekke for manglende oppdateringer på datamaskinen din.
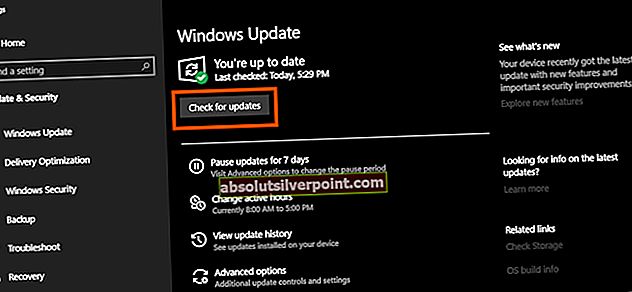
- Sjekk om problemet er løst etter at du har brukt en oppdatering.
Metode 13: Utføre en gjenoppretting
I noen situasjoner kan en nylig endring i systeminnstillingene eller konfigurasjonene ha påvirket denne funksjonen og ødelagt den på datamaskinen din. Det er også mulig at en nylig driver- eller applikasjonsinstallasjon har forårsaket dette. Derfor vil vi i dette trinnet gjenopprette datamaskinen til et tilbakestillingspunkt tidligere der denne funksjonen fungerte. For det:
- trykk “Windows” + “R” for å starte Kjør-ledeteksten.
- Skriv inn “Rstrui” og trykk "Tast inn" for å starte gjenopprettingsadministrasjonsvinduet.

- Klikk på “Neste” og sjekk “Vis flere gjenopprettingspoeng” alternativ.
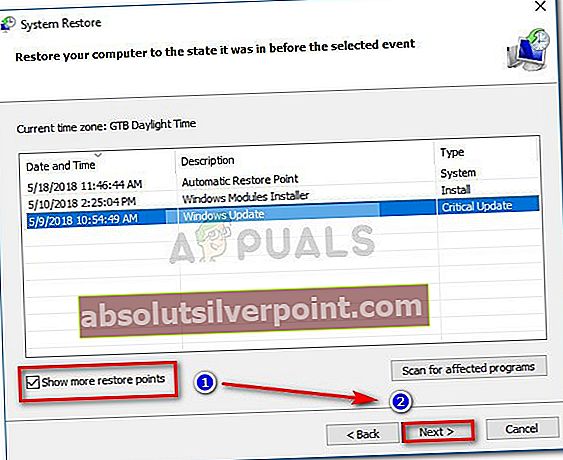
- Klikk på et gjenopprettingspunkt fra listen som er før datoen da problemet oppstod.
- Å velge “Neste” igjen og følg instruksjonene på skjermen for å tilbakestille alt til det valgte punktet.
- Sjekk for å se om det har løst problemene med Windows 10-varsler
Metode 14: Fjerne Akamai Netsession Client
Det er mulig at datamaskinen din har installert Akamai Netsession Client for å håndtere noen nettverksrelaterte oppgaver, og det forhindrer faktisk at Windows 10-varslene går gjennom. Derfor, i dette trinnet, fjerner vi denne klienten fra funksjonen for å legge til eller fjerne programmer, og det skal få varslene til å fungere igjen. For å gjøre dette:
- trykk “Windows” + “R” for å åpne Kjør-ledeteksten.
- Skriv inn “Appwiz.cpl” og trykk "Tast inn" for å åpne appadministrasjonsvinduet.

- I appadministrasjonsvinduet blar du ned og høyreklikker på “Akamai Netsession Client” applikasjon.
- Å velge “Avinstaller” fra listen, og følg deretter instruksjonene på skjermen for å fjerne programmet fra datamaskinen.
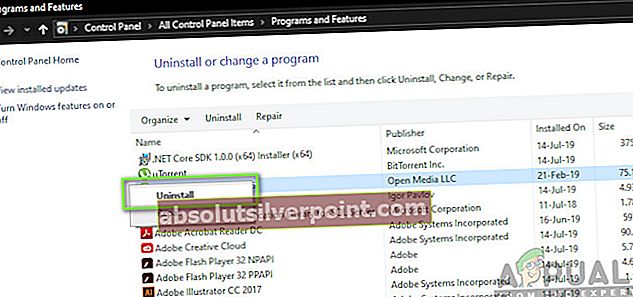
- Sørg for å gjenta denne prosessen for hver versjon av programvaren som kan være installert på datamaskinen din.
- Kontroller om det har løst varslingsproblemet på datamaskinen din.
Løsning 15: Avinstallere Dropbox
Det er mulig at Dropbox-applikasjonen som er installert på datamaskinen din kan forstyrre noen systemfunksjoner, og det kan forhindre at varslene dine går gjennom. Derfor vil vi i dette trinnet fjerne Dropbox-applikasjonen fra datamaskinen vår gjennom applikasjonsadministrasjonsskjermen i kontrollpanelet. For det:
- trykk “Windows” + “R” for å åpne Kjør-ledeteksten.
- Skriv inn “Appwiz.cpl” og trykk "Tast inn" for å åpne App Manager-vinduet.

- Inne i appbehandling, bla ned og høyreklikk på “Dropbox” applikasjon.
- Å velge “Avinstaller” fra listen, og følg deretter instruksjonene på skjermen for å fjerne programmet fra datamaskinen.
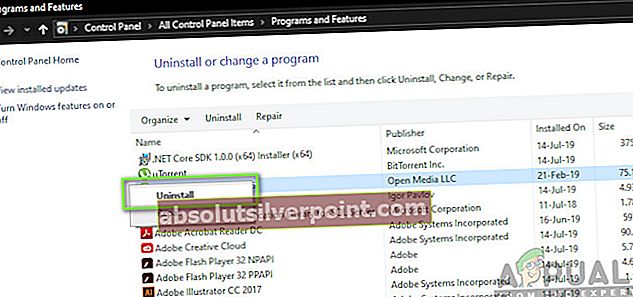
- Sjekk for å se om det har løst varslingsproblemer.
Løsning 16: Skjule oppgavelinjen
Det er mulig at Windows-oppgavelinjen kan gli ut, og det kan faktisk forhindre at Windows-varslene vises. Derfor vil vi i dette trinnet skjule oppgavelinjen når den ikke er aktiv, og det bør løse dette problemet for noen brukere. For å gjøre dette, må vi konfigurere noen innstillinger på oppgavelinjen. For det:
- Steng alle unødvendige applikasjoner og naviger til skrivebordet.
- Høyreklikk på oppgavelinjen og velg “Innstillinger for oppgavelinjen” alternativ.
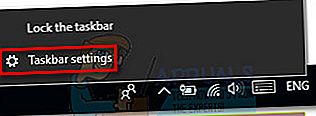
- I neste vindu klikker du på “Skjul oppgavelinjen automatisk i skrivebordsmodus”Slå for å slå den på.

- Naviger tilbake til skrivebordet og kontroller at oppgavelinjen automatisk skjuler seg.
- Sjekk om det har løst varslingsproblemet på Windows 10 hvis du gjør det.
Løsning 17: Opprette en ny brukerkonto
Det er mulig at brukerkontoen du bruker, har anskaffet en ødelagt database, eller at noen av innstillingene ikke har blitt konfigurert riktig. Det er også mulig at det ikke er riktig registrert hos Microsoft-serverne på grunn av at du står overfor varslingsproblemet på datamaskinen din. Derfor vil vi i dette trinnet opprette en ny brukerkonto fra bunnen av, og du vil også kunne importere dataene dine fra forrige konto til denne nye kontoen. For å gjøre dette:
- trykk “Windows” + "JEG" for å åpne innstillingene og klikk på “Kontoer” alternativ.
- I kontoalternativet klikker du på “Familie og andre brukere” knappen fra venstre side.
- Velg “Legg til noen andre til denne PC-en”Alternativet fra menyen.
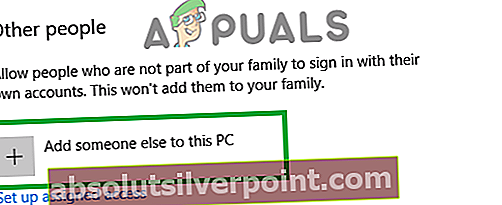
- Klikk på "Jeg har ikke denne personens påloggingsinformasjon”-Knappen i neste vindu.
- Klikk på "Legge tilen bruker utenen Microsoft-konto ” alternativet fra det nye vinduet som dukker opp.
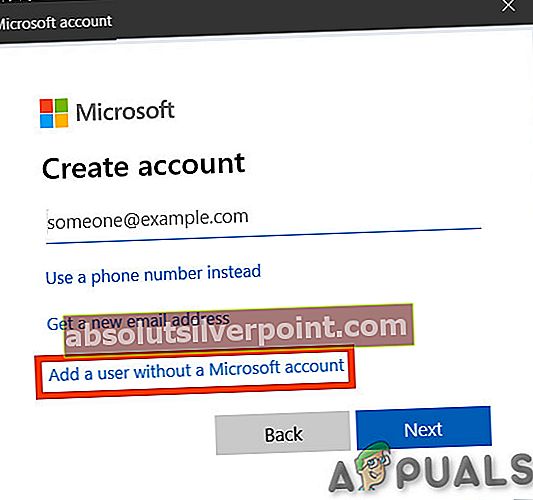
- Deretter skriver du inn brukernavnet og brukerordnet et passord.
- Skriv inn sikkerhetsspørsmålene, svar på dem, og klikk deretter på “Neste” alternativ.
- Etter at du har opprettet denne kontoen, klikker du på den og velger deretter “Endre kontotype” alternativ.
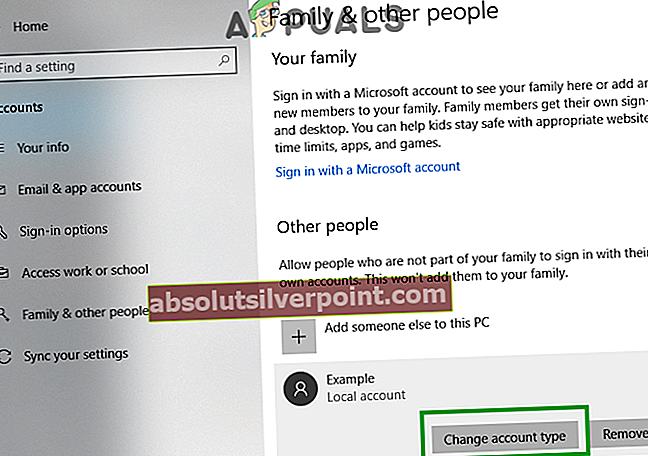
- Klikk på "Kontotype' rullegardinmenyen og velg deretter "Administrator" alternativ.
- Lagre endringene og logg inn på kontoen ved hjelp av legitimasjonen du valgte.
- Etter at du har logget på kontoen, må du sjekke om problemet vedvarer.
Løsning 18: Lavnivåformat på HDD
De fleste brukere som ikke klarte å fikse dette problemet med noen løsning tilgjengelig på internett, kom mest sannsynlig inn på det på grunn av en dårlig harddisk som ikke klarte å fikse seg selv ved fragmentering eller til og med gjennom en ren Windows Install. Hva dette nødvendigvis betyr er at harddisken du bruker er så dårlig rotet at selv et enkelt format ikke klarer å bringe det tilbake til det normale.
Imidlertid tenkte vi å fikse denne løsningen gjennom et lavnivåformat som kvitter seg med alle dataene i et slikt omfang at det er veldig vanskelig å identifisere eller gjenopprette det gjennom noen metode. I tillegg til å gjøre dataene uopprettelige, forbedrer det i hovedsak helsen til harddisken og blir kvitt de verste sektorene. For å gjøre dette skjønt, må du installere Windows på datamaskinen din etter prosessen.
- Lag en gjenoppretting USB for datamaskinen din ved hjelp av denne metoden.
- Start fra gjenopprettingsstasjonen, og når du kommer til "Velg et alternativ" på skjermen, klikker du på “Feilsøk” knapp.
- I neste vindu klikker du på "Avanserte instillinger" på skjermen, og velg deretter "Ledeteksten" alternativ.
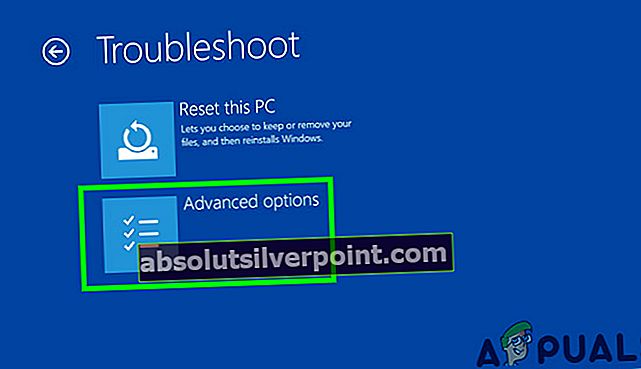
- Nå før vi skriver inn kommandoen som skal utføre dette formatet, bør du sørge for at du har en USB-pinne som du senere kan bruke til installer Windows på nytt og også at du har støttet opp alle viktige data.
- Skriv inn følgende kommando i ledeteksten og trykk "Tast inn".
Format C: / P: 4
Merk:Det er veldig viktig at du forstår hva denne kommandoen gjør med harddisken din. I utgangspunktet skriver den harddisken med 0 og tilfeldige tall, og hver gang den fyller opp harddisken med disse tilfeldige strengene, kalles det et enkelt pass. I kommandoen ovenfor har vi konfigurert ledeteksten for å formatere harddisken og utføre fire passeringer for å gjøre dataene uopprettelige for harddisken mer optimaliserte. Du kan velge antall passeringer du vil at den skal utføre, og vi anbefaler at du går i minst 4. Pass også på at du bytter ut "C" med stasjonsbokstaven til partisjonen som Windows er installert på.
- Etter at denne kommandoen er fullført, installer Windows på nytt på datamaskinen din og Sjekk for å se om det har løst problemet.
Løsning 19: Utføre ren avslutning
I noen tilfeller kan du faktisk løse dette problemet ved å utføre en ren nedleggelse. Det kan imidlertid hende at du ikke klarer å gjøre dette ved å bare klikke på "Shutdown" -knappen i startmenyen. Du kan prøve det en gang, og hvis det ikke fungerer, kan du prøve å utføre en mer forseggjort nedleggelse som i noen tilfeller kan løse dette problemet.
I utgangspunktet er de fleste datamaskiner som standard på Windows 10 konfigurert til å utføre en "rask oppstart". Hva dette betyr at en fil skrives til RAM-en som inneholder noen grunnleggende oppstartsinstruksjoner, og disse trenger ikke lastes fra RAM-en, men vi vil utføre en fullstendig nedleggelse ved å deaktivere Rask oppstart og deretter slå av maskinen. For det:
- Trykk på "Windows" + "R" for å åpne Kjør-ledeteksten.
- Skriv inn "Kontrollpanel" og trykk "Tast inn" for å starte det klassiske kontrollpanelgrensesnittet.
- Klikk på på innsiden av kontrollpanelet "Maskinvare og lyd" og velg deretter “Strømalternativer” knapp.
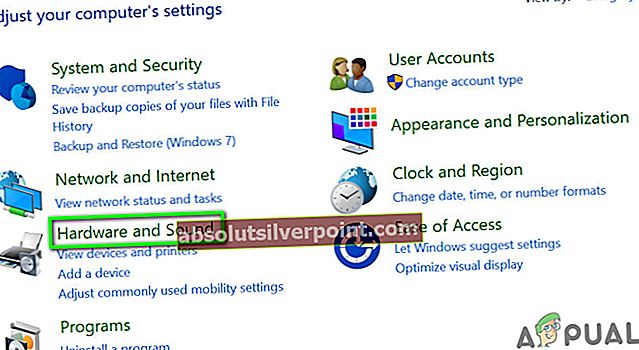
- I strømalternativene klikker du på "Velg hva av / på-knappen gjør" fra venstre side.
- Klikk på "Endre innstillinger" alternativet hvis hurtigstart-alternativet er nedtonet.
- Sørg for å fjerne merket for "Slå på hurtig oppstart" alternativet og lagre endringene.
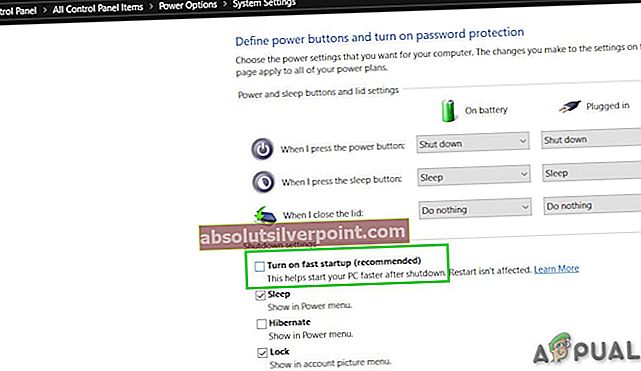
- Lukk vinduet og avslutt unødvendige applikasjoner.
- Klikk på "Startmeny", Klikk på “Strømalternativer” og velg "Skru av" fra listen.
- Dette vil slå datamaskinen helt av.
- Slå den på igjen og sjekk om det løser problemet.
Løsning 20: Avinstallere oppdateringer
Varslene som ikke fungerer, er ganske vanlige, men som ingen kanskje mistenker, er det noen ganger forårsaket på grunn av selve Windows Update. Microsoft er praktisk talt kjent for å gi ut feilaktige oppdateringer som ikke er riktig optimalisert for all maskinvare, og de ender med å bryte visse Windows-funksjoner. Derfor, i dette trinnet, vil vi avinstallere alle oppdateringer og deretter sjekke om det løser dette problemet.
- trykk “Windows” + "JEG" for å åpne innstillingene.
- I innstillingene klikker du på “Oppdatering og sikkerhet” og velg deretter "Windows-oppdatering" knappen fra venstre rute.

- I Windows Update klikker du på “Vis oppdateringslogg” alternativ.
- I oppdateringsloggen klikker du på “Avinstaller oppdateringer” alternativet, og det skulle ta deg til avinstallasjonsskjermen der alle de nylig installerte oppdateringene vil bli oppført.
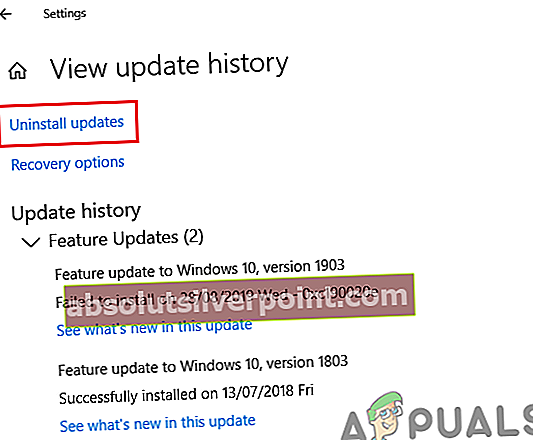
- Fra listen høyreklikker du på oppdateringen som nylig ble installert og endte med å bryte varslene på Windows 10.
- Høyreklikk på denne oppdateringen og velg “Avinstaller” for å fjerne den helt fra datamaskinen.
- Følg instruksjonene på skjermen, og sjekk om avinstallering løser dette problemet.
Løsning 21: Gi nytt navn til filen UsrClass.dat
I noen situasjoner er det mulig at brukerkontodataene kan ha blitt ødelagt på grunn av dette problemet utløses. Derfor, som et middel, kan vi prøve å gi nytt navn til filen som inneholder det meste av disse dataene, og en ny fil skal genereres i stedet for den som åpenbart ikke vil bli ødelagt. Dette kan føre til at noen konfigurasjoner blir tilbakestilt til standardinnstillingene, men dataene og kontoen din bør være trygge. For å gjøre dette:
- trykk “Windows’ + “R” for å åpne Kjør-ledeteksten.
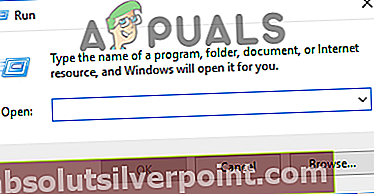
- Skriv inn følgende adresse og trykk "Tast inn" for å åpne den automatisk.
% LocalData% \ Microsoft \ Windows
- Klikk på "Utsikt" knappen øverst, og sørg for å sjekke “Skjulte gjenstander” for å sikre at du kan se alle de skjulte elementene.

- Du burde se “UsrClass.Dat” filen i listen over filer etter litt rulling.
- Hvis du ikke finner det, kan du bare søke etter det fra søkefeltet øverst til høyre.
- Høyreklikk på denne filen og velg “Gi nytt navn” alternativ.
- Endre navnet til noe annet, lagre endringene og gå ut av mappen.
- Når du har fullført dette trinnet, må du sjekke om det har løst problemet ditt.
Merk:Hvis du ikke klarer å endre navnet på filen fordi den viser at den er i bruk, anbefales det at du prøver å endre navnet fra en annen brukerkonto og navigere til “C: \ Brukere \ AppData \ Lokal \ Microsoft \ Windows”Sti for å endre navn.