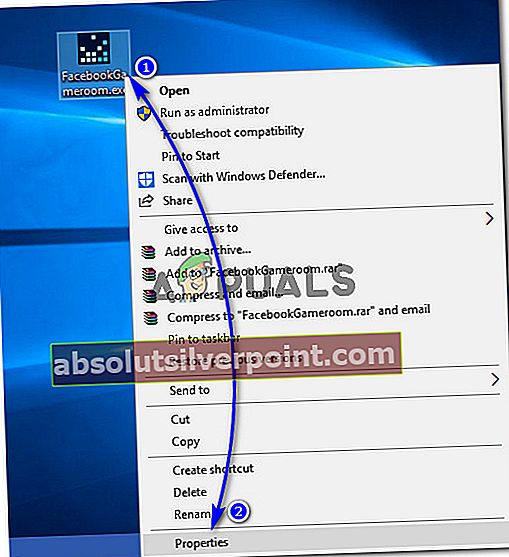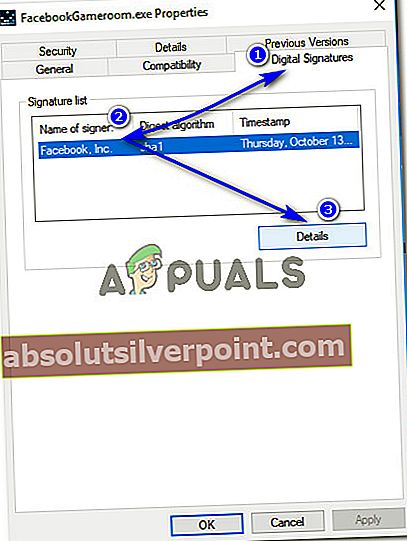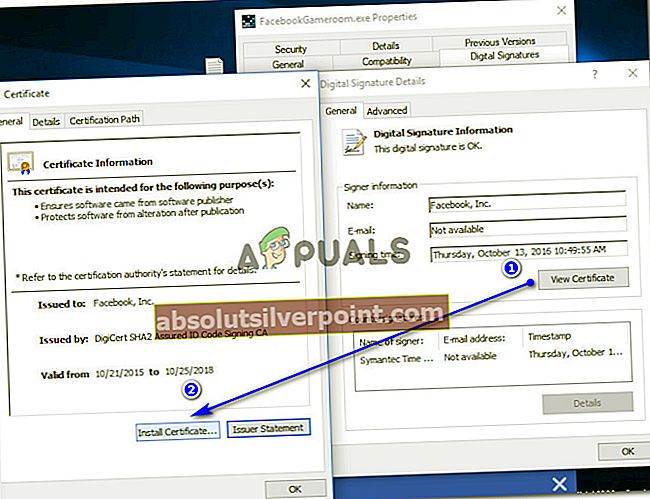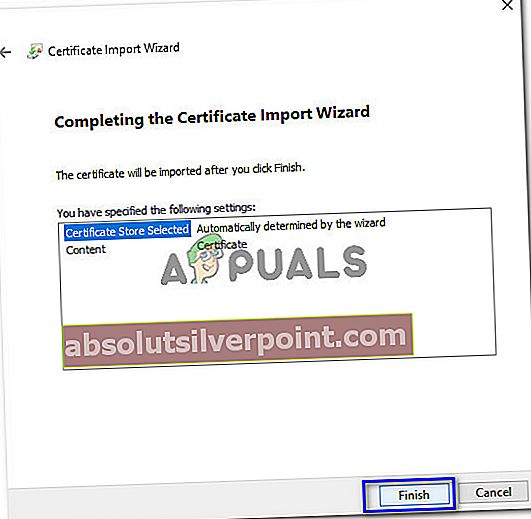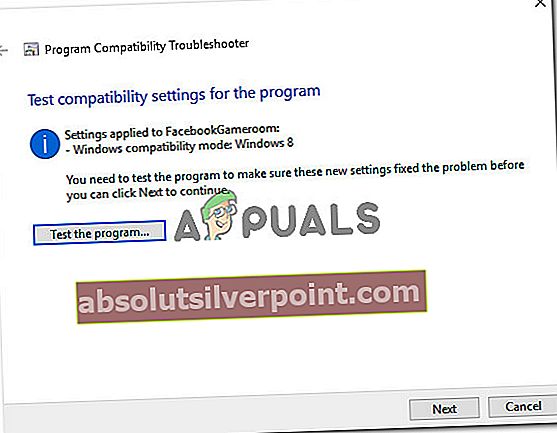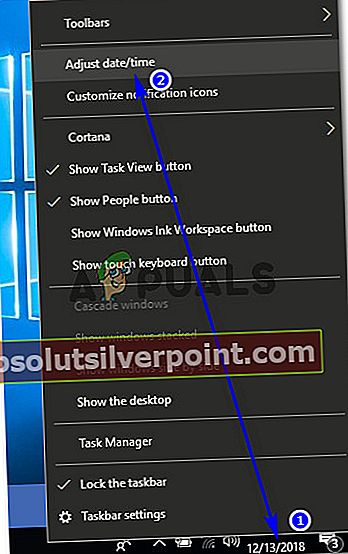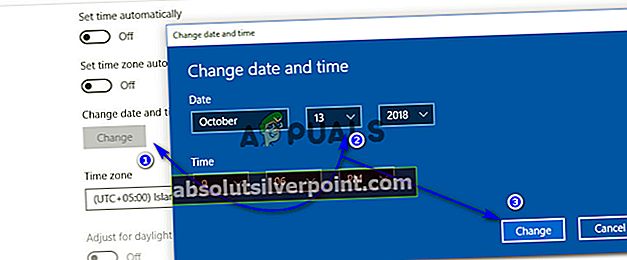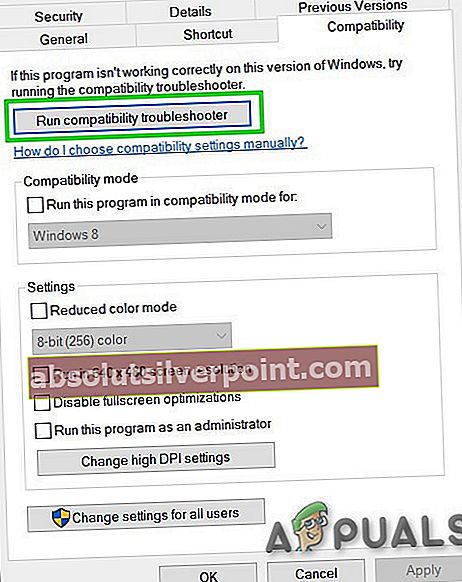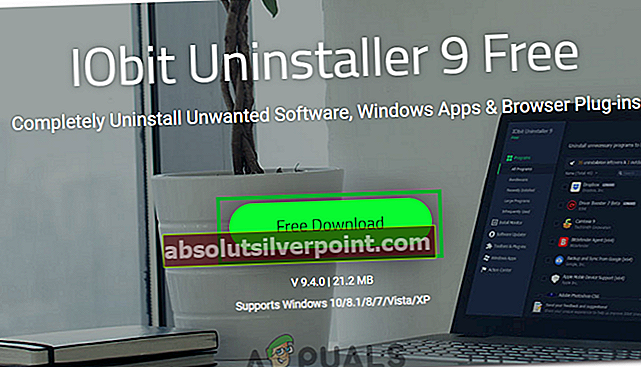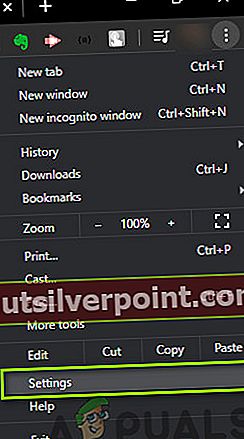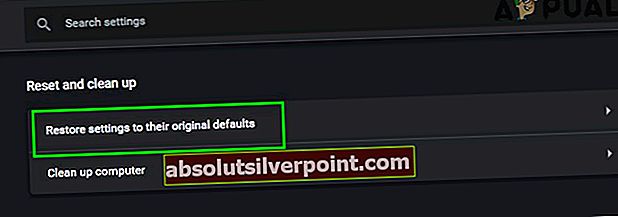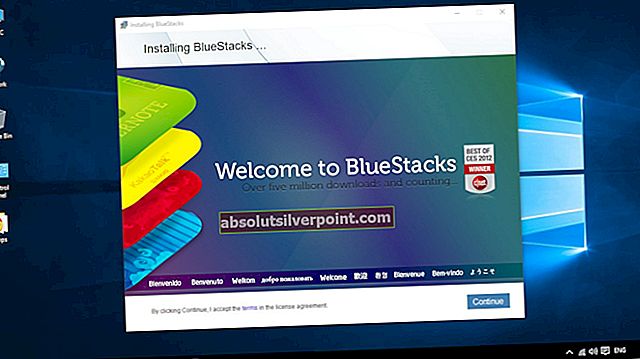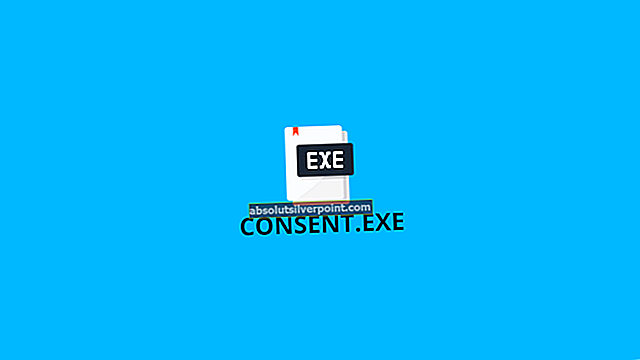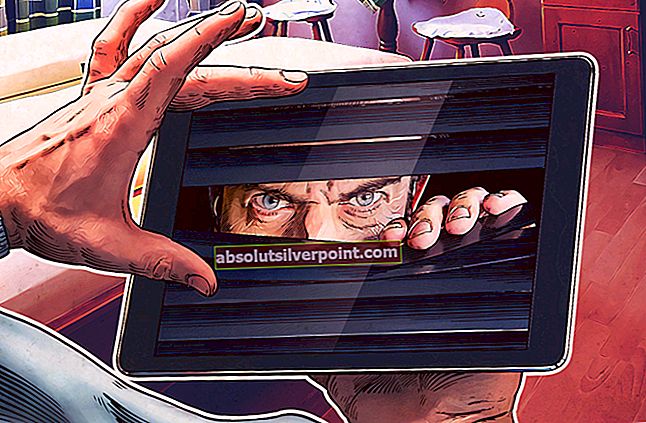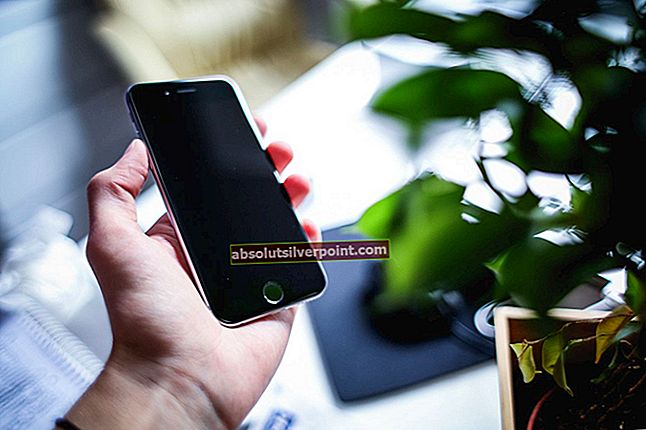Facebook er ikke bare en sosial plattform, men også et online spillknutepunkt der folk kan spille single- / multiplayer-spill uten å kreve ekstra ressurser på nettleseren. Å spille Facebook-spill på stasjonære nettlesere er ikke like oppslukende som å spille på en dedikert programvare som effektivt kan bruke ressurser på en datamaskin for å gi den beste opplevelsen. Facebook holdt det i betraktning og utviklet et frittstående program for Windows som ble kalt Facebook Gameroom som lar deg spille Facebook-spill med høy bildefrekvens på PC-en.
Dessverre opplever mange brukere problemer med installasjonen av Gameroom på PC. Et flertall av brukerne har møtt en feil, dvs. ‘Vi kan ikke bekrefte gyldigheten til den nedlastede filen ' som representerer utløpet av installatørsertifikatene. På den annen side har noen brukere også rapportert om en feil som indikerer manglende biblioteker som kreves for å fortsette for installasjonen av Gameroom.

Hvorfor vil ikke Facebook Gameroom installeres i Windows?
Facebook Gameroom installeres ikke i Windows på grunn av noen av problemene som er oppført nedenfor.
- Utløpt installatørsertifikat:Windows OS krever et sertifikat for installasjon av et program. Det som blir utløpt, lar ikke Windows installasjonsprosessen fortsette. Facebook Gameroom installeres ikke hvis sertifikatet er utløpt.
- .NET Framework Library mangler / ikke oppdatert:.NET Framework kreves for å være oppdatert for installasjon av Gameroom. Hvis det mangler eller ikke er oppdatert, lar ikke Windows installasjonsprogrammet kjøre.
Løsning 1: Installere Facebook Gameroom Certificate
For å installere Gameroom, må du installere det siste sertifikatet for å sikre at Windows ikke plasserer installasjonsprogrammet i en svarteliste.
- Høyreklikk på installasjonsfilen du lastet ned fra Facebook, og klikk 'Eiendommer'.
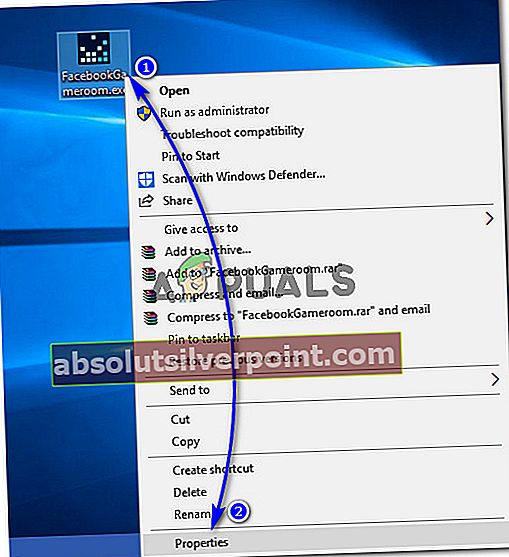
- Inne i eiendommer, klikk på ‘Digitale signaturer’ kategorien øverst og velg navnet på underskriveren dvs. Facebook Inc. og klikk på ‘Detaljer’ knapp.
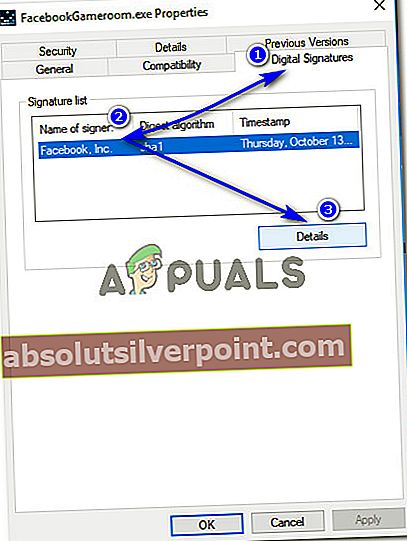
- Klikk på under Undertegnelsesinformasjon 'Se sertifikat'. Der ser du gyldighetsdetaljene til sertifikatet. Klikk på under Sertifikatinformasjon ‘Installer sertifikat’.
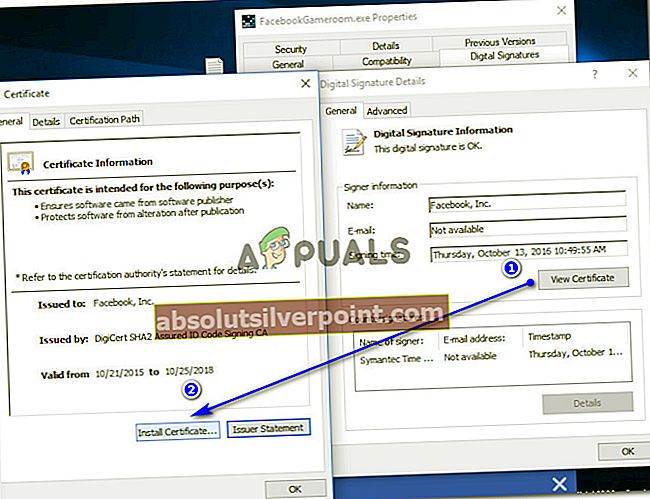
- Under Veiviser for sertifikatimport, klikk Neste, å velge Velg automatisk sertifikatbutikken alternativet og på slutten, trykk ‘Neste’ og 'Bli ferdig' knappene. Denne prosessen vil importere det nødvendige sertifikatet for at installasjonen skal fullføres.
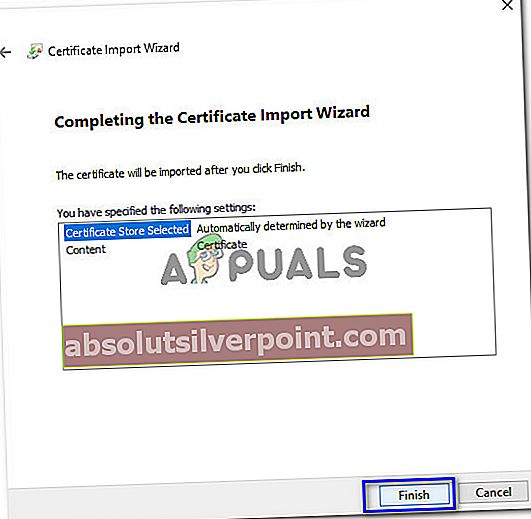
- Etter at prosessen er ferdig, hvis du bruker Windows 10, høyreklikker du på Gameroom-installasjonsprogrammet igjen og klikker ‘Feilsøk kompatibilitet’. Det vil kjøre en kompatibilitetskontroll. Klikk på 'Prøv anbefalte innstillinger' når du blir bedt om det. Det vil bruke Windows 8-kompatibilitetsmodus. Klikk ‘Test programmet ..’ for å sjekke om problemet er løst.
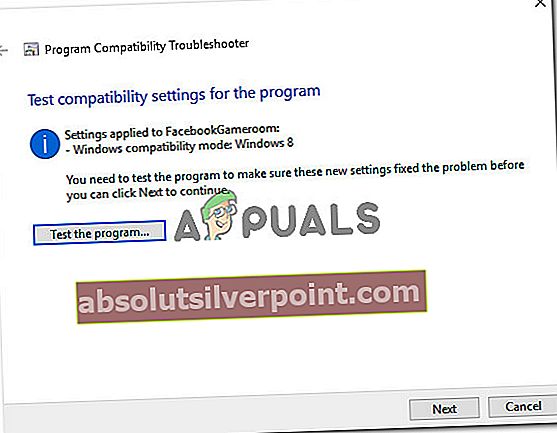
- Etter å ha testet installasjonsprogrammet, kjør det ved å høyreklikke og velge Kjør som administrator.
Løsning 2: Endring av systemdato før sertifikatets utløpsdato

Hvis installasjonen av sertifikatet ikke fungerer for deg, er alt du trenger å gjøre å endre systemets dato til minst en dag før utløpsdatoen for Gameroom-sertifikatet. Følg dette for å gjøre det Trinn 1 til 3 av den ovennevnte løsningen for å se detaljer om gjeldende Gameroom-sertifikat. Inne i sertifikatvinduet, ingen utløpsdato for sertifikatet.
- Høyreklikk deretter på datoen og klokkeslettet i høyre hjørne av oppgavelinjen i Windows, og velg ‘Juster dato / klokkeslett’.
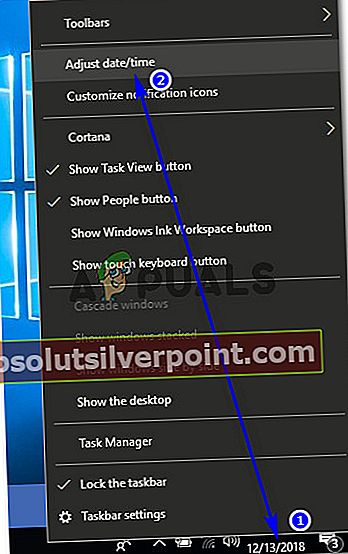
I Windows 7 klikker du på dato / tid nederst til høyre og velger Endre dato / tidinnstillinger.
- Sett automatisk tid til av og klikk 'Endring' Velg nå datoen minst en dag før utløpsdatoen for Gameroom-sertifikatet du noterte før, og klikk 'Endring'.
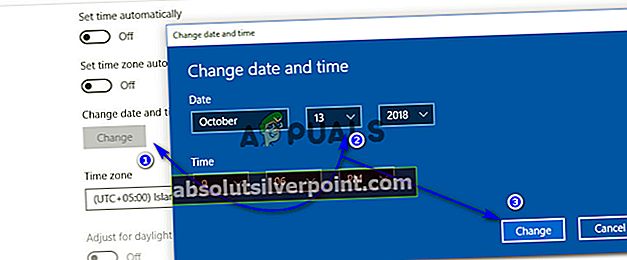
- Kjør installasjonsprogrammet og følg instruksjonene. Etter at Facebook Gameroom er installert, kan du gå tilbake til gjeldende dato- / tidsinnstillinger.
Løsning 3: Installer .NET Framework for Windows 7
For Windows 7-brukere er det nødvendig å oppdatere til versjon 4.6.2 av .NET Framework før installasjon av Gameroom. For det formålet kan du laste ned offline-installasjonsprogrammet fra (her) og installere det ved hjelp av administratorrettigheter. Installer Gameroom etterpå.
Løsning 4: Feilsøk kompatibilitet
I noen tilfeller kan det hende at appen ikke er kompatibel med datamaskinen din på grunn av at denne feilen blir utløst. Derfor, i dette trinnet, vil vi feilsøke kompatibiliteten til Gameroom og forhåpentligvis få den til å fungere på den måten. For det:
- Høyreklikk på bæreraketten og velg "Eiendommer".
- Klikk på “Kompatibilitet” fanen og velg deretter “Kjør problemløseren for kompatibilitet”Alternativet.
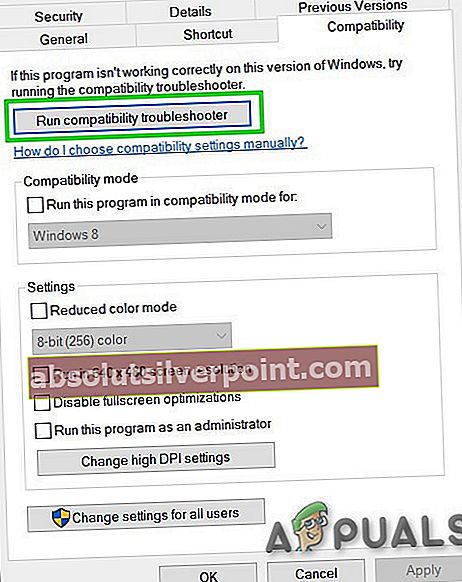
- Følg instruksjonene på skjermen for å feilsøke kompatibiliteten.
- Sjekk også alternativet "Kjør dette programmet som administrator".
- Når du er ferdig, klikker du på "Søke om" for å lagre innstillingene og sjekke om problemet vedvarer.
Løsning 5: Installer på nytt helt
I visse tilfeller utløses problemet hvis brukeren installerer Gameroom på nytt og det allerede er resterende filer til stede på datamaskinen fra forrige installasjon. Derfor vil vi i dette trinnet fjerne disse filene fra PC-registeret vårt. For det:
- nedlasting IObit Uninstaller herfra.
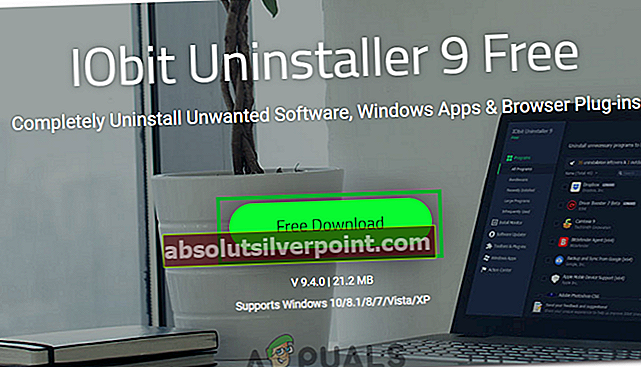
- Installer applikasjonen og følg instruksjonene på skjermen for å avinstallere Spille rom.
- Last ned og installer på nytt Spille rom.
- Sjekk for å se om problemet vedvarer.
Løsning 6: Tilbakestill nettleserinnstillingene
Andre ganger ble problemet løst ved å tilbakestille nettleserinnstillingene. For å gjøre det kan du følge guiden nedenfor.
- Åpne nettleseren din og klikk på “Three Dots” øverst til høyre.
- Å velge “Innstillinger” fra listen og bla til bunnen.
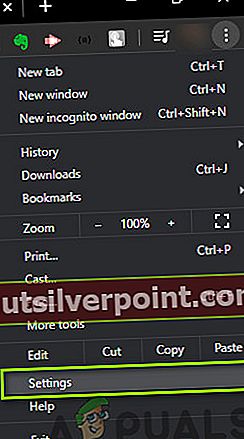
- Klikk på "Avansert" og naviger til “Tilbakestill og opprydding” overskrift.
- Velg “Tilbakestill innstillingene til de opprinnelige standardene”-Alternativet og sjekk om problemet vedvarer.
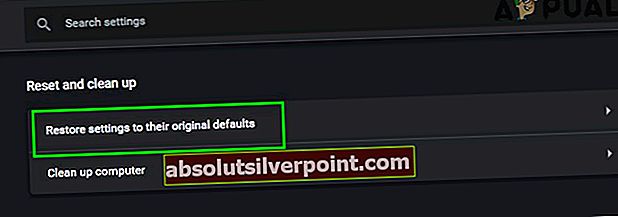
Løsning 7: Kopiere en fil (løsning)
Det er en mystisk sak med en bruker som løser problemet ved å kopiere en fil til temp-mappen. Dette fungerer kanskje ikke for dere alle, men det har fungert for noen brukere. Problemet løses med følgende metode.
- Navigere til følgende adresse på datamaskinen.
C: \ Brukere \ (kontonavn) \ AppData \ Local \ T emp

- Finn en fil som er rundt “52 Mb”.
Merk:Filen kan ha forskjellige navn i forskjellige tilfeller, men den skal være rundt 52 Mb merke.
- Høyreklikk på denne filen og velg “Gi nytt navn”.
- Lagre nå filen som “Gameroom.zip”.
- Det skal være en fil som heter “FacebookGamesArcade.msi” i denne zip-filen.
- Kopier denne filen til temp-mappen og installer den.
- Sjekk om problemet vedvarer.