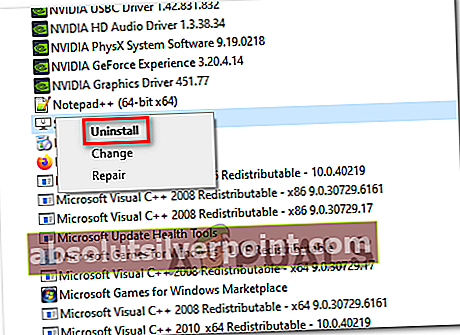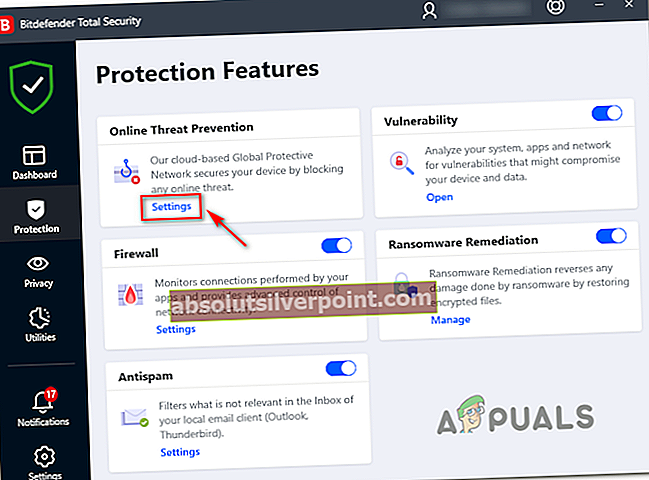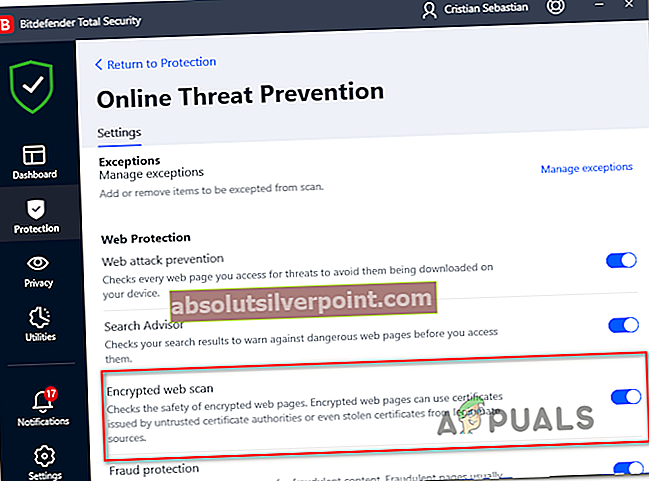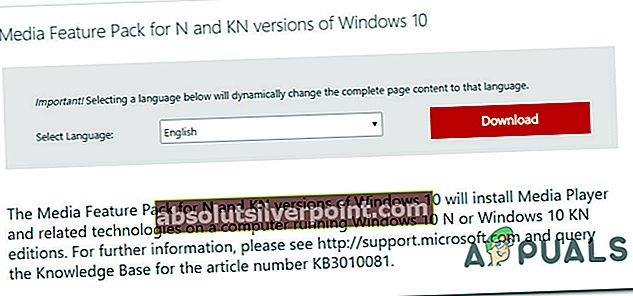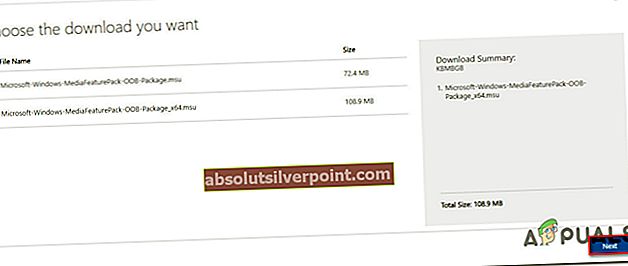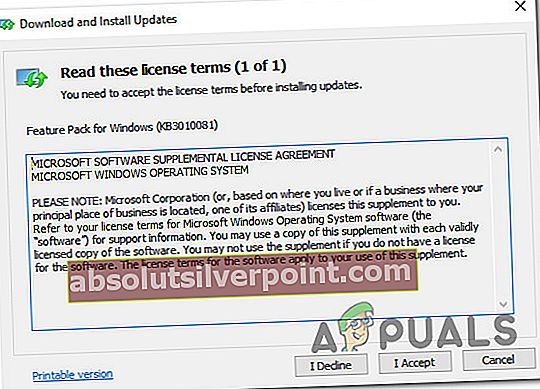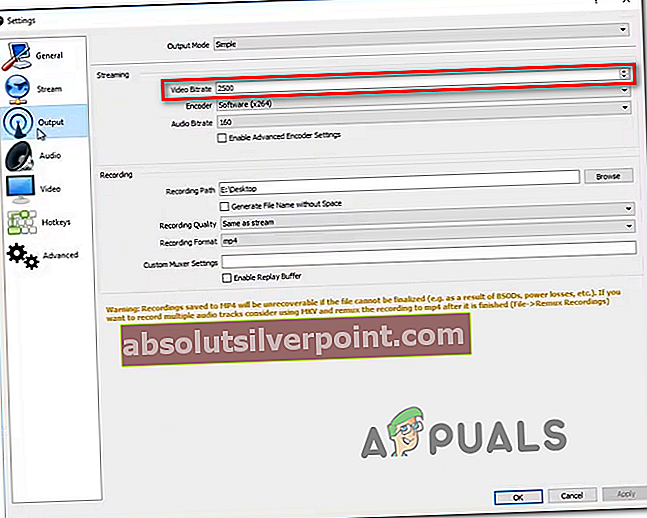Noen Twitch-brukere får konsekvent ‘Twitch Machine ble koblet fra. Prøv igjen om et øyeblikk. (Feilkode 2000) når du prøver å se direktesendinger. For de mest berørte brukerne oppstår dette problemet med hver eneste LIVE-strøm som de prøver å se på.

Som det viser seg, er det flere forskjellige årsaker som kan forårsake dette problemet. Her er en kortliste med bekreftede scenarier som kan utløse denne feilen med nettversjonen av Twitch:
- Annonse-blokkering interferens - Som det viser seg kan dette problemet være forårsaket av en problematisk annonseblokkering. Dette problemet rapporteres vanligvis å oppstå med annonseblokkere på nettlesernivå. Siden Twitch ikke spiller bra med denne typen utvidelser / annonseblokker, bør du kunne løse problemet ved å avinstallere eller deaktivere den problematiske annonseblokkeringen.
- Kryptert nettskanning er aktivert - Hvis du bruker BitDefender eller en lignende antiviruspakke med et sikkerhetsalternativ kalt Encrypted Web Scan, bør du kunne løse problemet ved å deaktivere det. Dette kommer i konflikt med Twitch fordi det installerer et selvsignert sertifikat som kan komme i konflikt med streamingtjenesten.
- Korrupte cookies i nettleseren - Et vedvarende hurtigproblem kan også være ansvarlig for at denne feilkoden vises. Hvis dette scenariet gjelder, bør du fjerne informasjonskapslene og hurtigbufferen i nettleseren din og se om dette løser feilen i Twitch.
- Manglende mediefunksjonspakke - Dette er den vanligste synderen på Windows 10. N-versjoner av Windows 10 mangler Media Feature Pack som Twitch krever for visse typer streaming. Hvis dette scenariet gjelder, bør du installere den manglende Media Feature Pack manuelt for å løse problemet.
- Bithastigheten i OBS er for høy - Hvis du bruker OBS for streaming, er det sjanse for at du faktisk har et bithastighetsproblem. Flere brukere som befinner seg i et lignende scenario, har løst problemet ved å senke bithastigheten fra Innstillinger-menyen til OBS.
- Nettverksbegrensning - Hvis du prøver å få tilgang til Twitch fra et nettverk med visse streamingbegrensninger, kan Twitch være på det begrensede nettstedet (dette er vanlig med skolenettverk). I dette tilfellet kan du bruke en VPN for å omgå begrensningene.
- Problem med ISP-nivå - Som det viser seg kan dette problemet også oppstå på grunn av et problem forårsaket av Internett-leverandøren din. Hvis ingen av løsningene i denne artikkelen fungerer, er din siste sjanse til å løse dette problemet å kontakte Internett-leverandøren din og rapportere problemet.
Metode 1: Deaktivering av Adblock (hvis aktuelt)
Som det viser seg, er denne spesielle feilkoden oftest forårsaket av en slags forstyrrelse forårsaket av en problematisk annonseblokkering som er installert på nettlesernivå. Det er et kjent faktum at Twitch ikke leker bra med verktøy som begrenser deres primære inntektsgenereringsmetode.
Hvis dette scenariet gjelder, og du aktivt bruker en annonseblokkering, er den eneste måten å løse denne feilkoden i Twitch på å deaktivere eller avinstallere utvidelsen for annonseblokkering du bruker, eller avinstallere annonseblokkeringen på systemnivå.
A. Deaktivering av Adblocking Extension eller Add-in
Google Chrome
Hvis du ser denne feilkoden på Google Chrome, kan du deaktivere den problematiske annonseblokkeringen ved å skrive ‘Krom: // utvidelser /’ inne i navigasjonsfeltet og trykke Tast inn for å få tilgang til Utvidelse fanen.
Når du er inne i riktig meny, blar du nedover i listen over aktive utvidelser, og finn annonseblokkeringen. Når du klarer å finne den, er det bare å deaktivere PÅ / AV-bryteren og starte nettleseren på nytt for å deaktivere adblockeren.

Merk: Du kan også avinstallere utvidelsen helt ved å klikke på Fjerne knapp.
Mozilla Firefox
På Mozilla Firefox vil du få tilgang til Addons-fanen ved å skrive ‘om: addons ’inne i navigasjonsfeltet og trykk Tast inn.
Neste, fra Tillegg menyen, finn utvidelsen du vil avinstallere, og bruk kontekstknappene til å deaktivere eller avinstallere den.

B. Avinstallere Annonseblokkerende systemnivåprogram
- trykk Windows-tast + R å åpne opp en Løpe dialogboks. Skriv deretter inn ‘Appwiz.cpl’ og trykk Tast inn å åpne opp Programmer og funksjoner Meny.

- Når du er inne i Programmer og funksjoner , bla nedover listen over installerte programmer og finn annonseblokkeringen på systemnivå du bruker for øyeblikket.
- Når du ser det, høyreklikker du på det og velger Avinstaller fra hurtigmenyen.
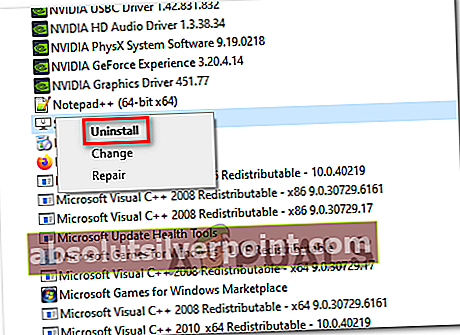
- Indenfor avinstallasjonsskjermen, følg instruksjonene på skjermen for å fullføre prosessen, og start deretter datamaskinen på nytt.
- Når neste oppstart er fullført, kan du prøve å starte en streamingjobb med Twitch og se om du fortsatt ser den samme feilkoden 2000.
Hvis det samme problemet fremdeles oppstår, eller denne metoden ikke gjaldt for ditt spesielle scenario, kan du gå ned til neste potensielle løsning nedenfor.
Metode 2: Deaktivering av kryptert nettskanning (hvis aktuelt)
Hvis du aktivt bruker et BitDefender-problem, må du huske at du kan forvente å se ‘Twitch Machine ble koblet ut. (Feilkode 2000) 'på grunn av et sikkerhetsalternativ kalt Kryptert nettskanning.Ifølge noen berørte brukere oppstår dette problemet fordi denne sikkerhetsfunksjonen installerer et selvsignert sertifikat som kan komme i konflikt med Twitchs streamingtjeneste.
Hvis dette scenariet gjelder, og du bruker Bit Defender, følger du instruksjonene nedenfor for å deaktivere Kryptert nettskanning for å fikse feilkoden # 2000 med Twitch:
- Dobbeltklikk på BitDefender-ikonet i skuffelinjen.
- Fra hovedstrømmen BitDefebnder klikk på Beskyttelse fra den vertikale menyen til venstre, og klikk deretter på Innstillinger-hyperkoblingen tilknyttet Online trusselforebygging.
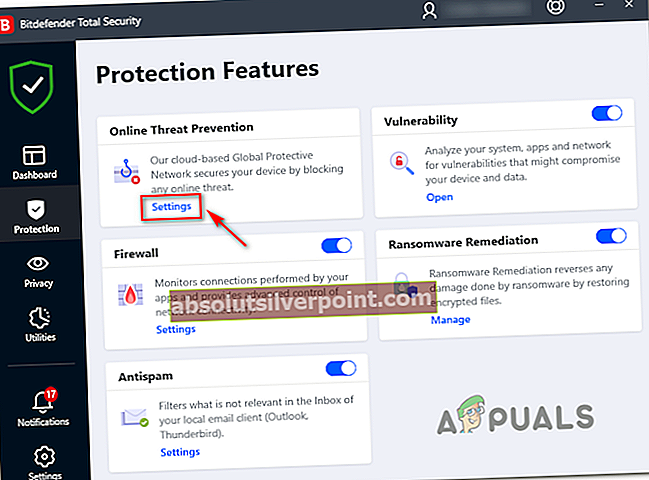
- Når du er inne i Innstillinger meny av Online trusselforebygging, deaktiver bryteren som er tilknyttet Kryptert nettskanning.
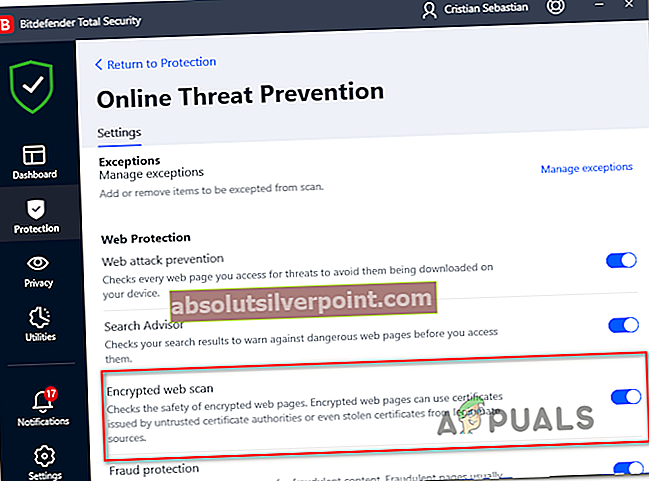
- En gang Kryptert nett skanning er deaktivert, start nettleseren på nytt og se om Twitch-feilen nå er løst.
I tilfelle du fremdeles ser det sammefeil 2000 ′, gå ned til neste potensielle løsning nedenfor.
Metode 3: Tømme nettleserens cache og informasjonskapsler
I følge noen berørte brukere kan dette problemet også oppstå på grunn av et vedvarende hurtigproblem. I noen tilfeller begynner du å seFeil 2000‘Hvis nettleseren din for øyeblikket lagrer ødelagt hurtigbuffer eller informasjonskapsel som er bevart i mellom, starter nettleseren på nytt.
Hvis dette scenariet gjelder, og du ikke har prøvd å rydde nettleserens cache og informasjonskapsel ennå, bør du gjøre det tøm nettleserens cache og se om Twitch-feilen er løst. Denne operasjonen skal ende opp med å fjerne eventuelle ødelagte midlertidige filer som kan forårsake problemet.
Hvis du allerede har ryddet hurtigbufferen og det samme problemet fremdeles oppstår, kan du gå ned til neste potensielle løsning.
Metode 4: Installere Media Feature-pakken (N & KN-versjoner av Windows 10)
Som det viser seg kan du forvente å se denne feilen hvis du bruker en N-versjon av Windows 10, og du ikke har Media Feature Pack installert på datamaskinen din. Det er kjent at noen Twitch-funksjoner ikke vil fungere med mindre du har denne mediepakken installert på OS-stasjonen.
Hvis du bruker en N- eller KN-versjon av Windows 10 og Media Feature Pack ikke er installert, bør du kunne løse dette problemet ved å følge instruksjonene nedenfor for å installere det manglende kravet.
Dette er hva du trenger å gjøre:
- Besøk tjenestemannen nedlastingsside av Microsoft og last ned den nyeste versjonen av Media Feature-pakken ved å klikke på Nedlasting.
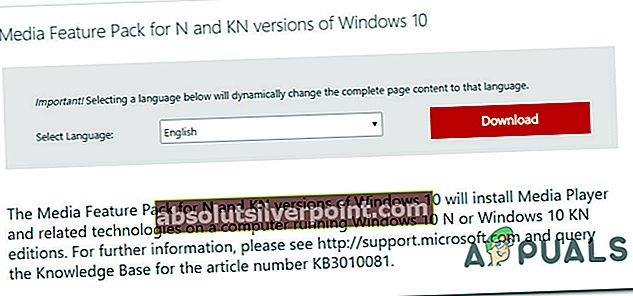
- Fra neste side velger du riktig installasjonspakke i henhold til bitversjonen som operativsystemet ditt fungerer på. Hvis du bruker 32-bitersversjonen, kan du laste ned det første elementet. Last ned det andre elementet for 64-biters. Når riktig element er valgt, klikker du Neste for å starte nedlastingen.
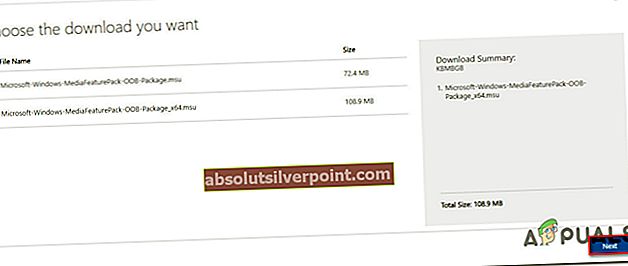
- Når nedlastingen er fullført, dobbeltklikker du på den kjørbare installasjonen og følger instruksjonene på skjermen for å installere den manglende Media Feature-pakken.
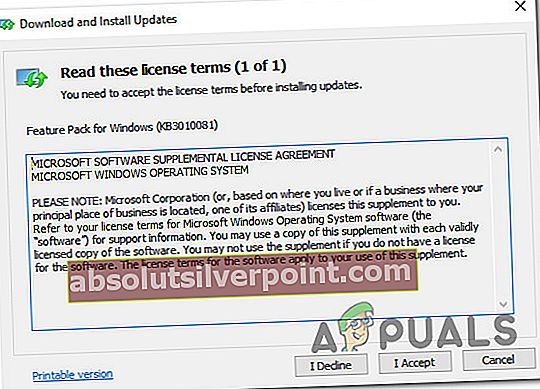
- Når installasjonen er fullført, må du starte datamaskinen på nytt og se om problemet er løst.
Hvis du fortsatt ser den samme feilkoden Feil 2000, kan du gå ned til neste potensielle løsning nedenfor.
Metode 5: Senke bithastigheten i OBS (hvis aktuelt)
Hvis du støter på et problem mens du streamer Twitch-innhold ved hjelp av OBS Studio, skyldes det sannsynligvis et bithastighetsproblem. Mange berørte brukere som tidligere så Feilkode 2000 problemet har klart å fikse problemet ved å få tilgang til Innstillinger menyen til OBS studio og justere bitraden.
Hvis dette scenariet gjelder, følger du instruksjonene nedenfor for å gjøre denne justeringen og sørger for at videobithastigheten er i en akseptabel verdi.
Dette er hva du trenger å gjøre:
- Åpne OBS studio og klikk på Fil fra båndmenyen øverst på skjermen. Klikk på på den nylig viste kontekstmenyen Innstillinger.
- Inne i Innstillinger menyen, klikk på Produksjon menyen fra den vertikale menyen til venstre, og flytt deretter til høyre side og juster verdien av Video bithastighet til en lavere verdi enn den [som for øyeblikket lagres.
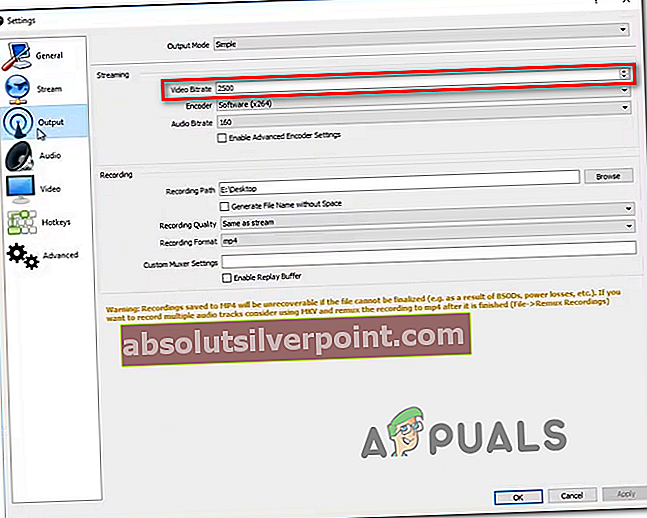
- Lagre endringene, og gjenta deretter handlingen som tidligere forårsaket Feil 2000 feil kode.
Hvis det samme problemet fremdeles oppstår, kan du gå ned til neste potensielle løsning nedenfor.
Metode 6: Bruke en VPN
Hvis du har fulgt alle mulige løsningene ovenfor, og fortsatt ser samme feil i Twitch, bør du også vurdere å bruke et VPN. Noen brukere som også taklet dette problemet, har bekreftet at feil 2000 har sluttet å oppstå etter at de installerte og aktiverte et VPN-systemnivå.
Hvis du har problemer med å velge det beste VPN-alternativet, har vi satt sammen en liste over pålitelige alternativer som inkluderer en gratis versjon:
- Cloudflare
- Super ubegrenset proxy
- Surfshark
- HMA VPN
- Gjem meg
- Unlocator
Last ned og installer en av VPN-ene på systemnivå som er omtalt ovenfor, og start en annen streamingjobb i Twitch etter at du har aktivert VPN.
Hvis den samme typen feilkode fremdeles vises, kan du gå ned til neste potensielle løsning nedenfor.
Metode 7: Ring ISP-leverandøren
Som det viser seg, har Twitch-problemer av denne typen noen ganger blitt tilskrevet et problem forårsaket av en ISP (Internet Service Provider).
For eksempel skjedde det siste store problemet av denne typen for alle Cox ISP-brukere og berørte hver Twitch-streamer og seer i Arizona. I dette spesielle tilfellet ble problemet endelig løst etter at Cox løste problemet som et resultat av at mange brukere ringte og åpnet supportbilletter.
Hvis du mistenker at du har samme problemer, og ingen av instruksjonene ovenfor har fungert for deg, bør du ringe Internett-leverandøren din og rapportere problemet.
Tagger rykker